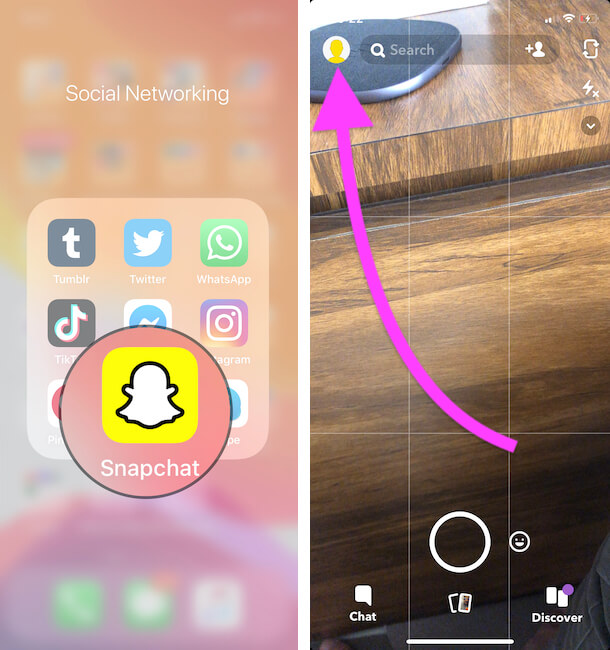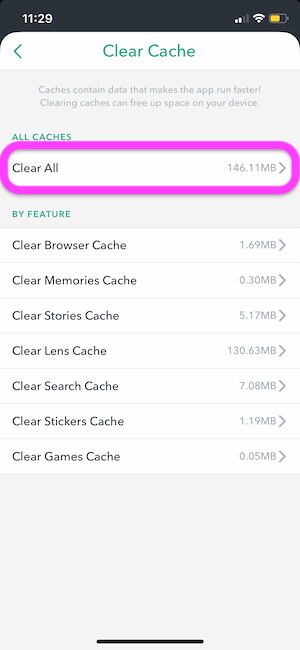Is your Snapchat Memories Won’t Load or Disappeared? Then you’ve come to the right place, in this article, we will show you some of the potential techniques that will help you to fix the various Snapchat Memories Issue iOS and Android. The Snapchat memories loss is our own doing, or sometimes the Snapchat’s; however it doesn’t matter, who is responsible, all we need to do is, bring back the memories to Snapchat and we will show you how to do it.
For many of us, Snapchat memories contain diamond photos that we don’t want to lose until the last breath. Depending upon your exact Snapchat issues kindly refer to the below sections, and feel free to fire any query to the comment section.
Snapchat Memories Won’t Work or Appear
Snapchat Memories Won’t Load iPhone, Android
Recently, many folks have reported that Snapchat Memories won’t appear, or only the latest memories show up, the rest of them are greyed out like there’s nothing. To save the precious time spent with friends, and family in the form of photos and snaps, Snapchat Memories is a great option to save all of them in one place.
If you are experiencing the same memories issues with Snapchat, try out these tips. It may bring back the Snapchat Memories.
Solution 1: Update the Snapchat App
If it is a random issue, showed up from nowhere, then updating the Snapchat can bring memories to your Snapchat account. From the App Store or Google Play Store, kindly update Snapchat.
Solution 2: Clear the Cache Of Snapchat iPhone App
Updating the app won’t help? Then, give it another try by clearing the cache of Snapchat. This will remove the temporary files and data from the app, which directly boosts up the app, and can bring the Snapchat memories. However, when you perform this action, the Snaps, Photos, Conversations are totally safe.
- Go to the Snapchat
- Tap on the Snapchat profile icon.
Still, if all the memories don’t show up, then repeat these steps and see if it works.
Snapchat Memories are Lost iPhone, Android
Apparently, its hard to track why Snapchat memories are lost, but the most common reasons behind this issue, is an outdated Snapchat app and insufficient storage. Again the process is the same for Snapchat Memories Lost issue, update the Snapchat App and Clear Cache which I’ve already mentioned in the above section, kindly refer the same.
Despite, the memories won’t appear, then it might be because you haven’t backed up the Snapchat memories correctly, then unfortunately there is no way to bring the lost memories.
Here’s how to check the Snapchat Memories are backed up or not,
- Open the Snapchat App > Tap on Snapchat profile.
- Tap on Settings Gear.
- Locate Memories.
Snapchat Memories Won’t Backup iPhone, Android
Snapchat recommends to always backup the Memories before logging out from the device and login into the new device, to ensure all the memories turn up without loss. Unless and until, if you follow this, Snapchat memories won’t be a problem for you, it’ll work fine.
Alternatively, keep the phone connected to the Wi-Fi or Cellular Data, to initiate the backup in Snapchat app. In case if Wi-Fi is not available, then turn ON Smart Backup, to back up the Memories when the phone is not connected to Wi-Fi.
- Go to your Snapchat profile.
- Select Settings gear on the upper-right corner.
- Tap Memories.
- Enable Smart Backup.
If it doesn’t help, then the clear cache of the Snapchat App.
- Open the Snapchat App.
- Tap on your profile icon.
- On the top-right screen, select Settings Gear.
- Find the Clear Cache
- And Clear All for the iPhone Snapchat App and for Android, tap Continue.
Also, Keep your Snapchat App is up-to-date with the latest Snapchat app version from the App store. Open App Store > Search with the Name Snapchat > Tap on the Update button. Next, Force closes the app and Re-Launch app and Try to use it again.