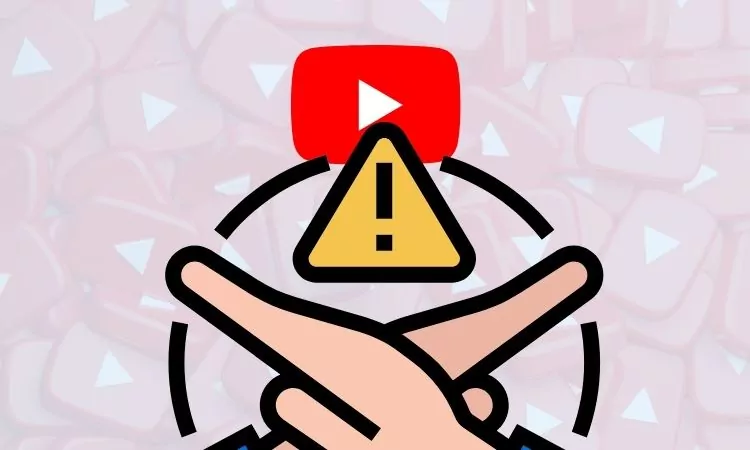YouTube has all kinds of videos; some are safe to watch, while some are not advisable for underage viewers. To overcome that, YouTube has implemented strict rules for the publishers to label the video. Following that, YouTube decides to put it under Restricted or Unrestricted Videos; one can enable and disable the YouTube Restricted Mode on any device to allow/not allow access to the restricted videos. With the YouTube Restricted Mode turned on, you won’t be able to stream mature content or sometimes won’t be able to comment on videos too.
Can’t disable YouTube Restricted Mode? YouTube showing, This video is unavailable with Restricted mode enabled? Try these following workarounds to fix YouTube Restricted Mode won’t turn off.
Fix YouTube Restricted Mode Won’t Turn Off on Mobile, PC
Try Disabling YouTube Restricted Mode
What if you’re mistaken while disabling the YouTube Restricted Mode, but YouTube Restricted isn’t turning off? Give it one more try.
1. On your Windows or Mac PC, open YouTube.com on the Google browser.
2. Click on your profile button and select Restricted Mode : On

3. Enable toggle Activate Restricted Mode on it.

4. Scroll down the options, click on Activate Restricted Mode, and make sure to select Off.

If it is already disabled, refresh the settings by turning on and turning off the YouTube Restricted Mode.
Furthermore, if Activate Restricted Mode is greyed out and you cannot disable the YouTube Restricted Mode, here’s what you can do.
1. Open YouTube and click on the profile icon.

2. Scroll down and select Lock Restricted Mode on this browser.

3. Enter the Google Password when asked. Then next on mac.

4. Click the Profile icon and select the Restricted Mode: Off

5. Disable the Restricted Mode on YouTube.

Note: Activating and Deactivating the YouTube Restricted Mode is limited to the device but doesn’t operate on the Google Account level. When you disable or enable Restricted Mode on YouTube, it is limited to the device on which you’ve disabled/enabled the Restricted Mode, but not on the Google Account.
Reboot Device
First of all, restart the phone. If you’re experiencing issues with YouTube Mode and it won’t turn off on Mac, Windows, Android, or iPhone, just give a simple restart. Before that, close the YouTube App along with all other background apps.


Check Account Restrictions
YouTube Restricted Mode can’t be disabled when you’re using a Google Account provided by the Institution, Libraries, or Organization you work with because of admin might have restricted all the accounts, including yours. Contact the administrator and ask them to lift YouTube restrictions for your account or PC.
If you’re using the Family Link App, then it might be possible your parents have put restrictions on YouTube. Again, ask the admin of Family Link to disable the YouTube restrictions.
Check Third-Party Apps and Services (Anti-Virus/Parental Control)
Do you have an Anti-Virus Program or Parental Apps installed on your PC, Android, Mac, or iPhone? These programs might restrict YouTube and won’t show all the contents or won’t let you control the Restricted Mode on YouTube.
In such cases, there are several actions you can take like, disabling the Anti-Virus Program, Firewalls, VPN, Extensions, etc.
Check Network Restrictions
YouTube has a dedicated page that shows the YouTube Restrictions. Visit the YouTube Check Restrictions Page on a web browser. You should see the DNS Restrictions and HTTP Header Restrictions column to notify you about the network restrictions. If you see YouTube Restrict Mode, click on it to unlock the Restrict Mode.
Troubleshoot Internet
Try the following workarounds to troubleshoot Internet Connectivity.
Remove the Ethernet Cable; if you’re using an Ethernet Cable with a PC or Mac, then remove it, and try using the Wi-Fi.
Change DNS Server; don’t know which DNS Server you’re using? No worries, change the DNS Server to Google DNS Server, 8.8.8.8 and 8.8.4.4, or you could go with automatic DNS Servers.
To Change DNS Server in Windows:
1. Open the search bar search Control Panel on Windows.

2. Select the Network and Internet in the control panel.

3. Choose the Network and Sharing Center.

4. Click on the left panel Change adapter settings.

5. Next, right-click on the network connection that you’re using and then Properties.

6. Select Internet Protocol Version 4 from the list and click Properties.

7. Check Une the following IP address: in IP Address 8.8.8.8 then select Ok Button.

8. Click on TCP/IP on the control panel Ok button.

9. Click Subnet Mack: dial number then Ok Button.

To Change DNS Server in iPhone: Visit our detailed article to learn how to change DNS Server on iPhone/iPad.
To Change DNS Server in Android: Open the Wi-Fi Modify Network and there enter the IP Address Manually as mentioned above.
1. Launch the Settings App, tap on Connections, then select More Connection Settings on Android.

2. Click Private DNS, tap Check Private DNS provider hostname, and click DNS. Google, then Save on Android.

To Change DNS Server on Mac: Click on Apple menu > System Preferences > Network > click Advanced > DNS tab > click Plus and add DNS Server.
Lastly, disconnect the Router Modem from the power adapter and reconnect after a few seconds.
Clear Browser Cache/YouTube App Cache
Despite the fact that the YouTube Restricted Mode is disabled, you cannot see all the videos on YouTube; it’s time to clear the browser cache.
To Clear Cache Chrome: Open the Chrome App > click on Three Dots > Settings > Privacy and security > Clear browsing data.
1. Open the Chrome app, click the Three icons select Settings on Mac.

2. Select the Privacy and Security left panel, then Clear browsing data right side down.

3. Clear browsing data, then Basic option check in Cached images and files choose the Clear data.

YouTube App’s cache can only be cleared on Android devices;
1. open the Settings App, tap on Apps, and scroll to YouTube on your Android phone.

2. Scroll the Storage tap on the right-side corner. Clear the cache on Android.

Log Out of Google Account
Last, but not least, try to log out and log in to the Google Account that you’re using while streaming YouTube Videos.
1. Open YouTube on your device. Click on the profile icon. Select Sign out.

2. Click Sign In on YouTube.

3. Choose an account in select Gmail.

4. Enter your password in your Gmail account.

5. Select Next YouTube in your Gmail account on Mac.