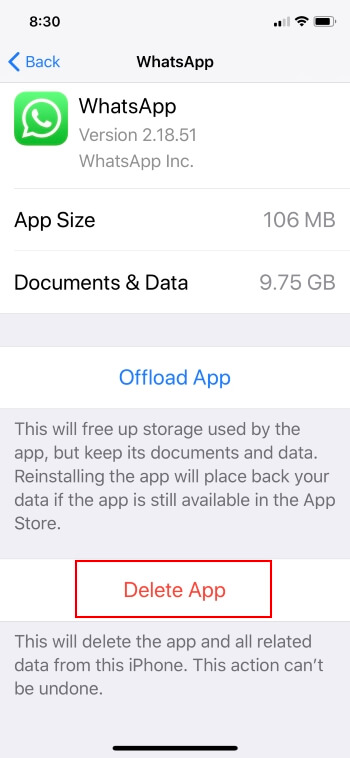In the previous tutorial, we explained how to re-download the purchased app on the iPhone after updating or moving to the new iOS device (iPhone or iPad). Apple Gives alternate options or changing the ways to delete apps from the screen, under the settings option, and more. People are deleting apps for different purposes like installing new Updates, Freeing up space, hanging & Freezing because of no space.
iPhone, iPad won’t jiggle App icon to Delete app on the Home screen after trying all the things to delete or remove the app: Force Tap or Long soft touch & Hold. Check the Restriction settings in iOS 12 or later. You enabled Deleting apps under restriction settings (Settings app on iOS > Screen Time > Content & Privacy Restrictions > iTunes & App Store Purchases > Deleting apps > Allow). Turn off these or Turn off Screen Time in iOS. [Settings > Screen Time > Scroll down and Turn off Screen time] After that, Force Restart iPhone or iPad. Now Check again.
Steps to Delete Apps in iOS on iPhone and iPad
Now there are four ways to uninstall an app after the iOS update on your Apple smartphone.
Method #1- How to Delete Apps on iPhone
1→ The first way, press and hold on to the blank space on the home screen to put the homepage into edit mode.
2→ Next, tap the (-) icon on the app that you want to delete from your Phone.

- For example, here, I want to Delete Spotify App on my iPhone.
So I’m tapping on (-) sign on FB app icon.
And now the pop-up asks to Delete “Spotify”? Deleting this app will also delete its data. - There are three options –
first is cancel – if you disagree with this condition, then tap cancel. - The second option is – Remove it From the Home Screen. Only
if you tap on remove from the home screen means your app will not show up on the home screen, but it will go into the App library. In short, you can access the App from the app library next time. For more about the app library, watch my video on youtube. - The third option is Delete – Tap on Delete to finally uninstall Facebook app on your Apple mobile and get free up space.
- Next, tap on Done to save the change.
That’s it.
Methos #2- Delete an App Not on Home Screen [iPhone/iPad]
If you set newly downloaded apps to add to the Apple library only, then your iPhone/iPad won’t show a new app icon on the home screen that’s recently downloaded & Installed on your iPhone/iPad. Note: for iOS 15/iPadOS 15 & later, users can use this method to Delete Hidden Apps You Can’t Find on iPhone/iPad Home screen.
1→ Go to your iPhone/iPad home screen, swipe down to open Spotlight Search, and Type the app name.

2→ Touch & Hold on app icon to see the option for delete app.
3→ That’s it.
Also, you can delete the app that won’t see on the iPhone home screen, from iPhone storage under the settings app. Watch the below video,
Methos #3- How to Delete App on iPhone App Libary
- Unlock your phone screen, swipe to the left side from the right, and access App Library
- On the App Library or Home screen, Find an App from the folder you wish to delete from your iPhone.
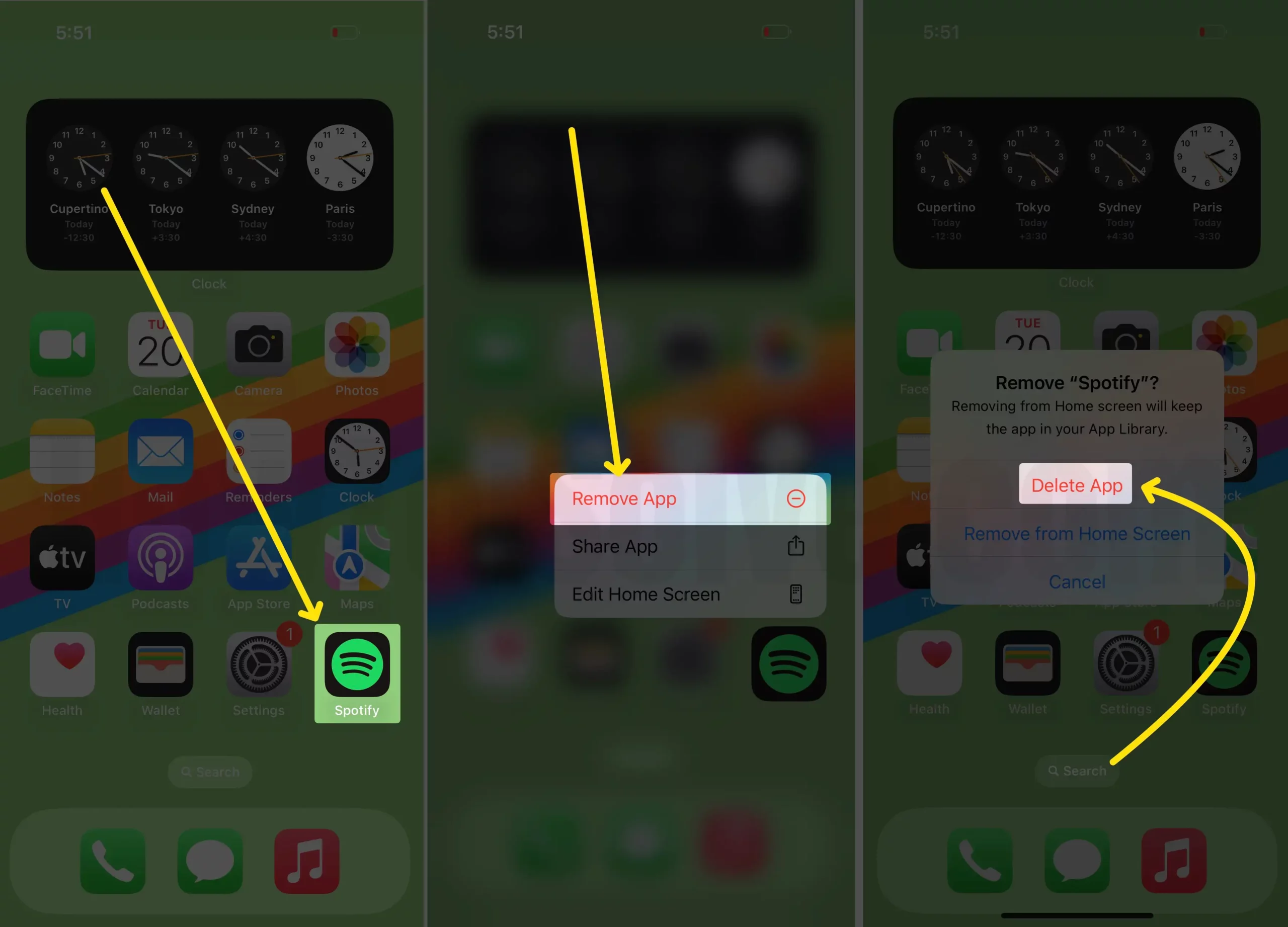
- for instance, I want to delete the Spotify app on my iPhone
So first, I got App Libabry, then navigate to the Social folder and tap on a smaller App icon to open the folder in App Libary.- (Note: if you tap on the bigger size app icon, then that App will launch and not open the folder up in-app library)
- Now, here I’m, long-pressing on the Spotify icon till the pop-up box.
Next, tap Delete.
So on my iPhone, Spotify was deleted permanently.
That’s Done!
Method #4. How to Delete App on iPhone Using App Store App
- Step #1. Unlock your phone screen, and Open the App Store App
- Step #2. Now Tap on the profile icon.
- Step #3. Scroll the screen to get update Section and after it
you can see on the screen available update app.
If you don’t want to download the latest update of an App, you can delete that app directly from that place, and it will uninstall from the entire iPhone.
- Step #4. Just swipe left side to the right and get Delete option,
- Step #5. Tap on Delete.
Your Work is Done!
Method #5: Delete the app on your iPhone using Settings App
On your iPhone and iPad, go to the Settings app.
Next to the settings > General > iPhone Storage > Tap on App Name [List will display with all updated information] > Scroll to last and tap on “Delete app”
Useful: Offload Apps on iPhone
Method 6: Quickly, Remove or Delete apps from the home screen
Unlock your iPhone screen; go to the home screen.
Touch and hold the app icon until 5 seconds. Then, at least lift a finger until all icons jiggle. Won’t jiggle or wiggle goes through the troubleshooting steps described at last in this article.
App Won’t Delete On iPhone, Read Mention tips,
For 3D Touch Model Check settings, iPhone XS Max/ iPhone XS/XS/ iPhone 8/8 Plus/iPhone 7/7 Plus/iPhone 6S/6S Plus, iPhone SE & 3D Touch iPad Pro, iPad Mini 4 and more.
For iOS 13 users: How to Delete App on iPhone
Launch Settings app > Accessibility > Touch > 3D Touch > Turn on 3D Touch.
When you Enable 3D Touch, you can press on the display using different degrees of pressure to reveal content previews, actions, and contextual menus.
For iOS 12 users: How to Delete App on iPhone
Don’t force touch on Screen, Or Light touch popup 3D touch menu, Adjust touch sensitivity. Go to the Settings > General > Accessibility > 3D Touch > Change 3D Touch Sensitivity.
None 3D Touch iPhone Model: iPhone 6/6 Plus
Besides, in 3D Touch, you can even modify more options such as change the 3D Touch Sensitivity between Light, Medium, and Firm. Below, you will get a practical example of the difference between Firm, Medium, and Light 3D Touch in iOS.
Method 7: Quickly reset or remove all apps to Factory restore
These techniques are used in rare cases if you have a significant issue related to iOS corruption and more. First, clean all Data with a single click, called Factory Reset (Erase All Content and Settings). Next to restore data from the old backup saved on iTunes or iCloud.
- Take a Backup of your iPhone (Safety and privacy needs)
iOS 15 & Later iOS
- Go to the settings > General > Transfer or Reset iPhone > Erase All Content and Settings > Continue > Enter iPhone lock screen passcode > Enter Apple ID password to remove Lock and find me. That’s it. All the apps installed on the device will be removed.
iOS 14 & Older iOS
- Go to the Settings > General > Reset > Reset All Content and Settings.
Connect your iPhone to iTunes via lightning cable.
Open iTunes > Welcome screen ask to set up as a new iPhone or iPad/ Restore from an old backup.
Troubleshooting problems
Can’t delete the app due to the Home screen being stuck or the App icon being missing/Apps icon nested inside the folder.
Reset the home screen of your iPhone/iPad: Go to Settings > General > Reset > Reset Home Screen Layout.
Happy journey with iOS. Want more updates and tips like Delete Apps in iOS.