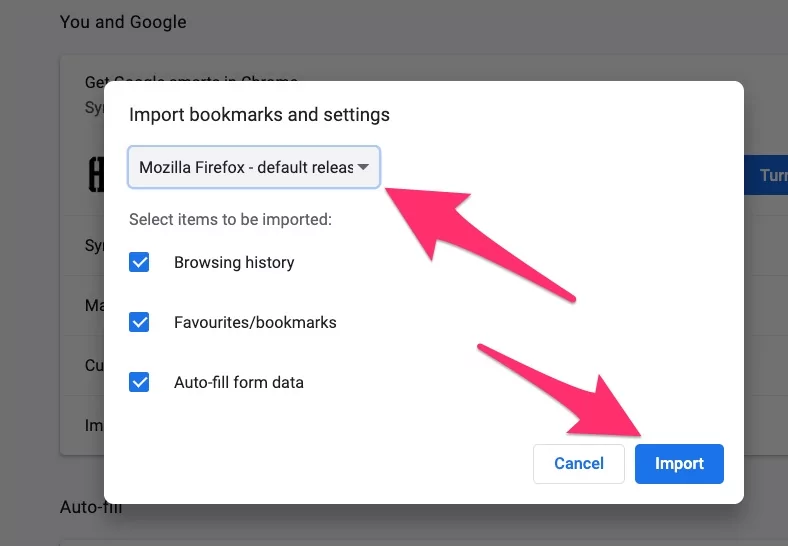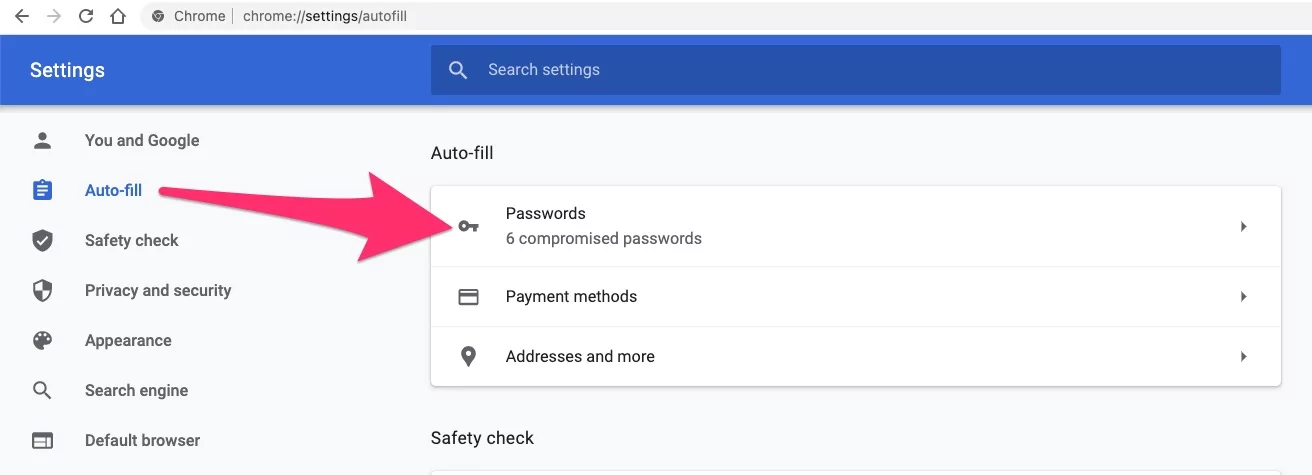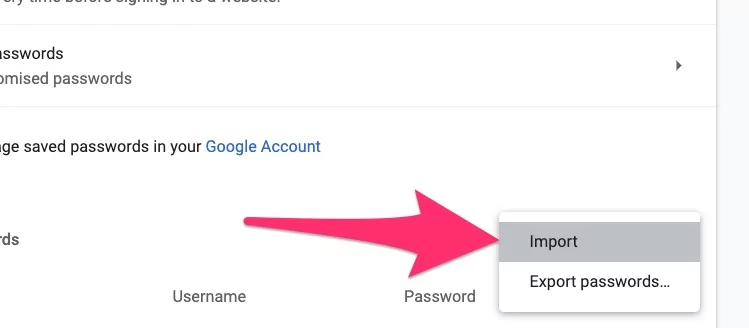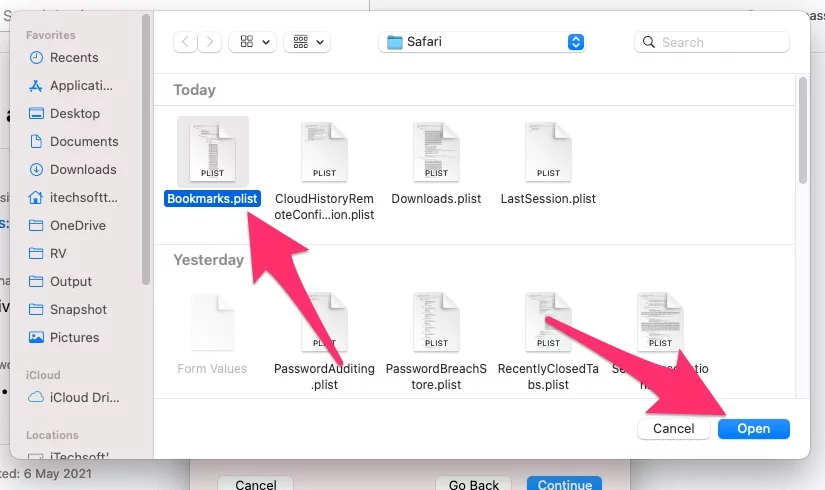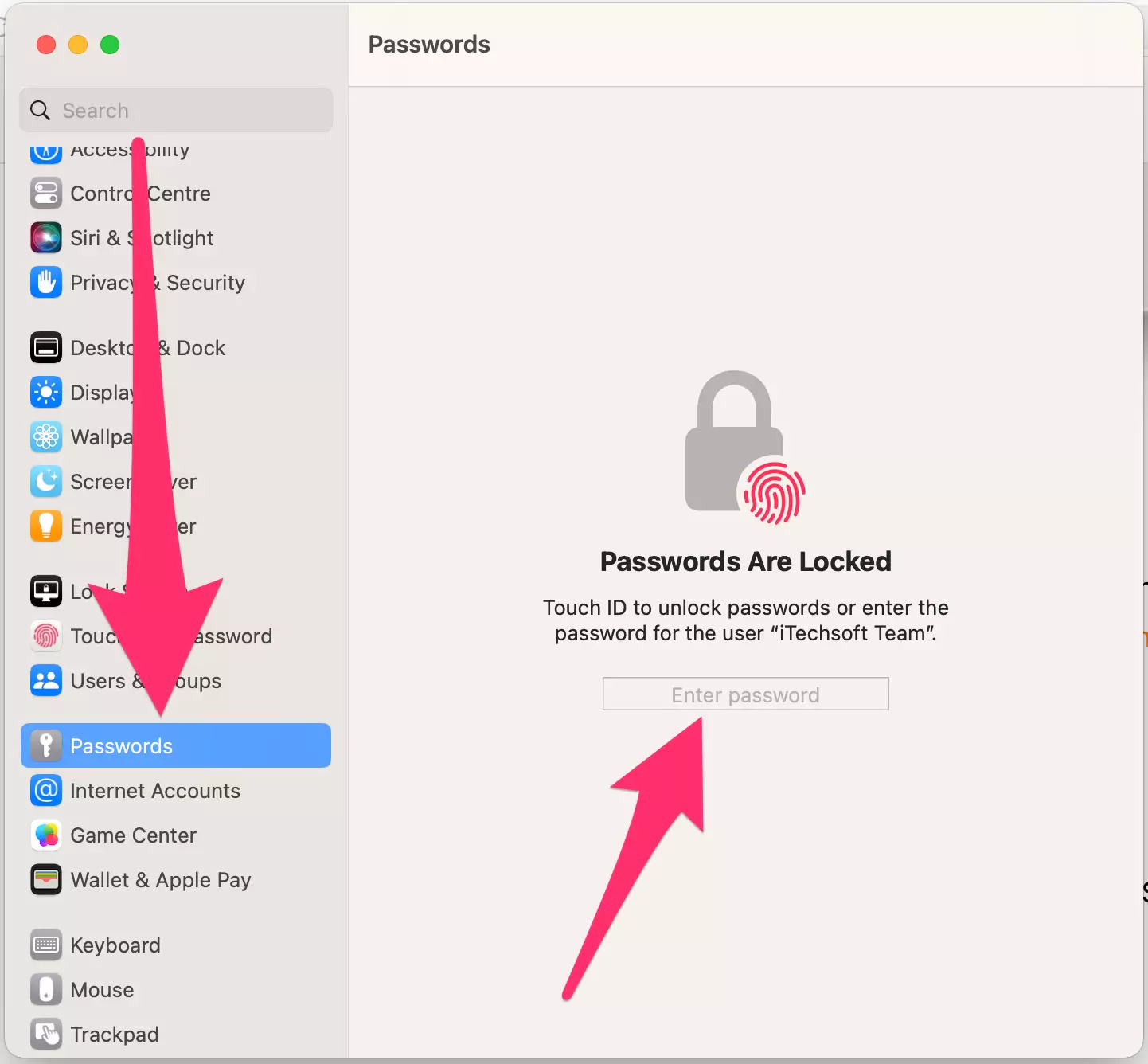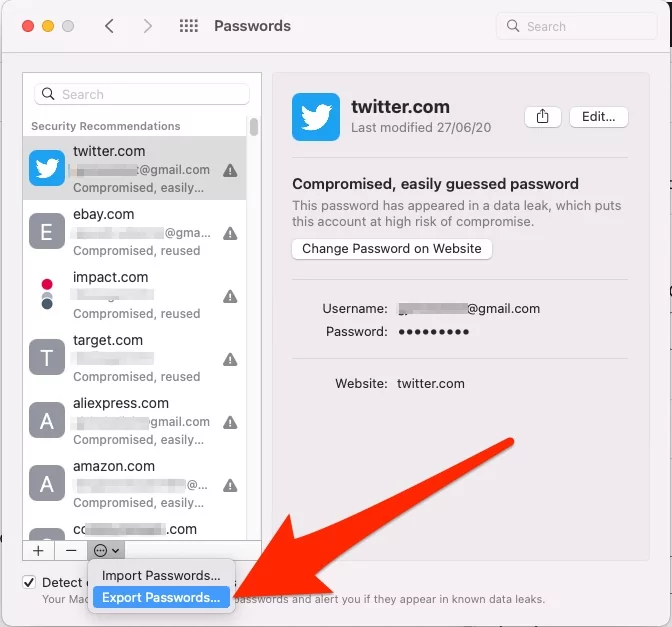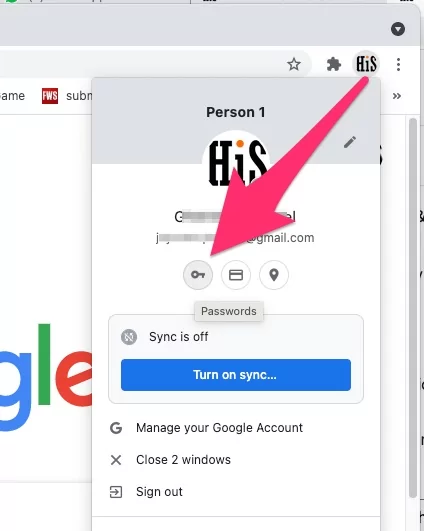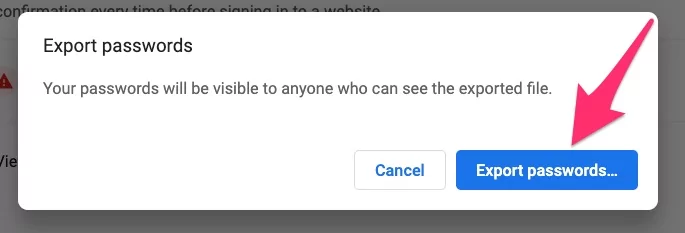Need to import Safari Websites Saved Passwords to Chrome or Export a Saved Passwords CSV File, this article will show you several ways to import passwords to Chrome, Firefox on M1 Mac, MacBook. Not all the browsers and dedicated password manages are integrated to let you import/export or transfer the website’s saved password in a single click. In addition, the interface varies depending on the browser; that’s why we’ve covered all the popular browsers to import and export the saved password.
Furthermore, to be on the safe side, you can also export the saved passwords CSV File and keep it on the local storage.
Note: Make sure iCloud Keychain is enabled on Mac from System Preferences. Apple logo > System Preferences > Apple ID > iCloud from sidebar > Enable Keychain.
Here’s How to Import & Export Safari Passwords on Mac with MacOS Monterey, Latest macOS add Dedicated Password manager to Manage iCloud keychain password.
Unfortunately, Safari is Restricted with Advanced security in the Old MacOS. so there is no chance to Export all user-saved passwords in Safari to CSV or Other file types. Find out the Best Possible option to Import or Export Safari Website login to Chrome or Firefox.
How to Import Password to Chrome from Safari M1 Mac, MacBook
Either you’ve decided to switch to Chrome from Safari or use Chrome on Windows PC; in both cases importing a password to the Chrome browser from Safari is necessary or you could export safari passwords to CSV. The process to export Safari website passwords to Chrome is merely easy and will take a few minutes; here’s how to do it.
- Go to the Chrome browser app on your Mac.
- On the top-right screen, click on the three dots menu button.
- Move the cursor over the Bookmarks option.
- Select Import bookmarks and settings.

- You’ll see a pop-up with few options.
- From the dropdown, select Safari as you want to import passwords to chrome on Mac [M1 or Intel]. Alternatively, you can choose any other browser too. But in this case, to export the Safari password to Chrome on Mac, go with Safari.

- From the list, select the items that you want to import to chrome.
- And lastly, click Import.
- If there is no option to import Saved Passwords, selecting the Favorites/Bookmarks will also import the passwords.
- Once the process completes, all the Safari website passwords are available in the Chrome App.
- Click on the Profile icon on the top-right corner in the Chrome browser.
- Click on the Key icon.
- If you’re signed in to the Google Account, then the passwords will be visible, else sign in to Google Account first to check the password.
How to Import Passwords to Chrome from CSV
Already have exported Safari Passwords CSV File, then it would be easier to add the saved passwords into Chrome by importing the CSV File. To avoid overriding passwords, make sure to create a backup of currently saved Chrome Passwords and then start a new import.
- Open the Chrome on your Mac.
- Type chrome://flags/ in the search bar and hit Enter.

- Search ‘password import’ in the Search flags field.
- Click on the dropdown where Default is written, and select Enabled.

- Next, click on Relaunch in the lower-right corner.
- Once Chrome opens up, click on the three-dots and select Settings.

- Under the Autofill section, select Passwords.

- Look for the three dots opposite the Saved password label, click on it, and select Import.

- Select the .csv password file that you want to import to Chrome.

- That’s it.
How to Import Passwords from Safari to Firefox
Likewise, you can easily import passwords from Safari to Firefox using the built-in settings of the Firefox browser. Here’s a straightforward guide to do it.
- Launch Firefox on macOS.
- Click on the Three Horizontal Line option in the top menu bar.
- Click Logins and Passwords.

- Click on the Import from Another Browser…, and from the dropdown, select Import Data from Another Browser.

- Select Safari from the list of browsers.

- Select the Items to Import such as Bookmarks, Other Data, etc.

- Since you want to import passwords to Firefox from Safari, make sure to select Other Data. in the Next screen you have to Browser Bookmarks.plist file.

- Click Continue to start importing passwords and other data to Firefox.

- Now, Data Successfully imported into Firefox Browser from a Third-party installed Browser on your Mac or Macbook.
How to Export Safari Passwords to CSV
macOS Monterey or Later macOS:-
Now, macOS allows users to manage iCloud Keychain passwords saved from Safari and mac apps. We can View, Edit, Share iCloud keychain passwords to other apple devices or explain how to Export all Safari Passwords to a CSV file, in this article.
On MacMS Ventura:-
- Go to the Apple Logo from the top menu > System Settings.

- Find Passwords Option > Enter your Mac Login Password.

- Click on the More option, Export Password.

- That’s it.
On macOS Monterey:-
- Go to apple logo from top mac menu > System Preferences > Passwords.

- Next, See all Safari and app passwords saved in your iCloud > Click on More button at bottom > see option for Export passwords > Save in to CSV file [You mac will ask to enter your Mac login password.].

- That’s it.

MacOS Big Sur & Earlier:-
With the help of MrC Converter Suite, you’ll be able to export all the Safari Passwords to CSV Big Sur or in any macOS. First, download the MRC Converter Suite into your macOS and then find and run the script’ Get_Safari12_Passwords.applescript’ in Mac’s script editor. Kindly ensure to run the AppleScript, replace the javascript part of the script with AppleScript and run it. Doing this will create a CSV File containing all the saved passwords of Safari.
How to Save Chrome Passwords to CSV
It’s always recommended to create a backup copy of Saved Passwords in local storage, just in case something goes wrong with your account; at least you would have passwords in your hand. Here’s how to save Chrome Passwords to CSV.
- Open Chrome on your macOS.
- Click on the little profile icon in the upper-right corner.
- Select Key icon. Or Click on More option > Settings > Auto-fill.

- Next to the Saved Passwords label, click on the three-dots icon.

- Select Export passwords…Select the location where you want to save the Saved Password CSV File and click Save.

- Select Location and Export Passwords… or Save Files in CSV.

- That’s it.

Can I Import Passwords into Chrome from Safari
Yes, of course, importing passwords to Chrome from Safari Mac, MacBook is very easy to do. Use the built-in settings of Safari and Chrome to transfer the saved passwords from Safari to Chrome on macOS. Refer to the above tutorials to know the procedure in detail. – Export Passwords to Safari on Mac into CSV file and Import into Chrome Browser from settings.
Can I Import Google Chrome Passwords into Safari
Just like importing Safari Passwords to Chrome, you can import Chrome Passwords to Safari, and compared to another method, importing the passwords into Safari is too easy. You can get a CSV file of all saved passwords with few clicks or directly transfer all the saved passwords from Chrome to Safari.
Import Password to Chrome from Safari on Mac
Importing passwords to Chrome from Safari is not painful unless you haven’t seen the stepwise guide mentioned in this article. Along with Passwords, you can import all the Bookmarks and other data to Chrome from Exported Safari Passwords file in CSV on Mac, MacBook running any macOS.
Write a comment below for more help! Thank you.