Why is Voice Memos not working on Mac [M1 or intel]? There are plenty of reasons behind this malfunctioning of Voice Memos on Mac and MacBook. On clicking the Record button, the Voice Memos won’t start recording, and to be precise, the Record button doesn’t respond. Are you using AirPods to record Voice Memos? No worries, this article will show you potential workarounds to fix the Voice Memos not recording on M1 Mac or MacBook.
These are all user-tried solutions to deal with Why is Voice Memos not working on Mac, MacBook? Let’s start with basic and bring the recording functionality back on the Mac.
Fix Voice Memos Not Working/Recording on Mac
Make sure that your mac has enough free space on Primary Volume Drive. Know free space from Mac settings. Go to the Apple logo from the top Mac menu > About This Mac > Storage > See Available Free space and Quickly Free up space on Mac using the Manage option.
1. Update Your Mac Operating System
Updating the Mac resolves most of the problems like this. If more users report the bug with Voice Memo, then Apple might have released a software update to deal with it. Try updating the Mac, MacBook to the latest version and see if it works.
- Click on the Apple logo.
- Select System Settings…
- Click General.
- Choose Software Update
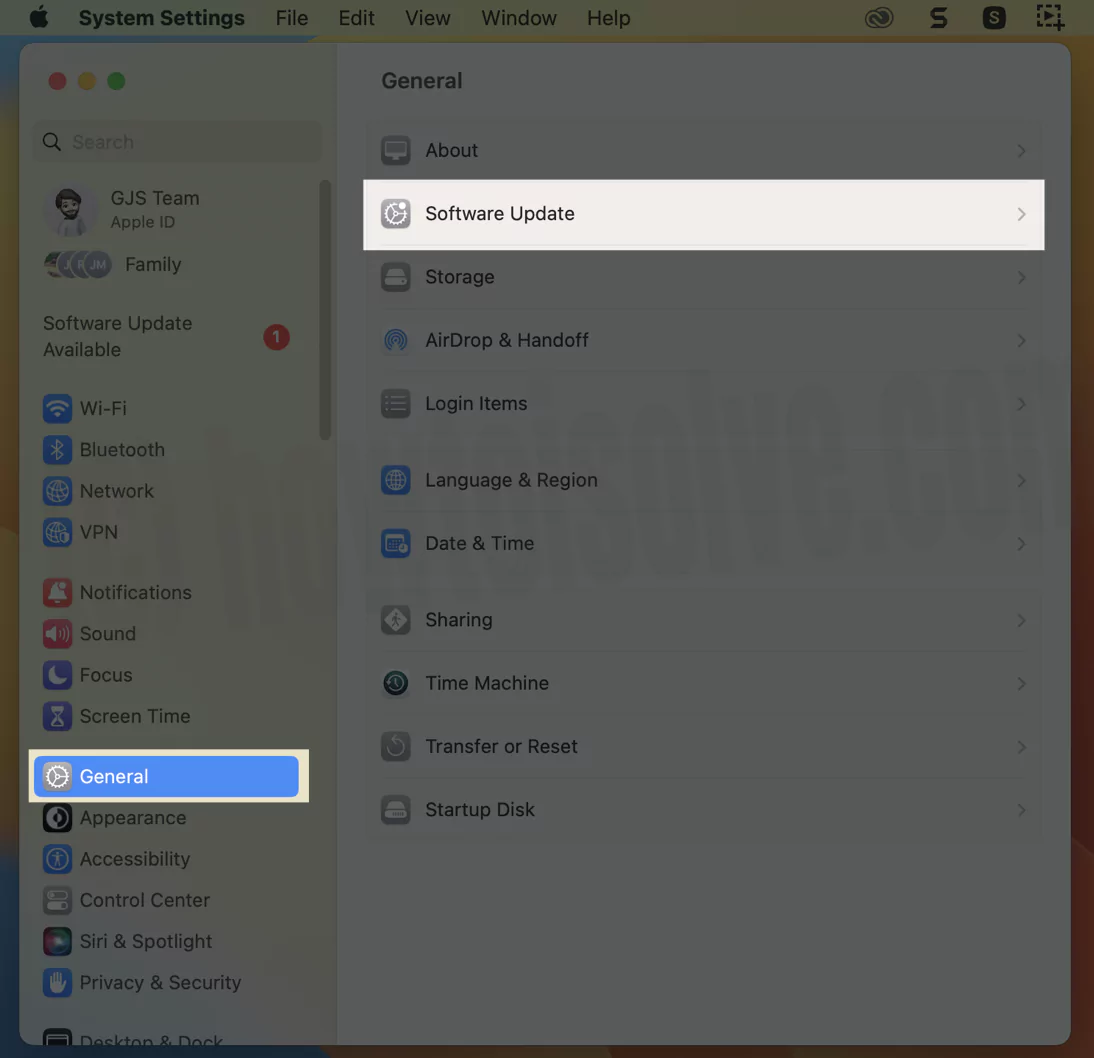
- Wait for a while; macOS will automatically check for new updates. Please download and install any pending updates to your Mac to fix all the bugs automatically.
2. Turn On Play User interface Sound Effects
Several users had recommended turning on the Play user interface sound effects when the Voice Memos functionality stopped working. Somehow, these options are connected to each other.
- Click on the Apple logo.
- Select System Settings/System Preferences.
- Click on Sound.
- There, go to Sound Settings.
- Click on the Sound Effects tab.
- Check the box of Play user interface sound effects.
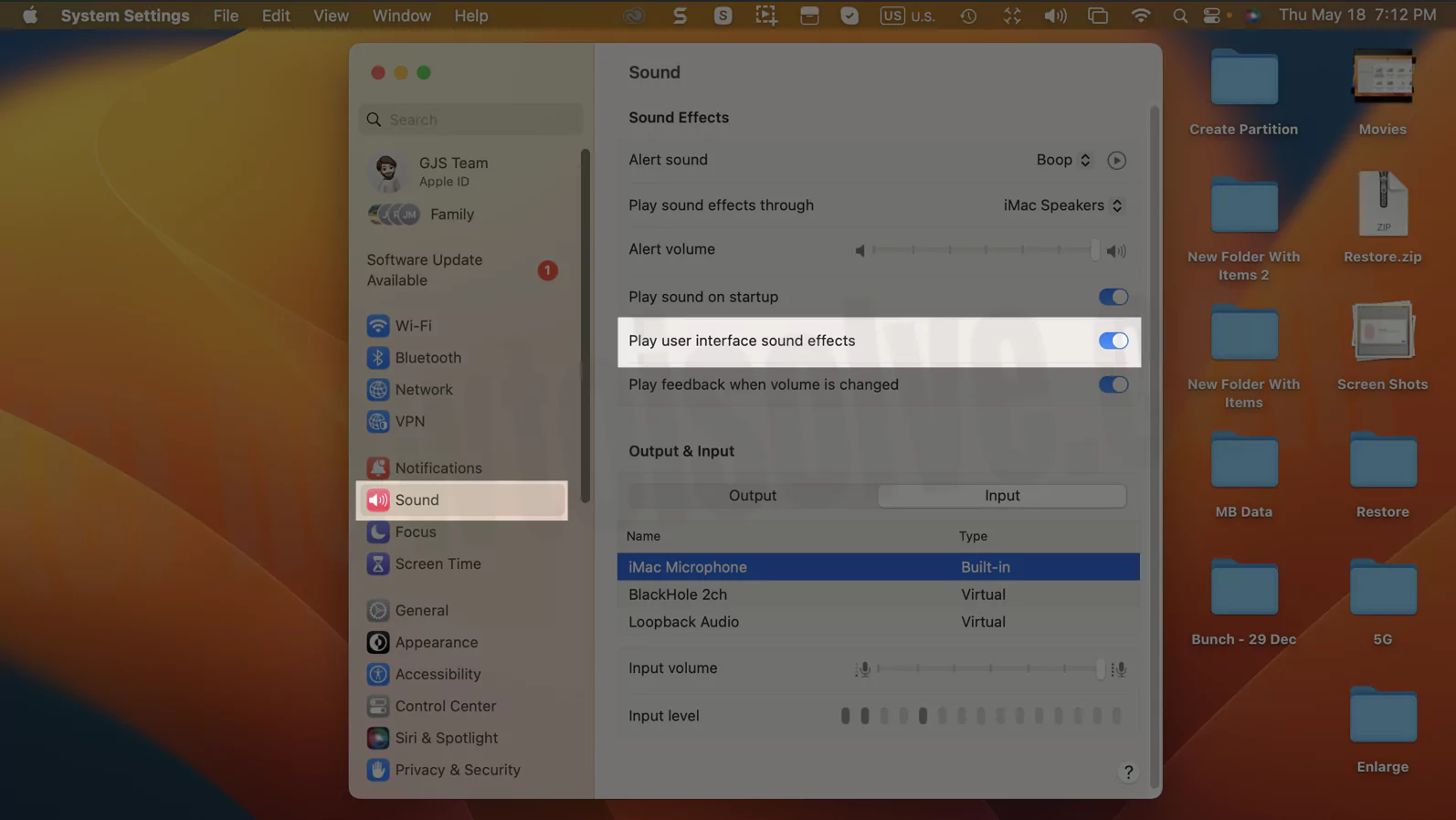
Now try recording on Voice Memos, and see if it fixes the problem; else, there’s another option just below, Play feedback when volume is changed, and enable that too.
3. Can’t Use Voice Memos With AirPods? Turn On Built-In Mic
Many people use wireless headphones or AirPods to record their voice for the Videos and Tutorials on Mac. If you’re doing the same and can’t record the Voice Memos using AirPods Pro or AirPods, try toggling the built-in microphone settings of Mac.
- Click on the Apple logo in the top menu bar.
- Go to System Settings/System Preferences.
- Click on Sound.
- Select Input.
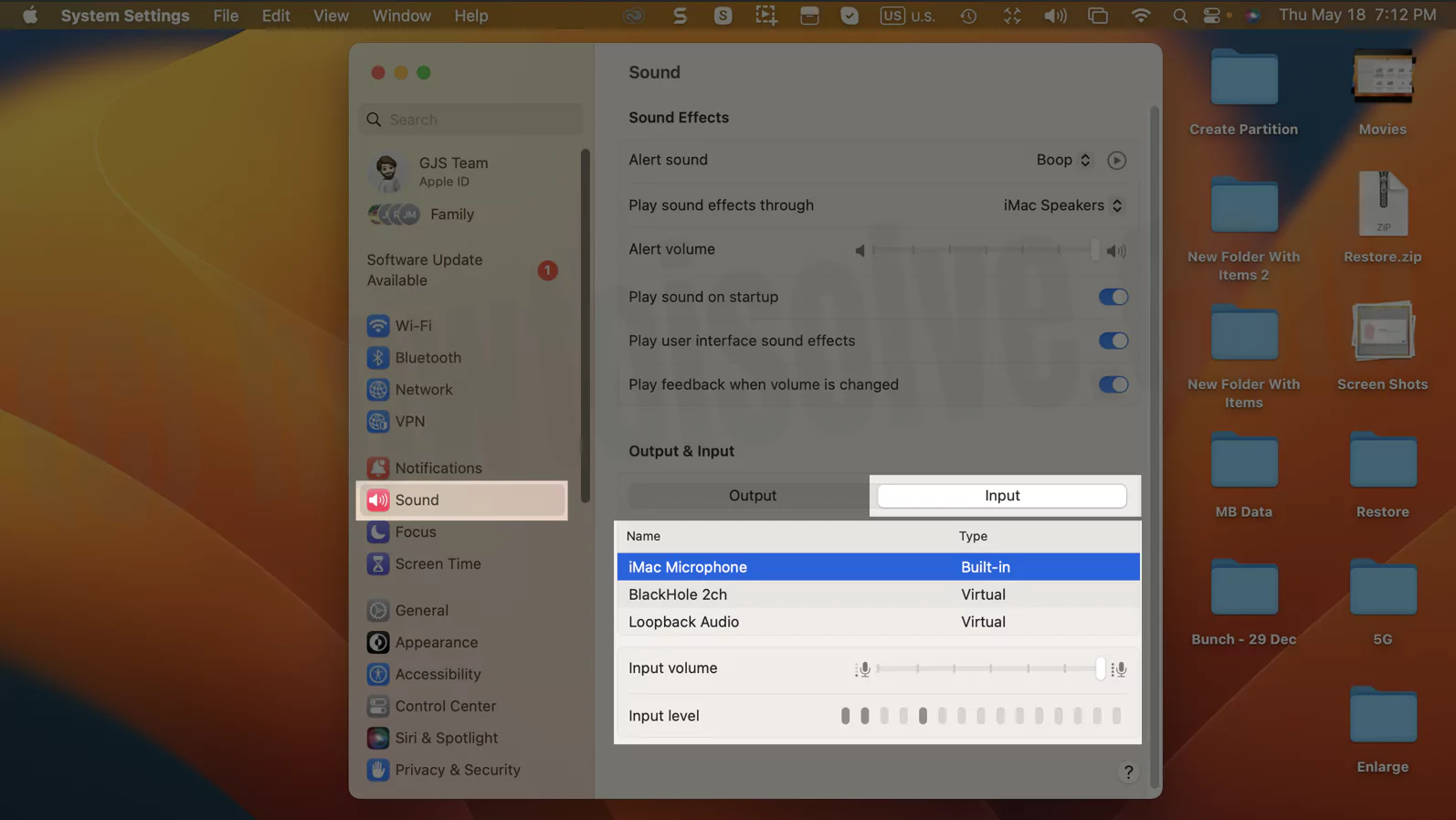
- There are no specific instructions, but try tweaking the settings and microphone to see if the Voice Memos is recording on Mac.
Now disconnect and reconnect the AirPods or whatever wireless headphones you’re using with Mac to record Voice Memos. This can be done by disabling and enabling Bluetooth on Mac. Alternatively, you can go with another wireless headphone to see if the issue persists with AirPods or the Mac.
4. Tweak Output and Input Rates
Another recommended setting that needs to be changed to fix the Why does voice memo stop recording Mac? is changing the Output and Input rates on Mac.
Keep note that the Voice Memos doesn’t work when the rate is set over 48kHz, so always choose Input and Output rates equal to or less than 48kHz.
- Open the MIDI Settings on Mac.
- Click on the Input tab.
- Change the Format to 48 kHz 2 ch 24-bit Integer.
- Next, click on the Output tab and change Format to 44,1 kHz 2 ch 16-bit Integer.
- Likewise, keep changing the Input and Output rates until the microphone starts working.
5. Safe Mode
Safe mode on Mac is a quick way to diagnose the software issue caused by the installed apps on Mac.
In this process, your Mac determines which software creates a problem with the macOS system. and Fixes itself.
First, identify Intel or M1 Mac model you have. And Put your Mac in Safe mode.
Check the issue is fixed in safe mode. Then Exit safe mode by restarting Your Mac [Apple logo > Restart].
6. Record Voice Memos on Another User Account
If you do have an alternate user account on Mac, then record Voice Memos on another user account rather than keep trying on the current account. Sometimes, the issue is associated with the user account.
To switch user account,
- Click on the Apple logo.
- Select Restart.
- Now choose another user account and log in.
To create a new user account,
- Click on the Apple logo.
- Select System Preferences.
- Go to Users & Groups.
- In the bottom left corner, click on the Lock icon.
- There, click on the Plus button.
- Now follow the on-screen instructions, fill in the necessary details, and create a new user on Mac.
Hardware issue!
After trying out all the possible solutions and fixing enough to fix the Software issue then, you have to go with Diagnose Microphone Hardware issue. Under Apple’s Warranty, we can Repair this issue for free with Apple’s Genius support or Full Device Replacement. Or What has to do? if Apple’s Hardware Warranty is Expired.
7. Use an External USB Audio Adapter
if you want to use your Mobile’s Headphones as a Microphone, We can do it by using This Plug and Play External USB audio adapter with a 3.5mm Headphone and Microphone Jack.
That’s cool option. Alternatively, we can also use USB headphone with Built-in mic.
This temporary solution is likely to use and works for all Mac and Windows systems. Also, Find out other solutions on intel or M1 Mac or MacBook’s Microphone not working.
8. Contact Support
Apple Support is available 24 x 7 via Phone, Chat, and Email. Also, we can book an Apple Support appointment online or Reach out at a nearby Apple store. Apple will gather your Device information via the Serial number of your Mac. Give the best possible solution you are facing and will Diagnose online.
Some Damage and Repair service is not free under warranty or Out of warranty Water or Chemical Damage. So, you have to look for a Third-Party Repair service near you.
9. Go With a Third-Party Repair Service
There is plenty of Third-Party Apple Repair service available in the market. That Professional team can help by reaching your door, and you can visit new by the center. Here’s the top best Third-Party Repair Service for all Apple devices.
For iPhone/iPad: Voice Memos Not Working on iPhone, iPad, Get the fix
Also, comment with me your suggestion of what solution helps you. or if You are looking for another solution.
