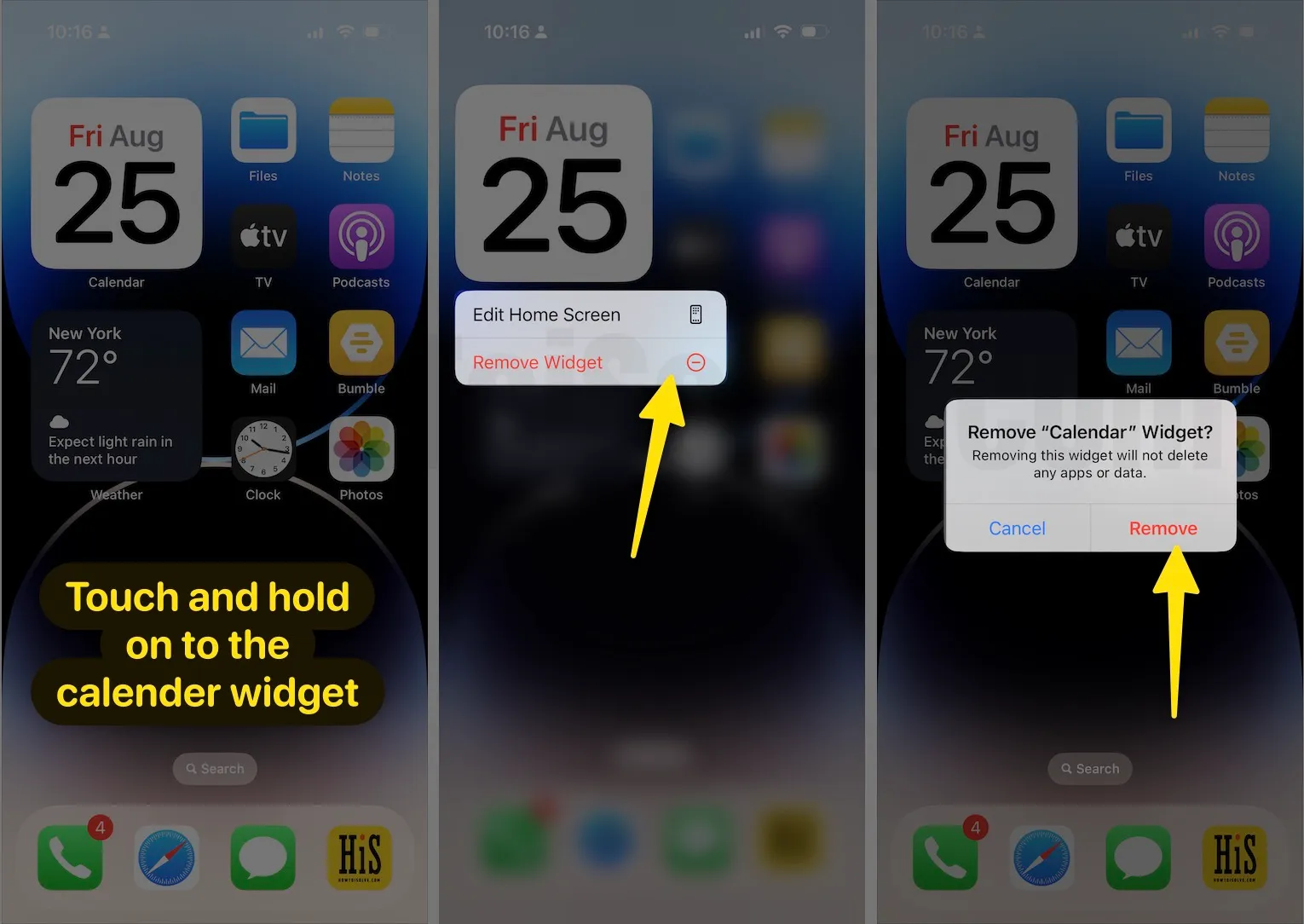Apple has made the lock & home screen more personalized thanks to the iOS 16 update. Yes, from iOS 16 & later versions, you can add the widgets to your iPhone’s lock screen. It lets you display information such as weather, battery, calendar, etc. Unlike other widgets, if you plan to add calendar widgets to your iPhone’s lock or home screen, this article is for you.
How to Show Upcoming Calendar Events on iPhone Lock Screen
Step #1. Unlock your Phone, now; pull down the screen from the left side corner to get the lock screen view. Now, Long press on iPhone lock screen to edit mode.
Step #2. Tap Customize button.
Step #3. Select the lock screen.
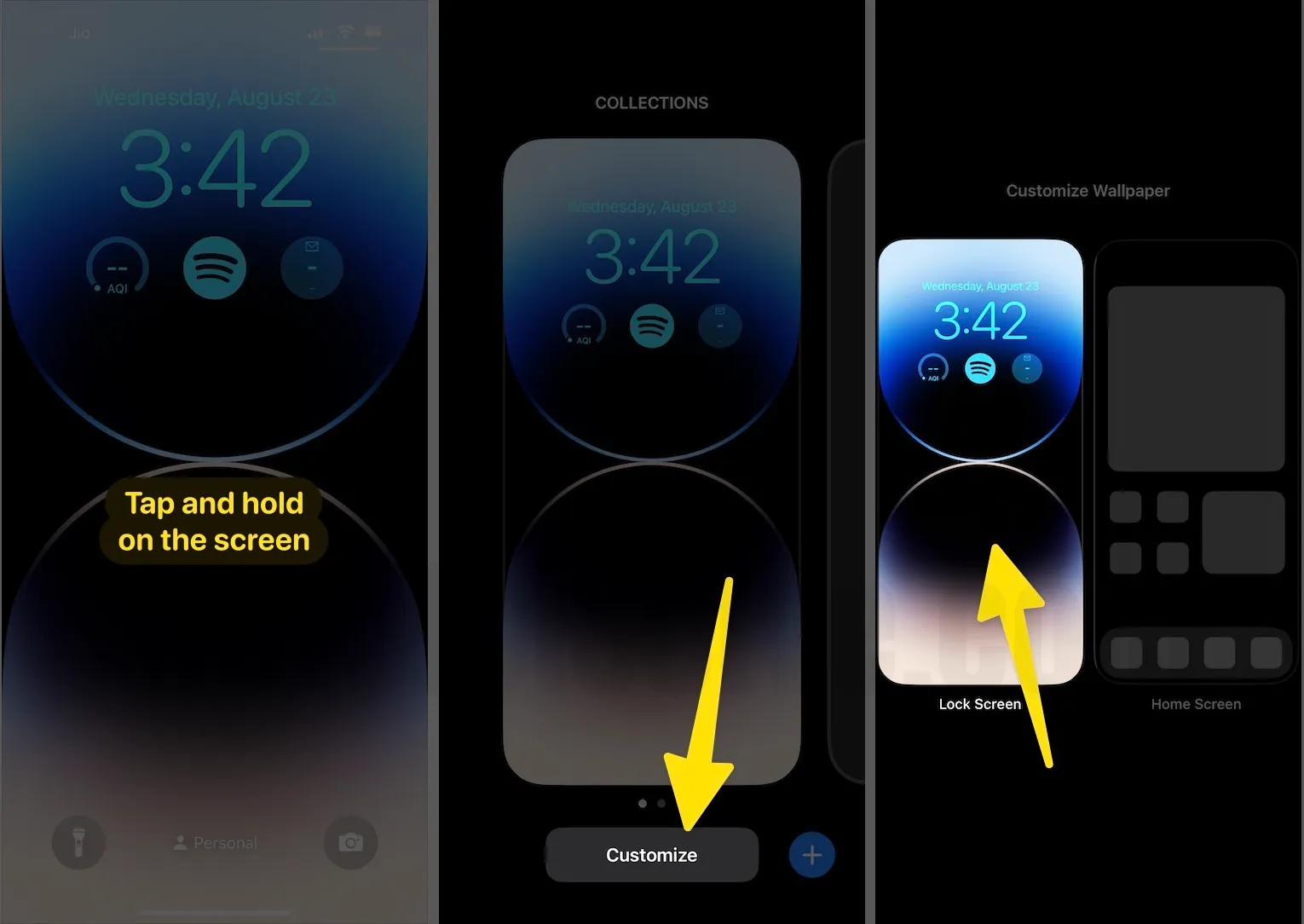
Step #4. Tap Add Widgets or tap on a blank space next to the already added widget.
Step #5. A widget screen will pop up; scroll the screen to tap on Calendar.
Step #6. Tap or drag your finger to add Upcoming Calendar Events widget.
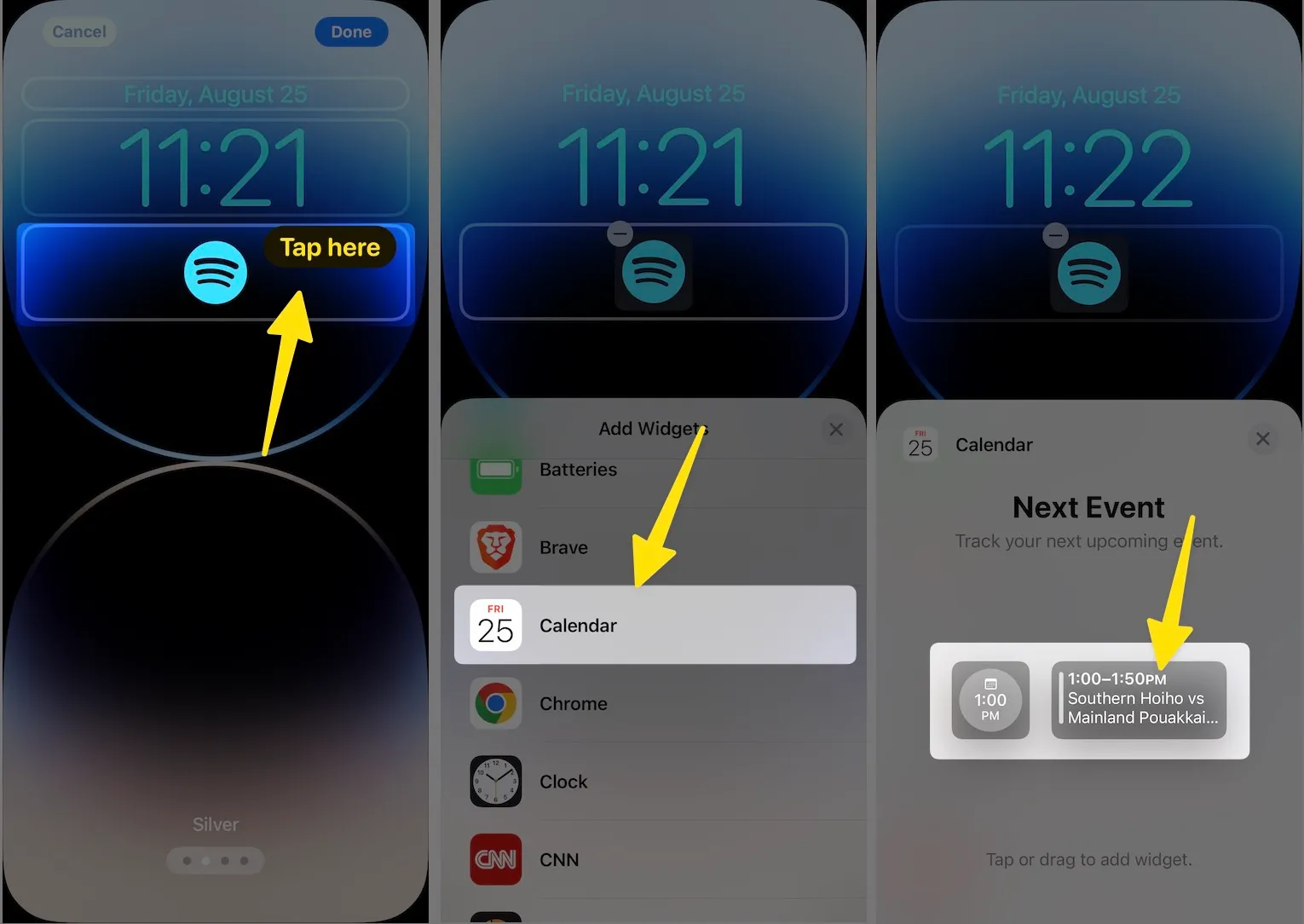
Step #7. Tap (X) again tap (X).
Step #8. Tap Done to save.
Step #9. Tap on on screen to exit edit mode.

Is your widget showing no upcoming events even though you have a lot? Don’t worry, reboot your iPhone, and ensure that the event is added to the correct date and time in the calendar.
How to Add Calendars Widget to iPhone Home Screen
Adding a Calendar Widget is as simple as downloading an app from the App Store, even way quicker, as it doesn’t need any installation or internet connection. Here’s how to add a widget on the iPhone home screen.
- Long-press anywhere on the screen to enable jiggle mode on the iPhone.
- Look for the Plus icon on the top-left corner.
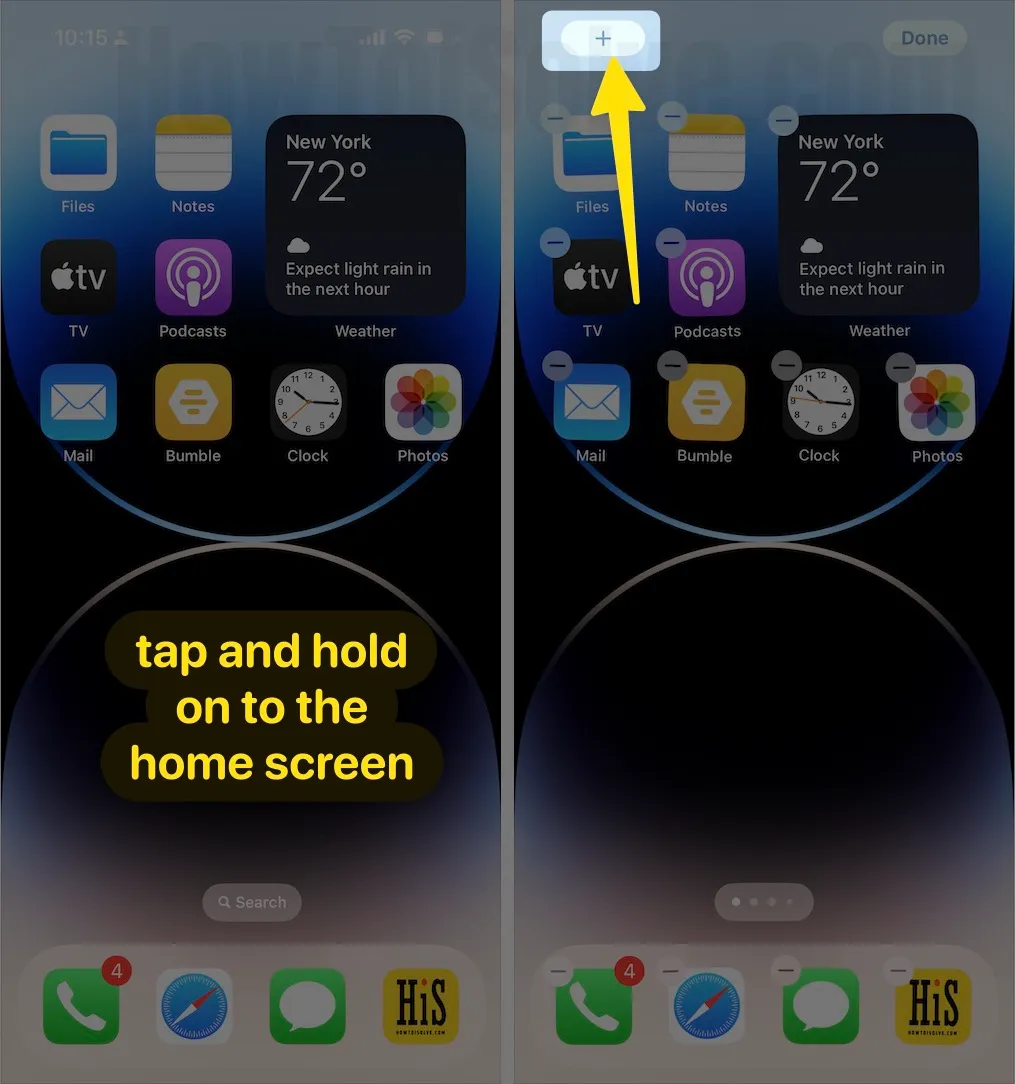
- Scroll the screen to tap on Calendar.
- Now, swipe right-to-left to check the Calendar Widget that suits you.
- Tap Add Widget and re-position it on the iPhone home screen.
- Lastly, hit Done.
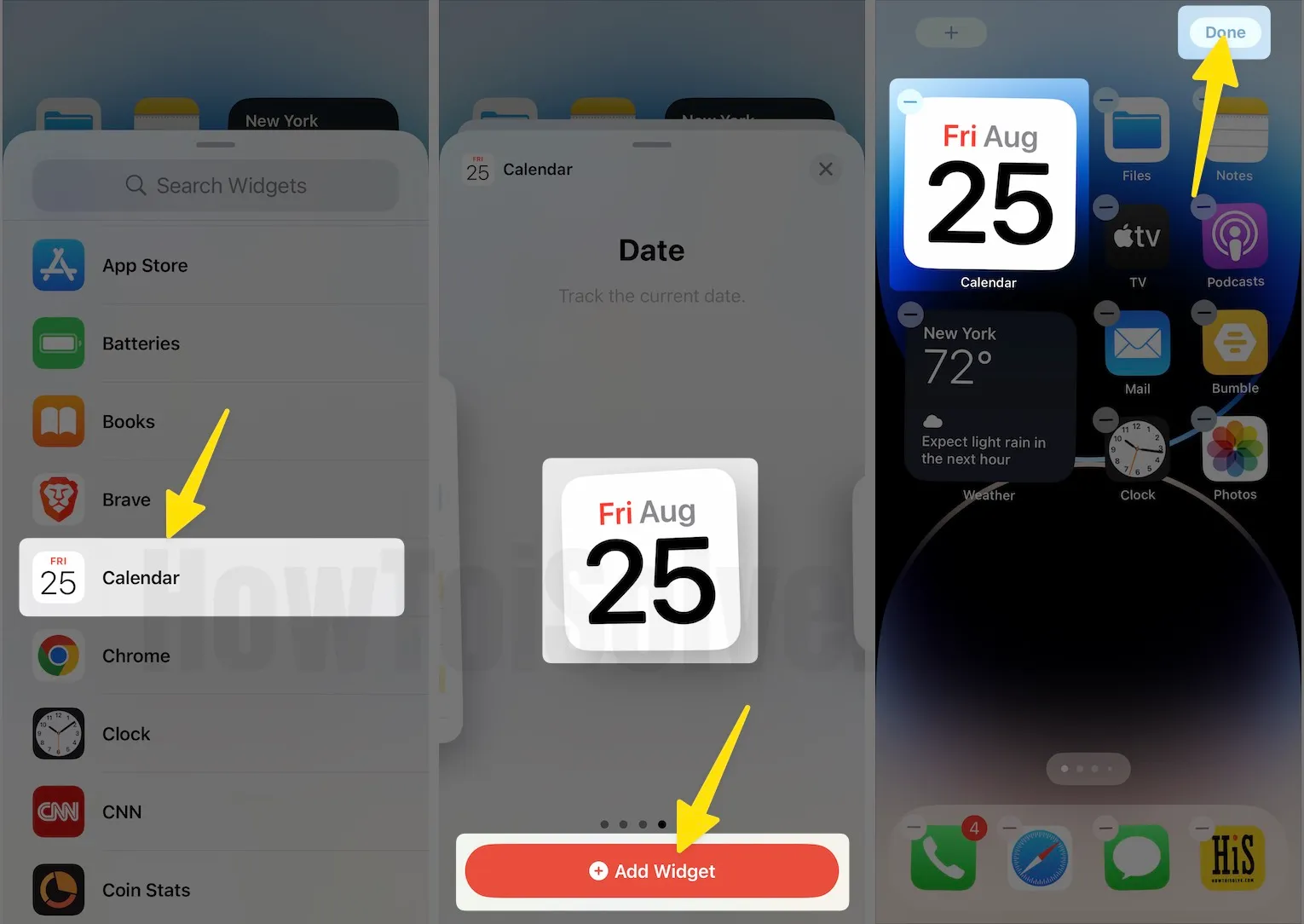
How to Edit Calendar Widget on iPhone home screen

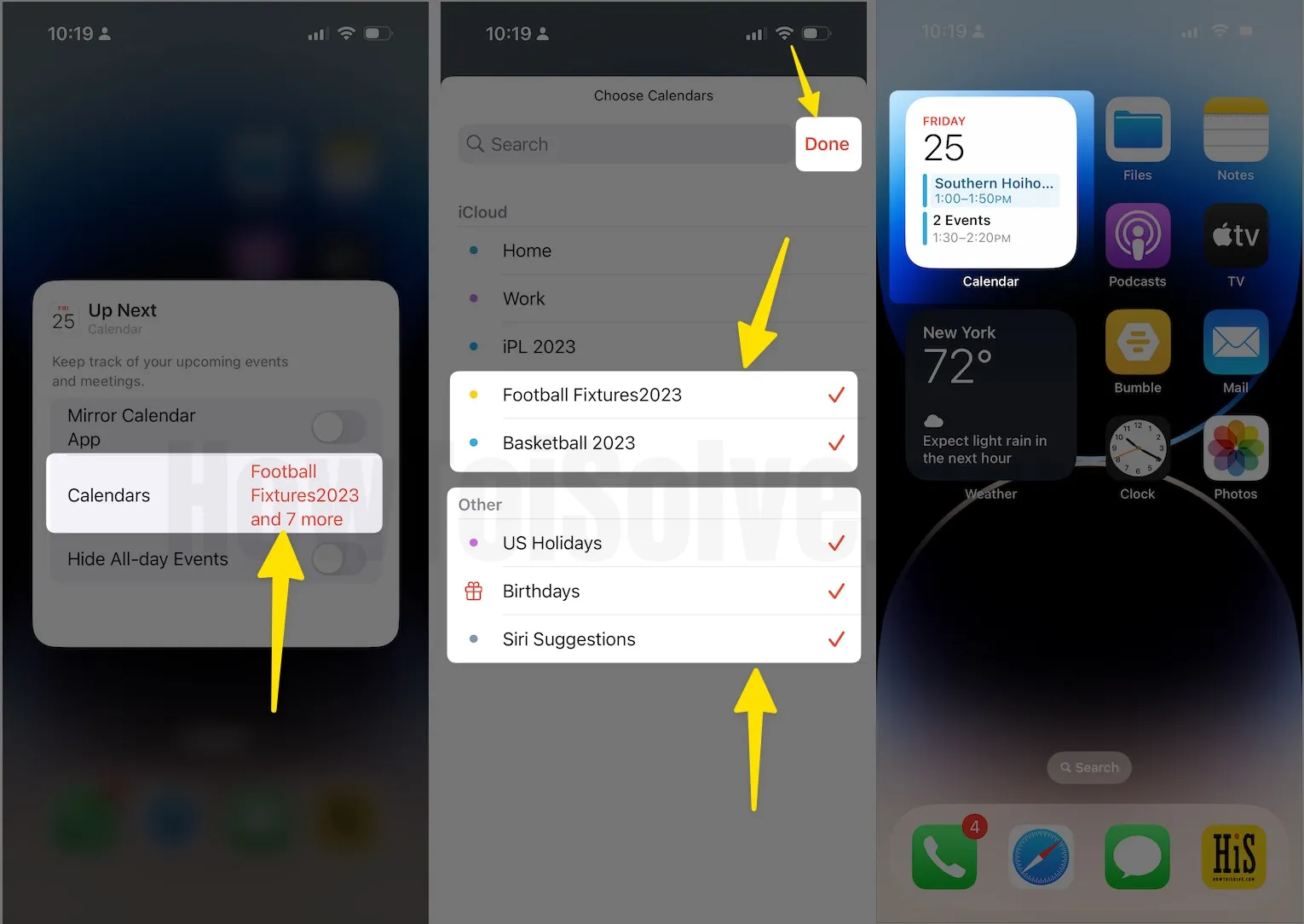
How to Remove Calendar Widget from iPhone Home Screen
Didn’t love the Calendar Widget or want to switch to another widget shape, no matter what the reason is, learn how to remove the calendar widget from the iPhone home screen.
- Touch and hold the Calendar Widget until the options appear.
- Tap Remove Widget.
- Again, tap Remove to confirm.