With the release of iOS 16, Apple allowed users to add widgets to their iPhone’s home & lock screen. You can add different widgets as per your preferences. However, adding a clocking is what many users are looking for. If you are one of those and don’t know the procedure for this, fuss not; continue reading on how to add a clock widget on iPhone lock and home screen. Moreover, you can read our article iPhone widgets to boost your productivity.
How to Add, Customize and Remove Clock Widget from iPhone Home Screen
How to add a clock widget on Lock screen iPhone
Step #1. Unlock your Phone, now; pull down the screen from the left side corner to get the lock screen view.
Step #2. Tap and hold on iPhone lock screen to edit mode.
Step #3. Tap Customize button.
Step #4. Choose lock screen option.

Step #5. Tap Add Widgets
Step #6. A widget screen will pop up; scroll the screen to tap on Clock
Step #7. Now you can swipe clock widget style; For instance, on my iPhone, I put the alarm clock widget on the lock screen.
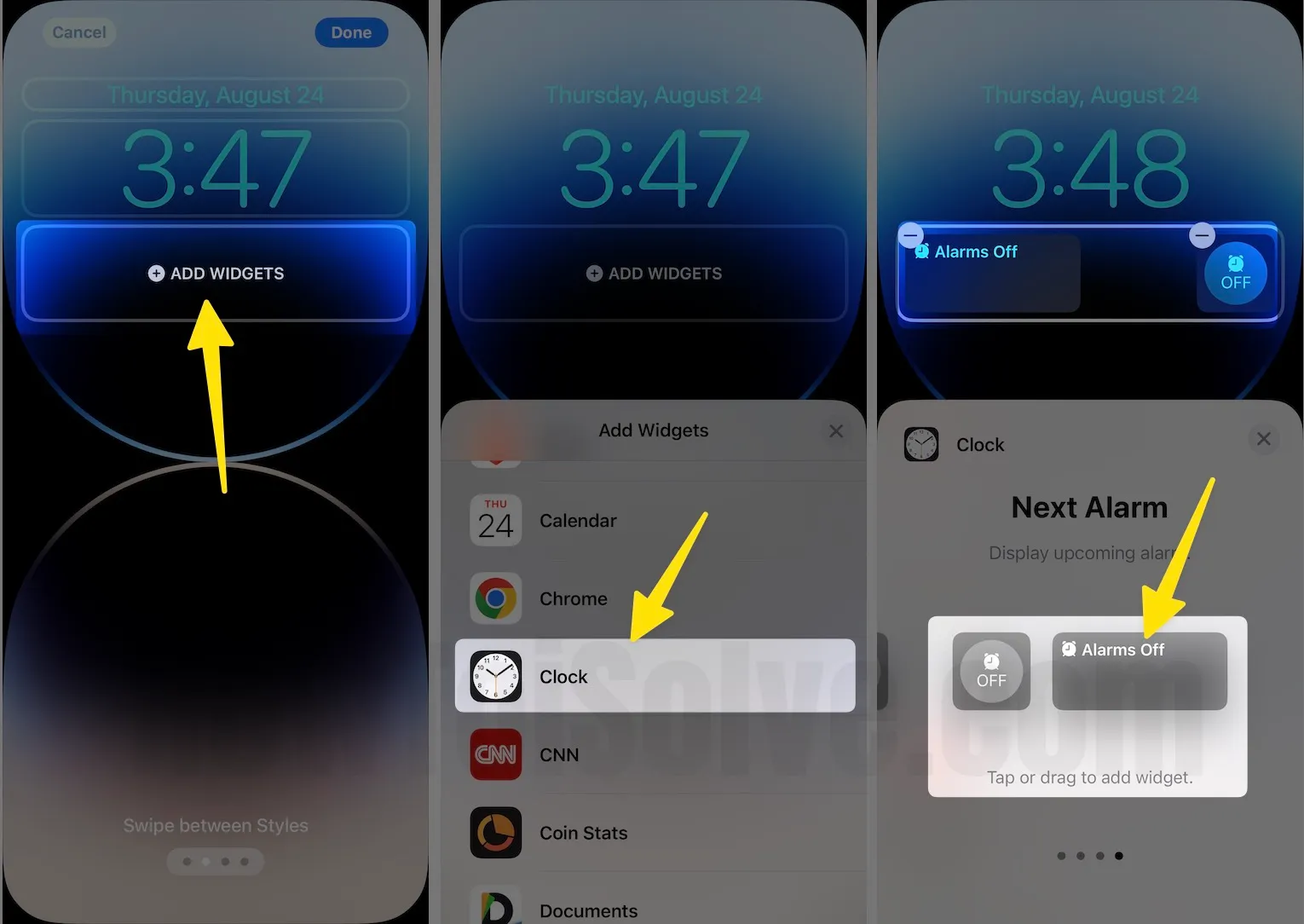
Step #8. Tap (X) again tap (X).
Step #9. Tap Done to save
Step #10. Tap on the lock screen to exit edit mode.
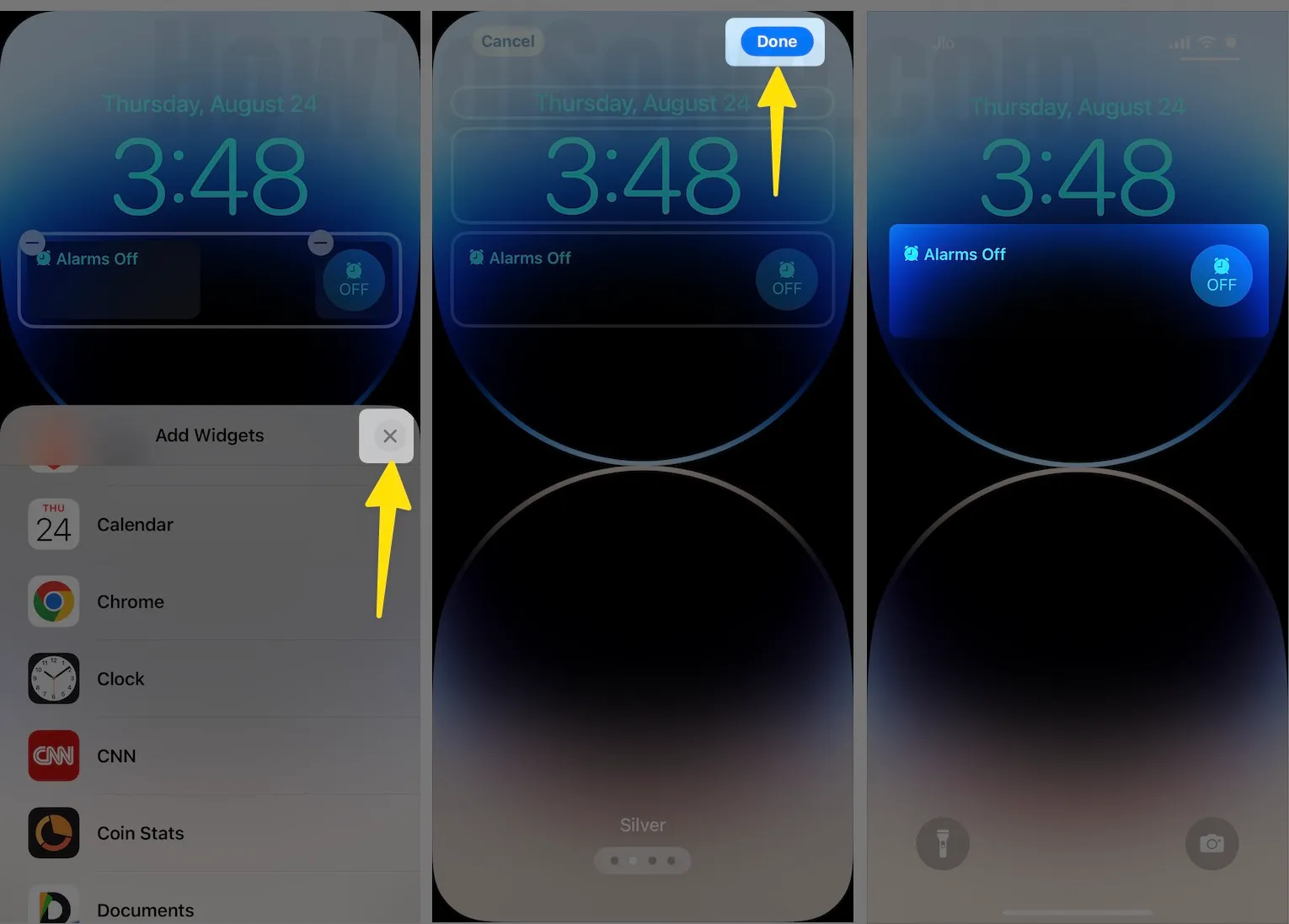
How to Add Clock Widget on iPhone Home Screen
At first learn how to add the clock widget on iPhone Home Screen, while following the procedure, you should see different shapes and sizes of the Clock Widget, and also World Clock Widget, choose as per your requirement.
- Tap and hold the blank screen to put iPhone into jiggle mode.
- Next, tap on the Plus icon in the upper-left corner.
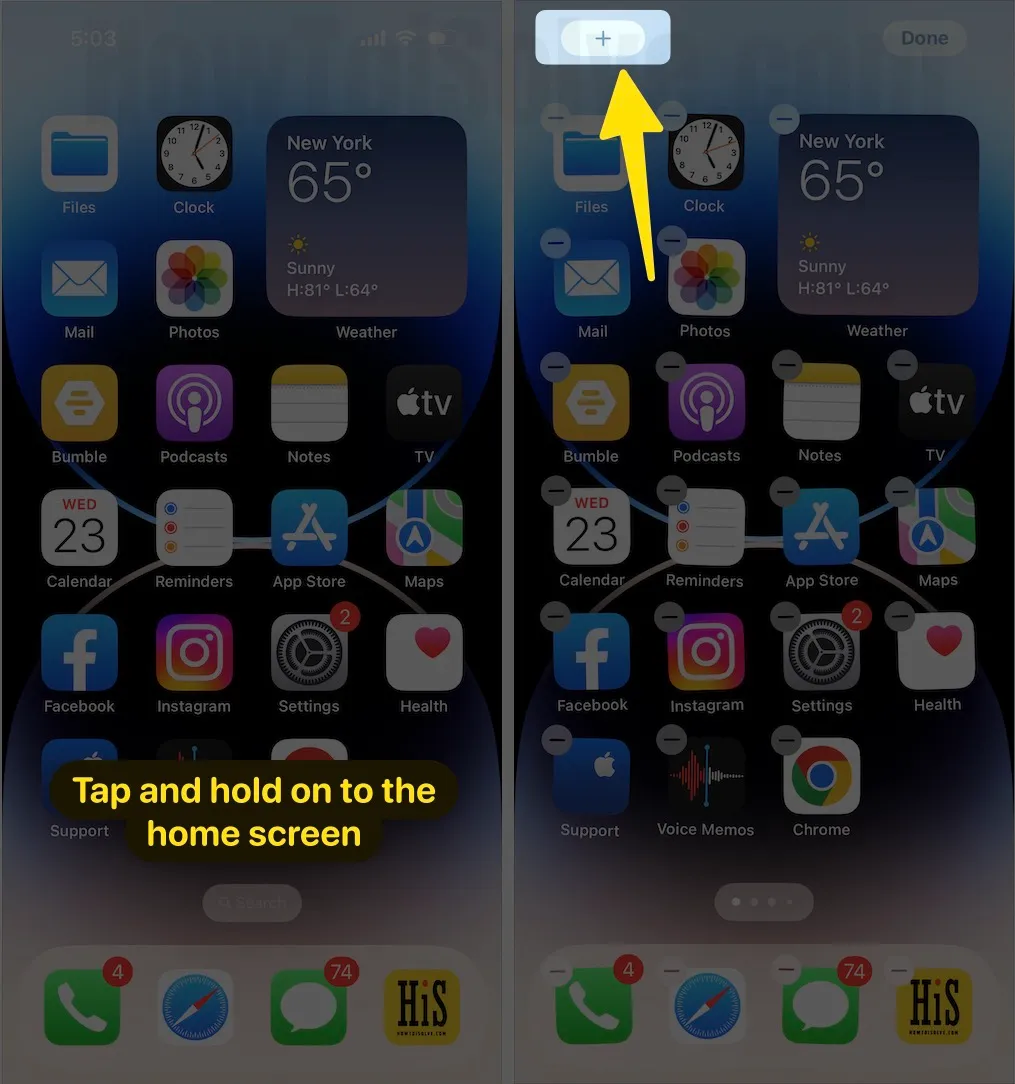
- Find the Clock Widget from the Widget Explorer section.
- Choose the type of Clock Widget, from City, or World Clock.
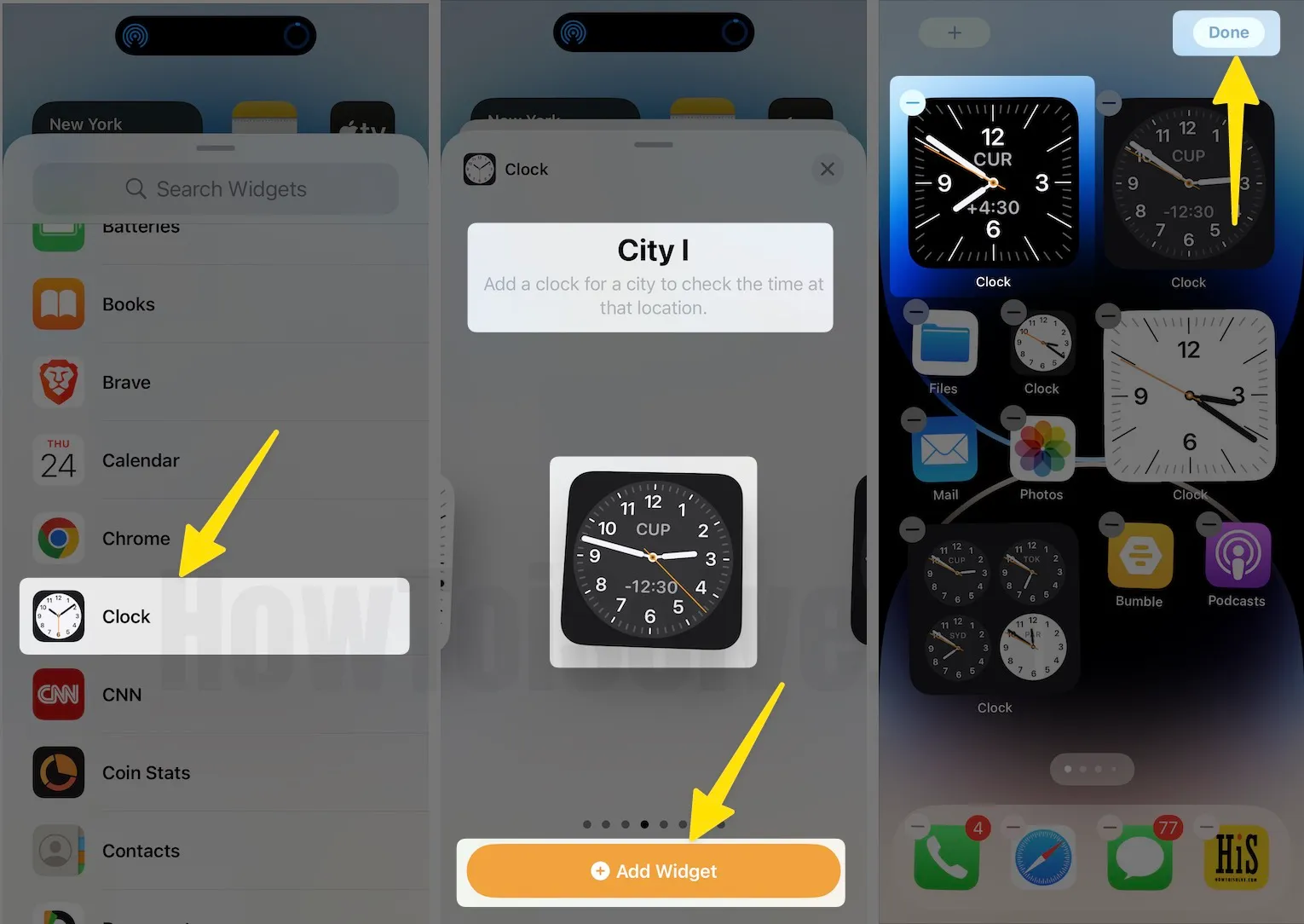
- Then, tap Add Widget.
- Reposition the Clock Widget, at your convenience.
- Tap Done once you are done with re-arranging the widget.
Video Guide all about Clock Widget on iPhone Home screen
How to Change City in Clock Widget on iPhone Home Screen?
Want to change the City in Clock Widget or World Clock Widget, these steps will guide you on how to do it. Adjust the sequence of Cities using the three lines next to the city name.
Step #1. Long-press the Clock Widget, do you want to edit.
Step #2. Select Edit Widget in the quick action menu.
Step #3. If you’re editing the World Clock Widget then four Cities should appear, tap on the one to change the city, or for a standard Clock Widget, you’ll see only one City, tap on it and replace it from the list.
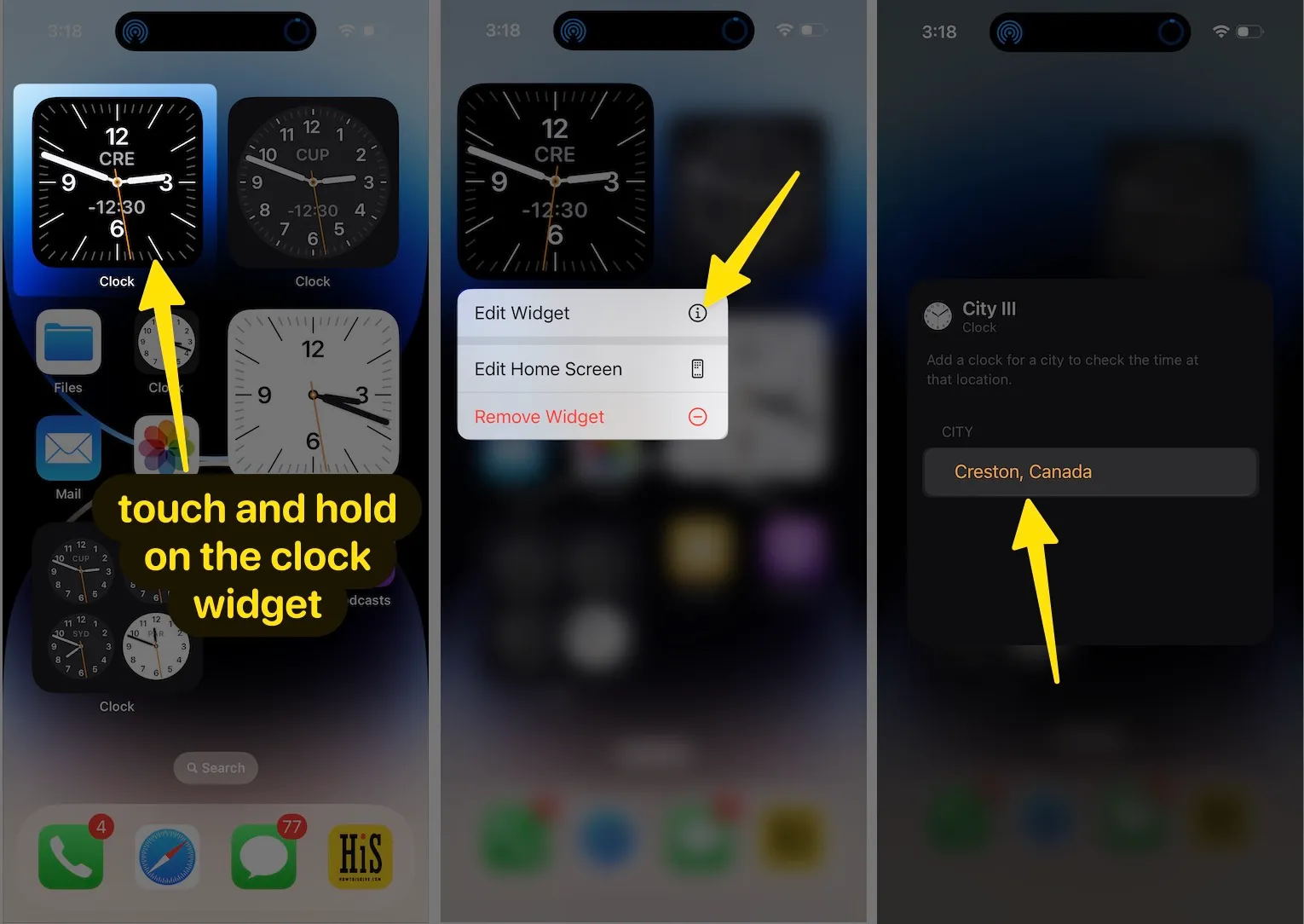
Step #4. After choosing a new city, tap on the blank space and tap Done to go back to the home screen.
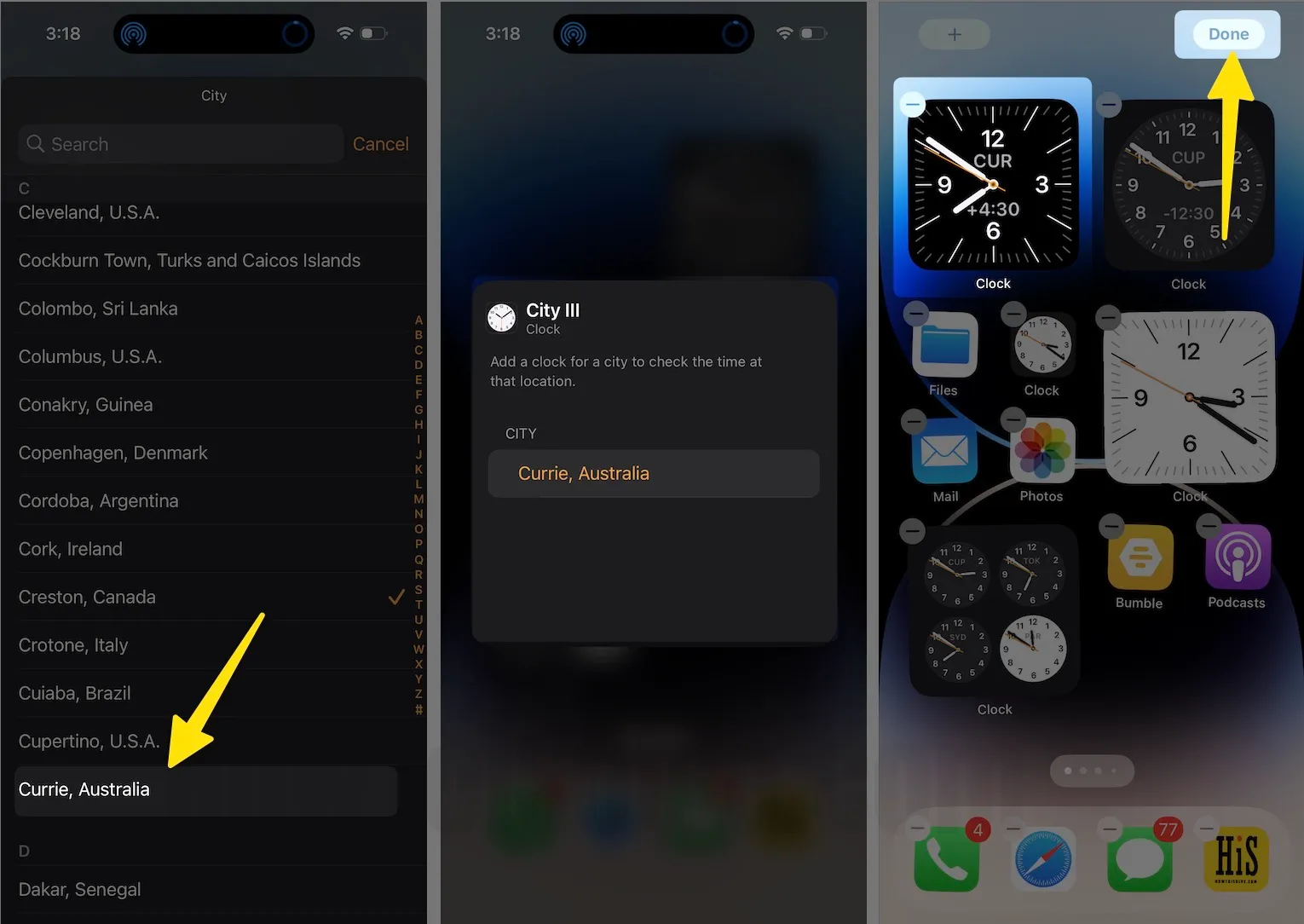
How to remove clock widget from home screen iPhone
Don’t you need a widget anymore? There’s nothing to worry about, it’s better to remove the unwanted widget from the home screen.
- Touch and hold the Clock Widget.
- Tap Remove Widget.
- Tap Remove to confirm.

