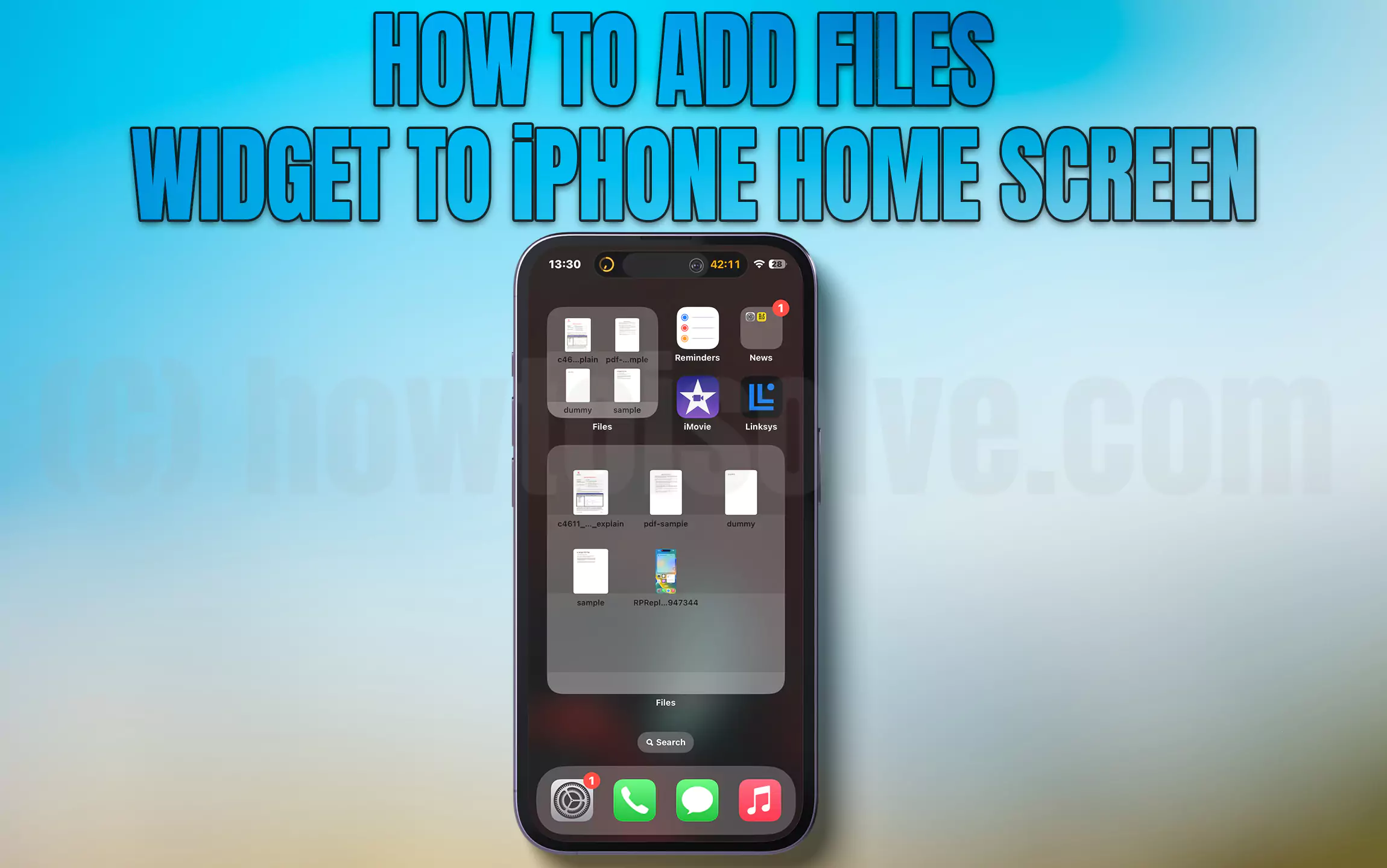With the launch of iOS 17, iPhone unveiled some of the much-awaited features for iPhone users, such as ability to personalize and customize the Phone’s lock and home screen. Besides this, Apple also introduced fresh new Widgets that show important information at a glance. This article will help you how to add Files Widget to your iPhone’s home & lock screen.
How to Add Files Widget on iPhone Home Screen
Hint: Download and install the Files App to use the Files Widget on the iPhone.
As we all know, the widgets are a remarkable asset for iPhone users, offering effortless access to crucial information in no time. This widget’s versatility grants convenience and allows personalization & optimization of your iPhone’s home screen. So, if you’re searching for must-have iPhone widgets to enhance your productivity, remember to read our article on best useful iPhone widgets.
After adding the Files Widget on the iPhone home screen, re-position and keep it on the top spot if you need it most.
Step #1. Touch and hold any iPhone app icon or empty space to get Edit Screen mode.
Step #2. Tap Plus (+) button located upper-left corner.
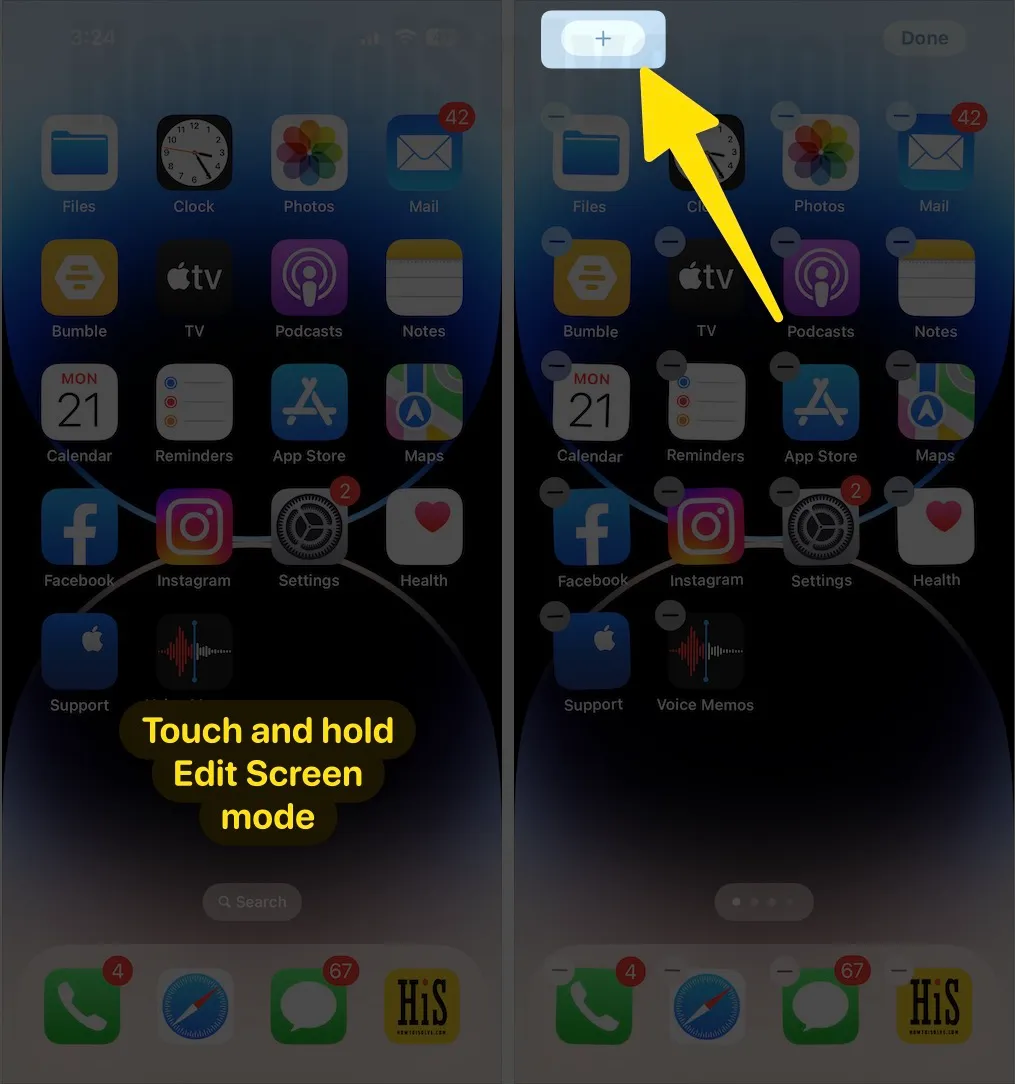
Step #3. Scroll down the screen tap on Files.
Step #4. So you can see, Small and large-size files widget – choose (Locations, favorites, Tags, Pick a Folder) one of them and tap Add widget.
Step #5. You can drag and drop the widget location on the iPhone home screen.
Step #6. Tap Done to exit the edit mode.
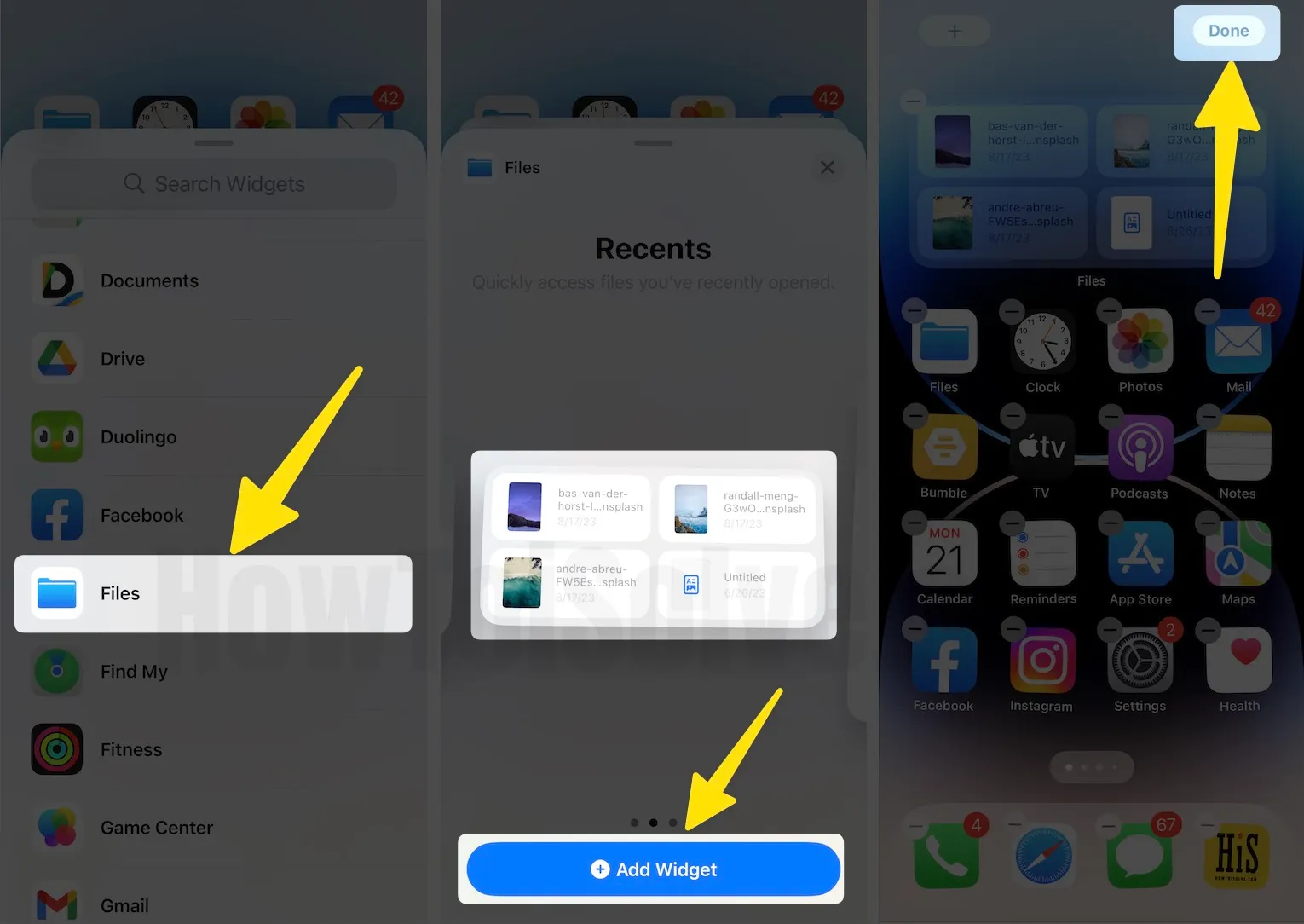
How to Edit Files Widget on iPhone Home screen
Step #1. Swipe right from the lock screen or Home Screen.
Step #2. Touch and hold a Files widget to open the quick actions menu.
Step #3. Tap Edit Widget
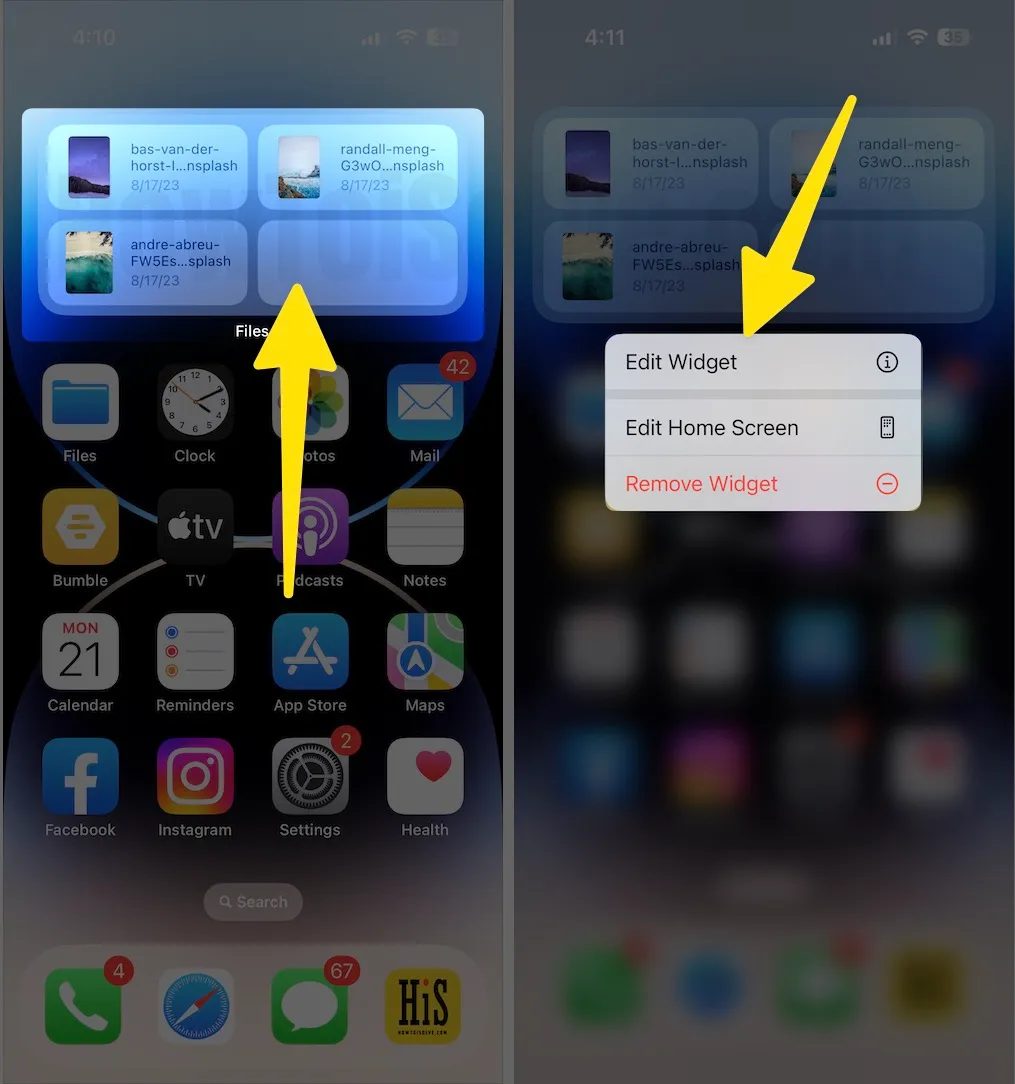
Step #4. Make changes, like changing location (pick a folder you want to access on the widget).
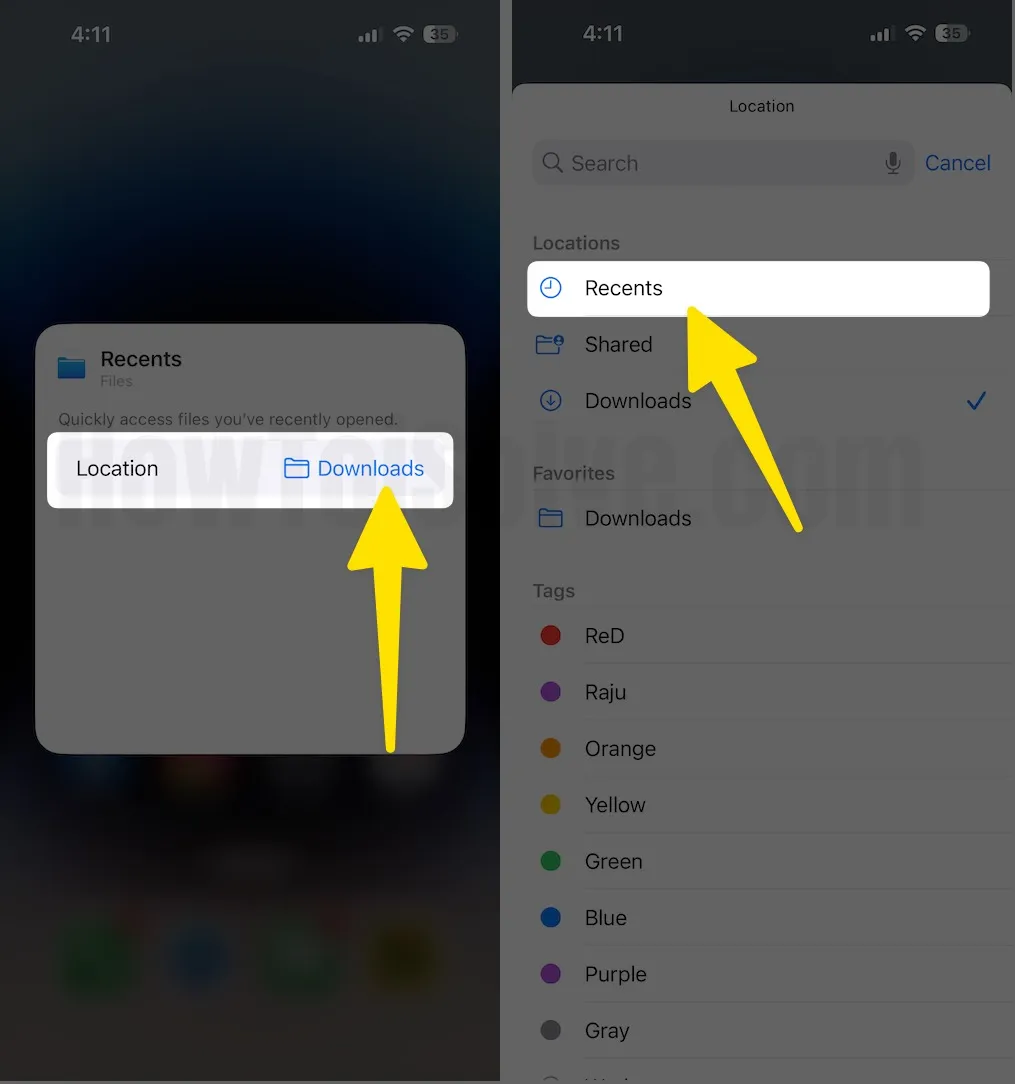
Step #5. Tap outside the Files widget to exit and return to the home screen. You can see the below-given screen how looks Files widget on your iPhone home screen.
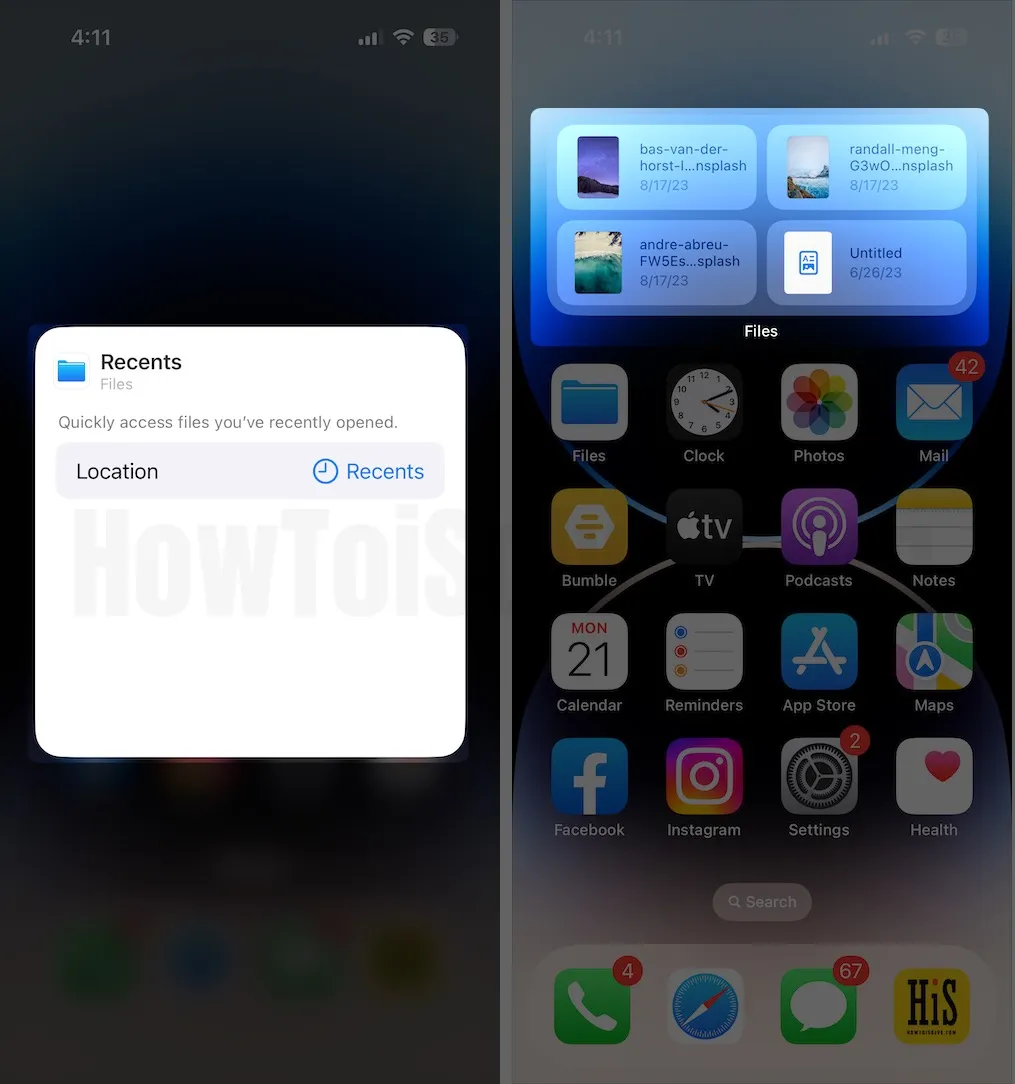
How to Delete Files Widget from iPhone Home Screen
Removing the Files Widget is as simple as adding; learn how to do it. For more information, please see our picture example given below.
- Long-press on the Files widget on your Phone home screen.
- Tap Remove Widget.
- Confirm, Remove.
How to Put Files Widget on Lock Screen iPhone
Is there any way to access the Files app on the iPhone lock screen? Unluckily, you can not add the Files widget on the lock screen phone due to privacy concerns. Apple’s Files App stores important data’s which are highly productive either for personal or business use. Still, in iOS 17, Apple won’t allow add Files app as a lock screen widget. There are many reasons that Apple won’t know yet.