The iOS Reminder app includes many features, making it a viable alternative to an Alarm. Apple is continuing to enhance it further, with an improvement to the lock + home screen widget. Once you’ve placed the widget on your home screen or lock screen, you can do many things at a glance. If you want to know the procedure, here is how to add a reminder widget on lock + home screen on an iPhone running latest iOS. Also, if you have a Mac alongside an iPhone, you can read our article on how to add iPhone widgets on Mac.
In addition, using the same steps, you can add plenty of Widgets directly to the iPhone home screen & also add Reminder Widget to Desktop Mac, right beside the app icons. Compared with the previous iOS update, Apple has also added a few more widgets. Check them, and if possible, try all of them.
To Find the Reminder widget and Add to the Home screen, Apple Reminder App must be installed on your iPhone.
How to Add Reminder Widget on the iPhone Lock Screen and Home Screen
Learn how to show reminders on home screen iPhone, I prefer the sample images.
Step #1. Touch and hold the app icon or anywhere on the iPhone home screen to activate the Jiggle mode.
Step #2. Next, tap on the Plus button on the upper-left screen.
Step #3. Scroll down the screen to tap on Reminders.
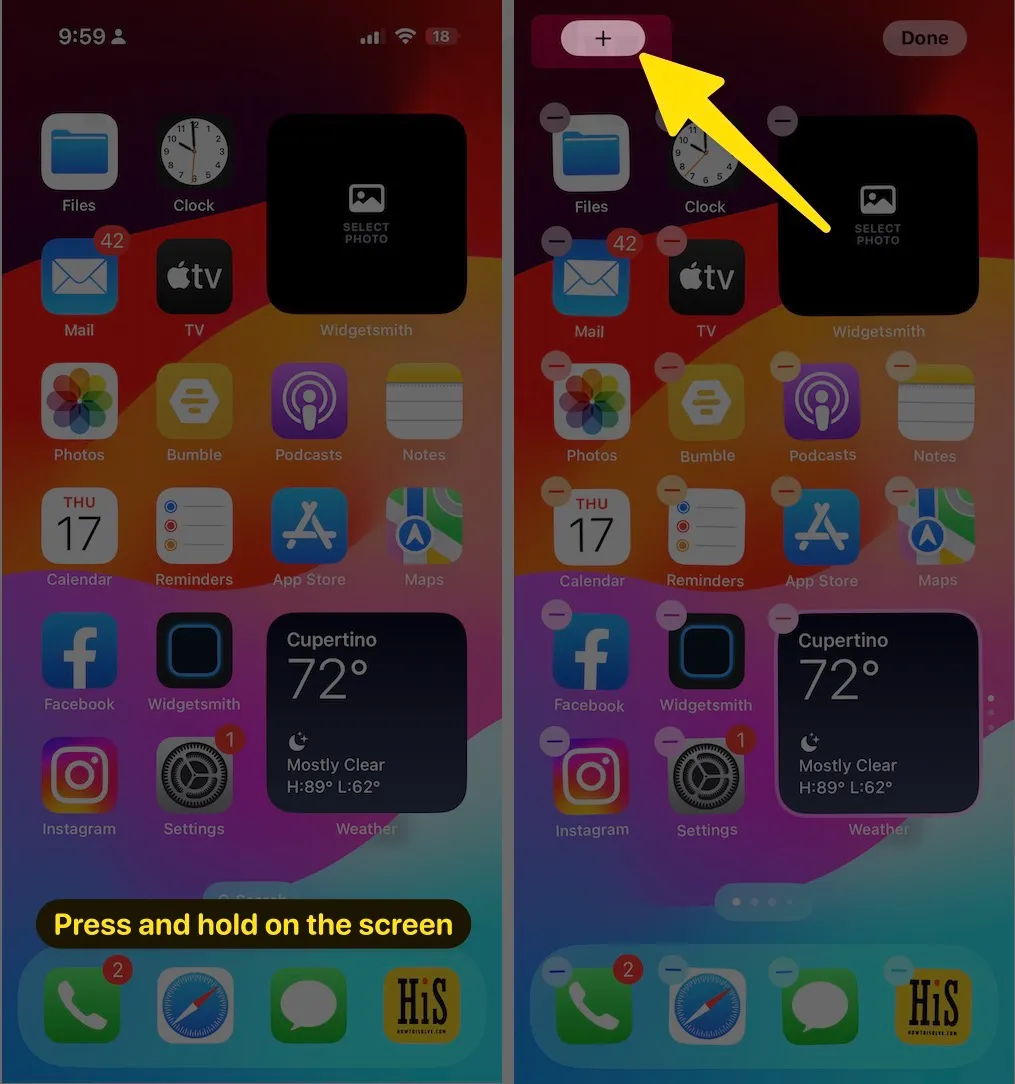
Step #4. Now select Reminder Widget by swiping to the left and right sides (small, medium, or large), which is convenient for you.
Step #5. Tap Add Widget.

Step #6. Position the Reminder Widget on the home screen.
Step #7. Lastly, tap Done to save changes.
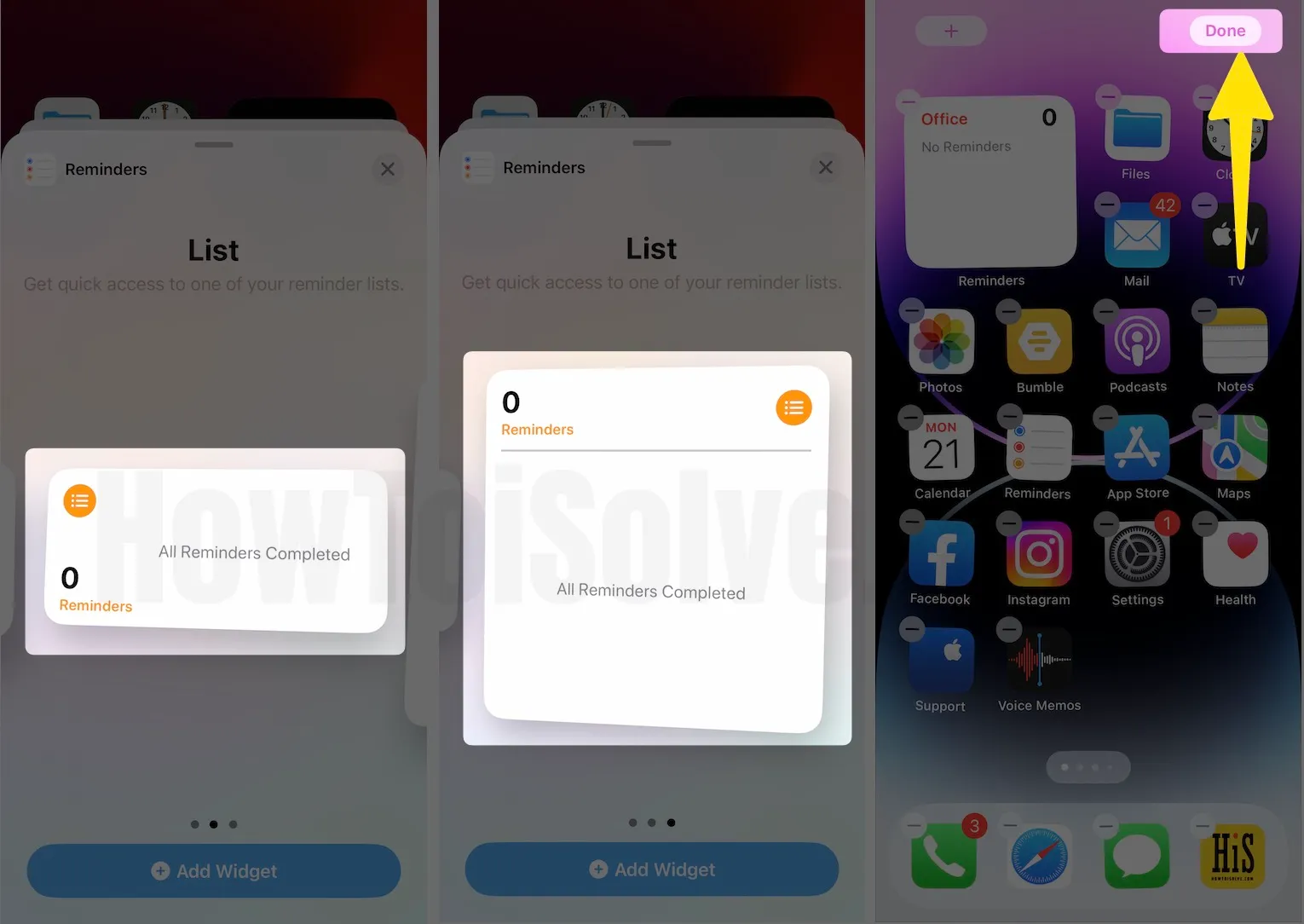
how to add or show reminders on lock screen iOS 17 on iPhone
If you’d like to get reminders to stay on lock screen iPhone, follow these simple steps.
Step #1. Unlock your Phone, now; pull down the screen from the left side corner to get the lock screen view.
Step #2. Tap and hold on to the lock screen to edit mode.
Step #3. Tap Customize button.
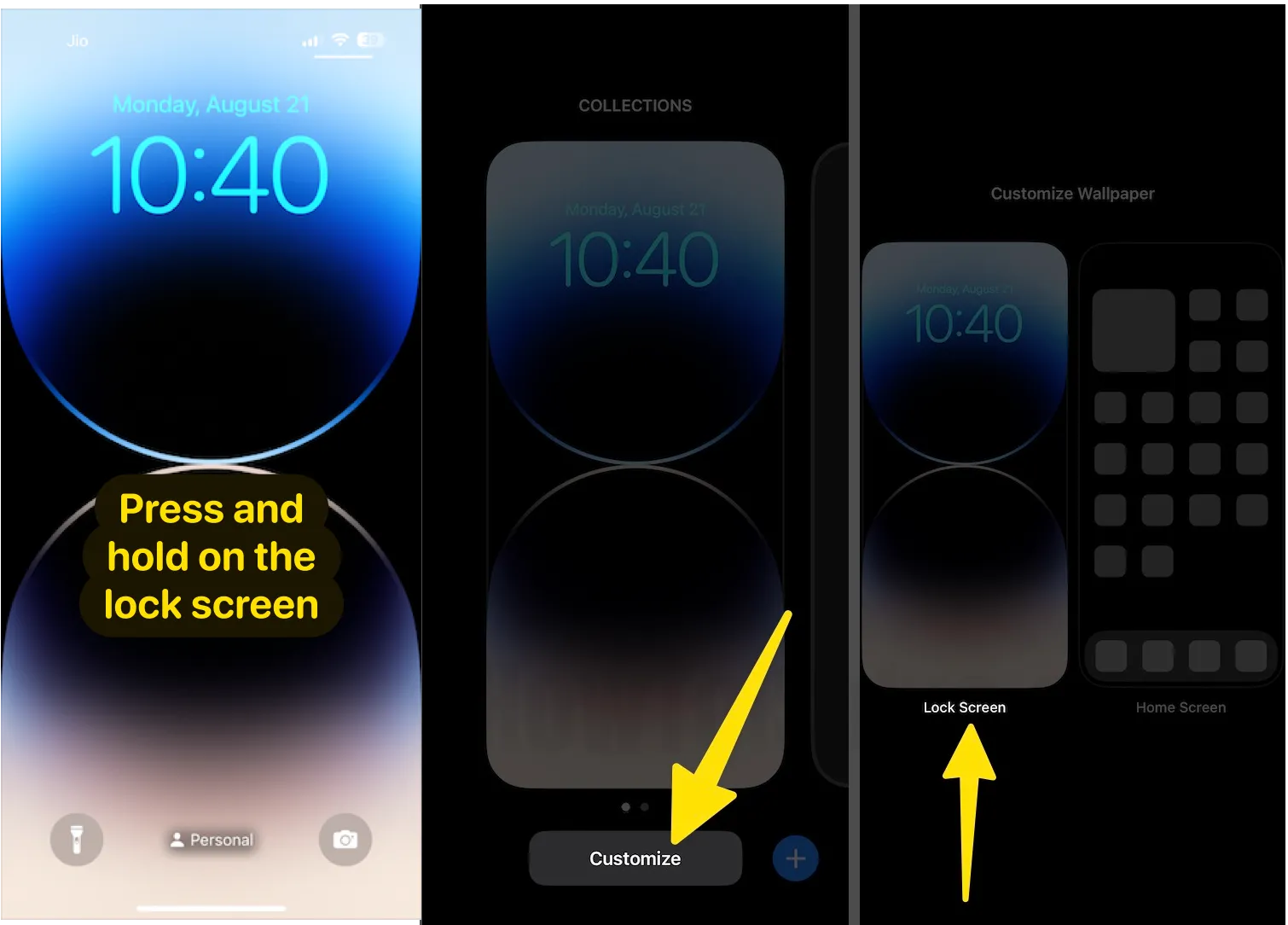
Step #4. Tap Lock Screen
Step #5. Tap Add Widgets
Step #6. A widget screen will pop up; scroll the screen to tap on Reminders
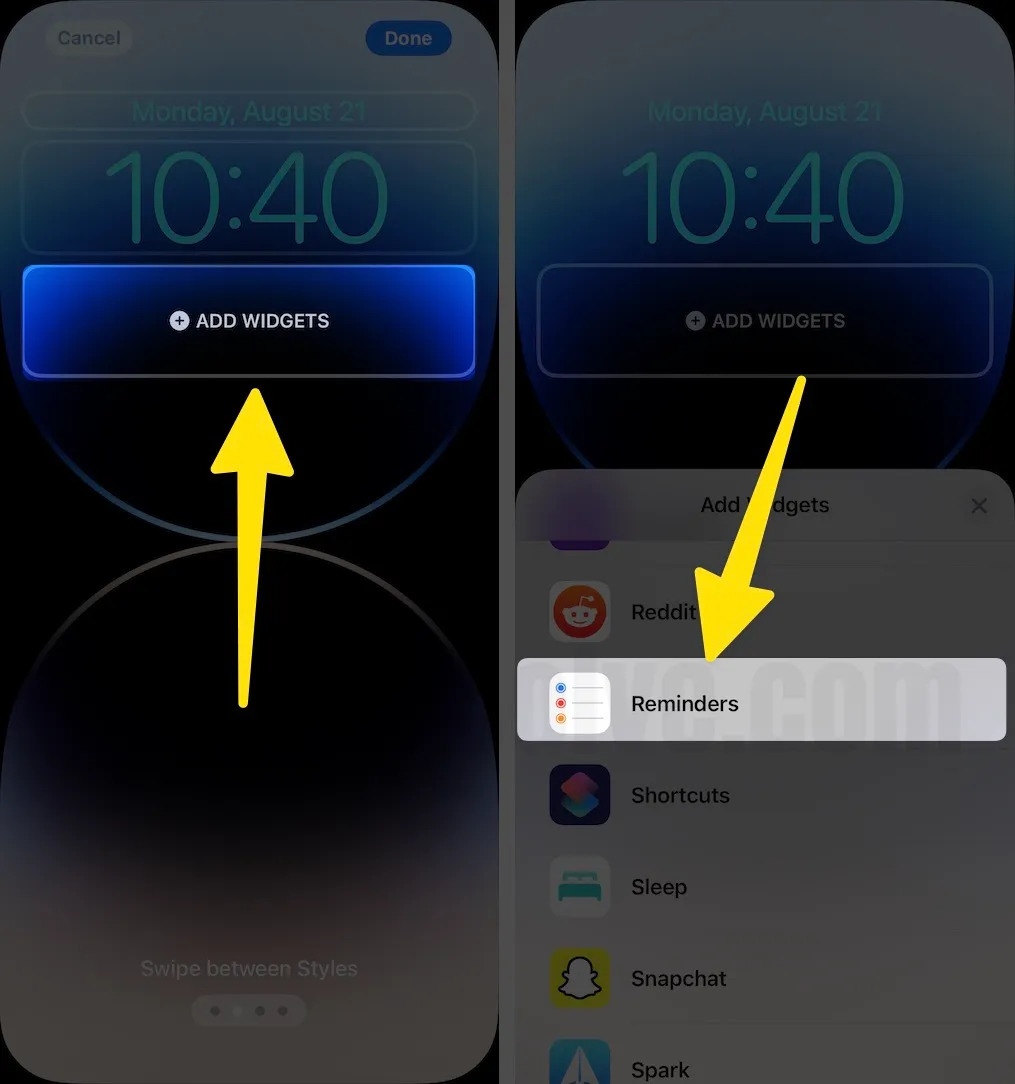
Step #7. Tap or drag the reminders widget.
Step #8. Tap (X) again tap (X).

Step #9. Tap Done to save
Step #10. Tap on the lock screen to exit edit mode.

That’s it. Finally, via a widget, you can access the reminders app on the iPhone lock screen.
To Remove the reminder widget from the lock screen on your iPhone, Please follow the steps above (steps 1 to 4) and tap on the Reminder widget; tap the minus (–) sign that appears on the reminder widget, and follow (steps 8 to 10) to get lock screen.
Steps on How to Edit Reminder Widget on iPhone
Reminder App lets you create reminders in different categories; decide which folder do you want to access from the reminder widget.
- Long-press the Reminder Widget on the iPhone Home screen.
- Select the Edit Widget option on the pop-up screen.

Step #3. Tap on the currently set Reminder option.
Step #4. Now, a whole list of Reminders should appear, choose the one important for you.
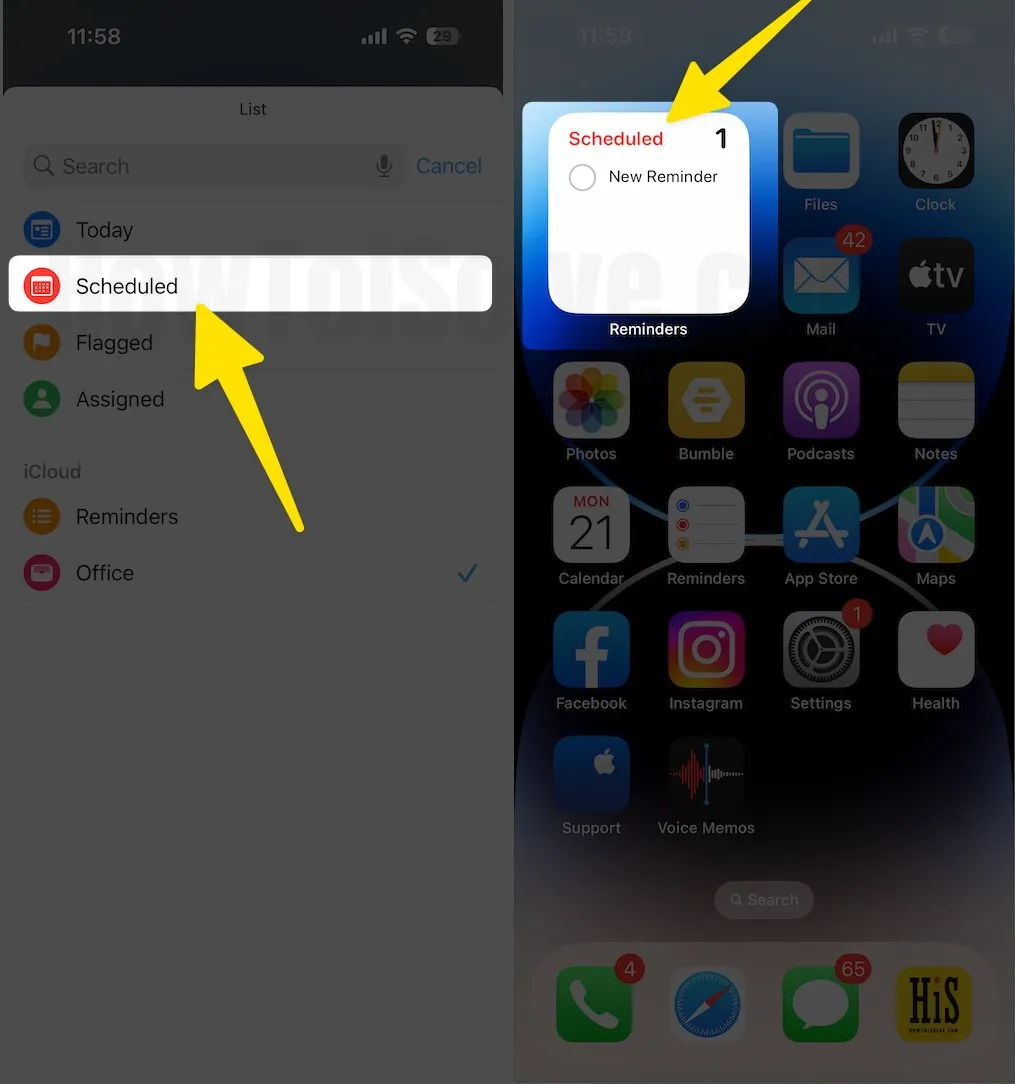
How to Remove Reminder Widget from iPhone Home Screen
No longer need the reminder widget? Don’t worry, here’s an easy way to remove the reminder widget from your iPhone.
- Touch and hold the Reminder Widget on the Phone home screen.
- Tap Remove Widget.
- Again tap Remove.
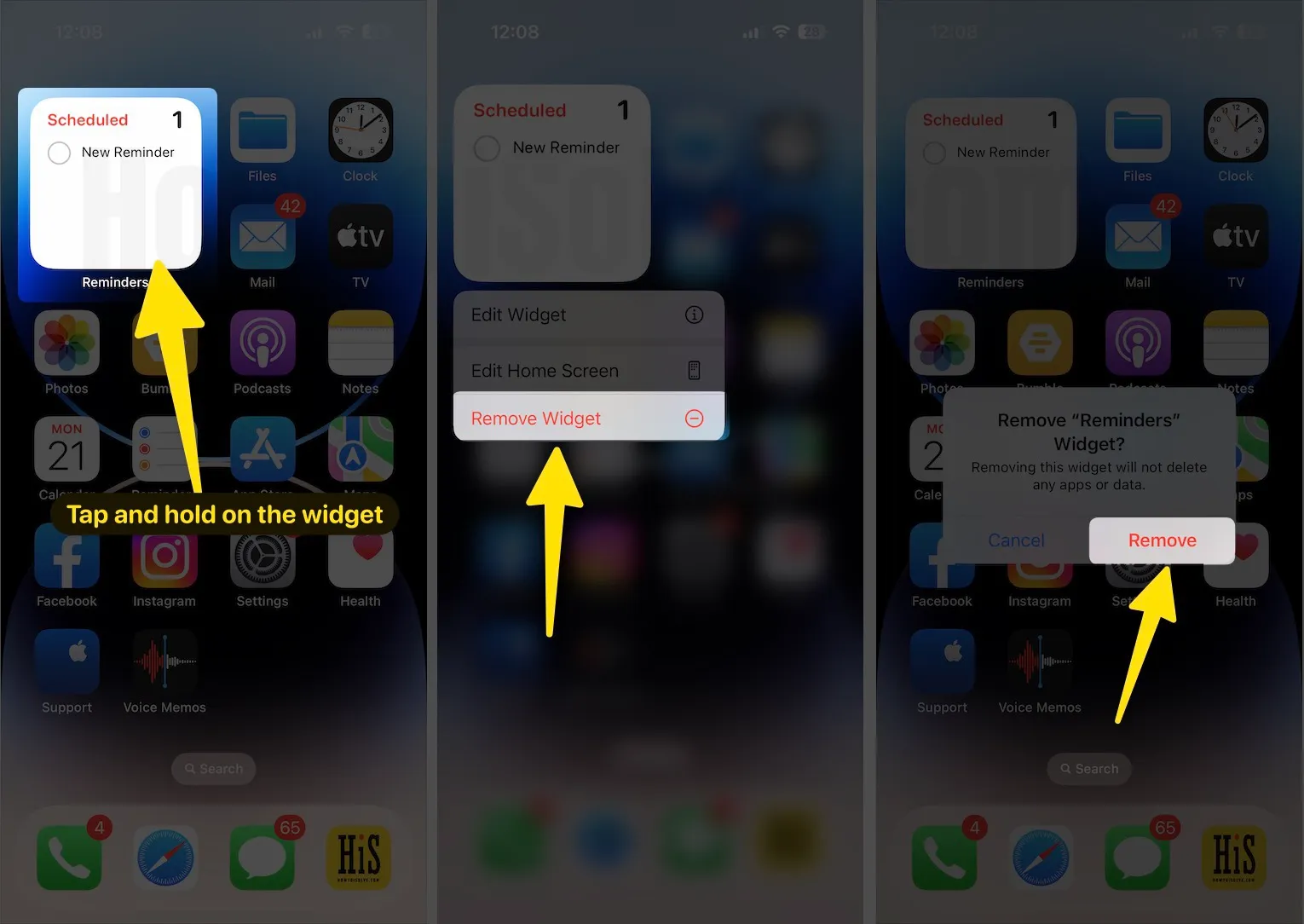
Hope you are enjoying the Reminder app previews (Reminder Widget on the Home screen). Share your Experience with us in the comment box.
