While there are many iPhone widgets, the one that stands above the list is the Siri Suggestions Widget. The best thing about Siri Suggestions Widget is that it lets you know your application & shortcut and reconfigure its suggestion based on the apps & features you open. Thus, adding Siri suggestions widget to iPhone’s Home screen and Today view is on to go. Here’s a complete procedure to add Siri Suggestion Widget.
How does Siri suggestions pick apps?
To recommend apps, Siri considers several factors such as the user’s browsing history, frequently used apps, and time of day. It also takes into account the user’s location and context to provide better suggestions. Over time, Siri learns from the user’s behavior to personalize its recommendations. Siri’s suggestions aim to simplify and enhance the user’s app access experience.
How to Add Siri Suggestions to Home Screen on iPhone
“The Siri Suggestions widget uses on-device intelligence to show actions you might take based on your usage patterns, such as ordering a coffee or starting a podcast. Tap the suggestion to perform the action without launching the app”.
Siri Suggestions Widget comprises several sizes; here are:
For App Suggestions: 4×2 is available.
For Shortcuts Suggestions: 2×2, 4×2, 4×4 are available.
- Put the iPhone in the jiggle mode, to do so, long-press the home screen or app icon.
- Tap on the Plus button in the upper-left corner.

- Scroll down the screen to tap Siri Suggestions.
- Choose between the different widget sizes and tap Add Widget.
- Tap Done to exit the jiggle mode.
How to Remove Apps from the Siri Suggestions Widget on the iPhone
If you find any app suggestion unhelpful, follow the steps to remove that app from the Siri suggestions widget.
- Long press on the App icon that you don’t wish to appear in the Siri App Suggestion Widget.
- Select Don’t Suggest “App Name” in the quick menu.
- Again, tap on don’t suggest “app name” to confirm. For instance, I show here the Instagram app as an example.

How to Remove Apps from the Siri Suggestions Widget on the iPhone via Settings App
- Open Settings app.
- Scroll the screen to tap on Siri & Search.
- Find an app that is no longer needed in the Siri Apps Suggestions widget. For example, here, I have taken the Instagram app.
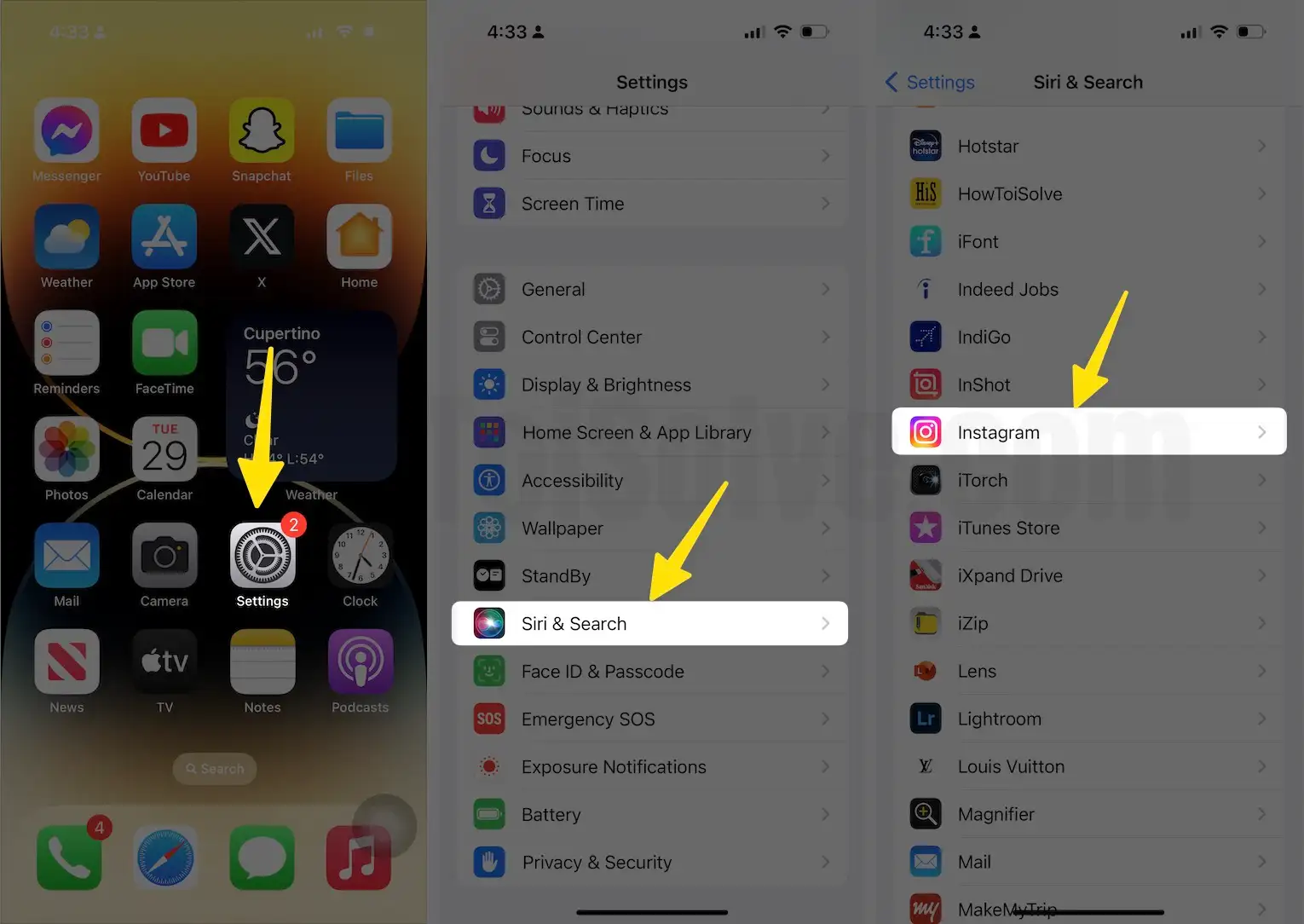
- Now, turn the toggle to the left side next to Suggest App.

How to Re-Add Removed App in Siri app Suggestion Widget
To re-add the application you had removed from the Siri Suggestions Widget, here’s how to add it.
- Go to the Settings app on your iPhone.
- Tap on the Siri & Search
- Locate the app that you want to have in Siri Suggestions.
- Toggle ON Suggest App
How to Remove Siri Suggestions Widget on iPhone Home Screen
Deleting the Siri Suggestions Widget is too easy; learn how to remove the Siri Suggestions Widget on the iPhone home screen.
- Touch and hold the Siri Suggestions Widget.
- Select Remove Widget.
- Tap Remove.

