Apple’s Mac has been a popular choice for professionals who want to increase their productivity. One of the features that Mac offers is the ability to add widgets to the notification center and Desktop Widgets. Widgets provide quick access to frequently used information, such as weather & reminder, stock updates, and time, without the need to launch a specific application. This is a great way to decorate your Mac desktop with useful information.
How to Add Widgets On Mac Notification Center
Step 1: Click on the Date/Time on the upper-right screen.

Step 2: Swipe down to the end and Select Edit Widgets.
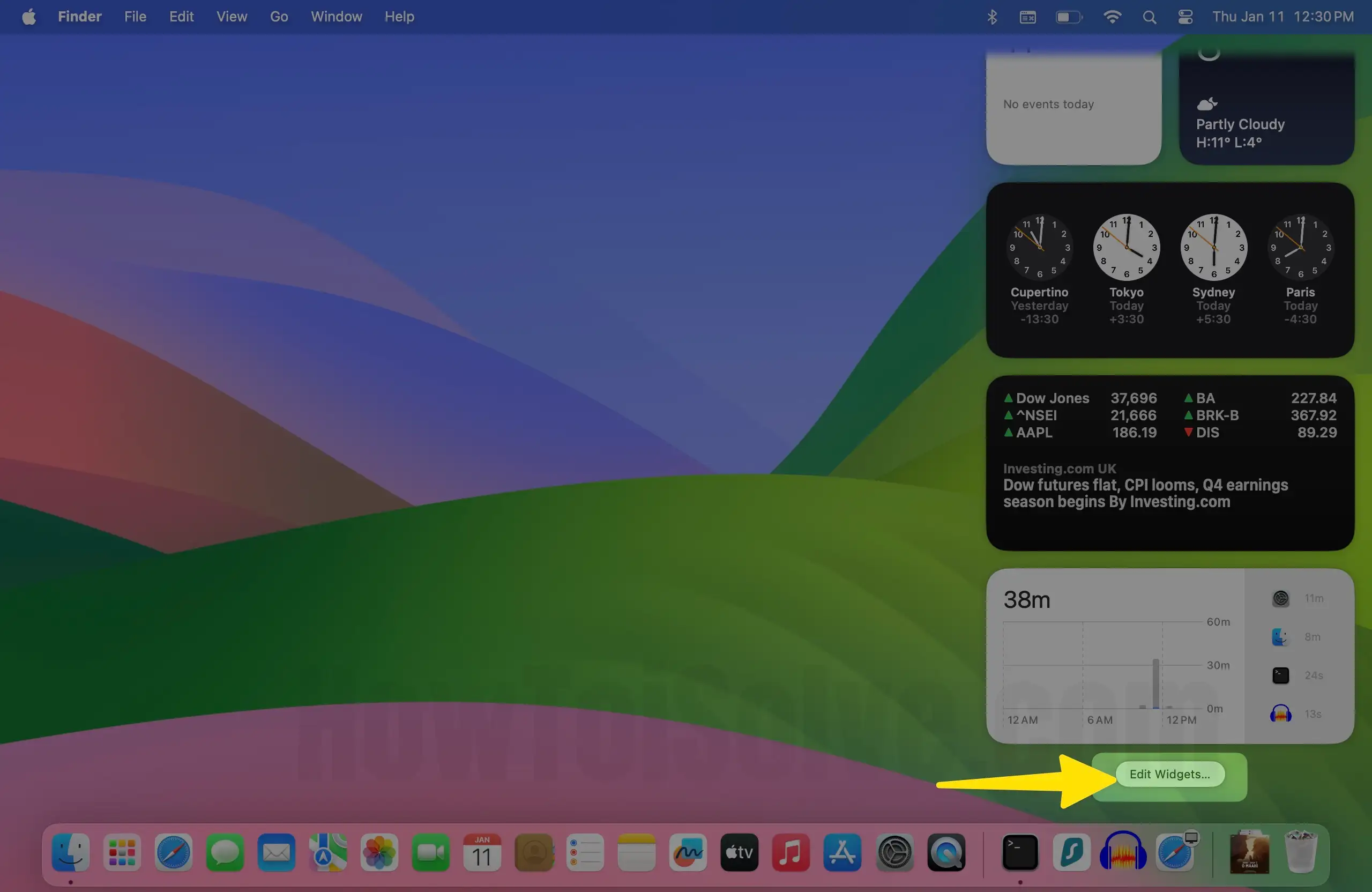
Step 3: Now You can Choose the Widgets filtering by Categories in the left sidebar > When you hover the cursor over the Widget, three Size Options are available to Choose from S, M, and L > Pick a size, and click on the Plus icon in the top-left corner of the widget.

Step 4: The newly added widget will be placed at the end of all the Widgets > Once you are done with all that, Click on Done to close the settings.

How to Remove Widgets On Mac Notification Center
If you don’t need any widget, then here’s how to remove it.
Step 1: Click on the Date/Time on the upper-right screen.
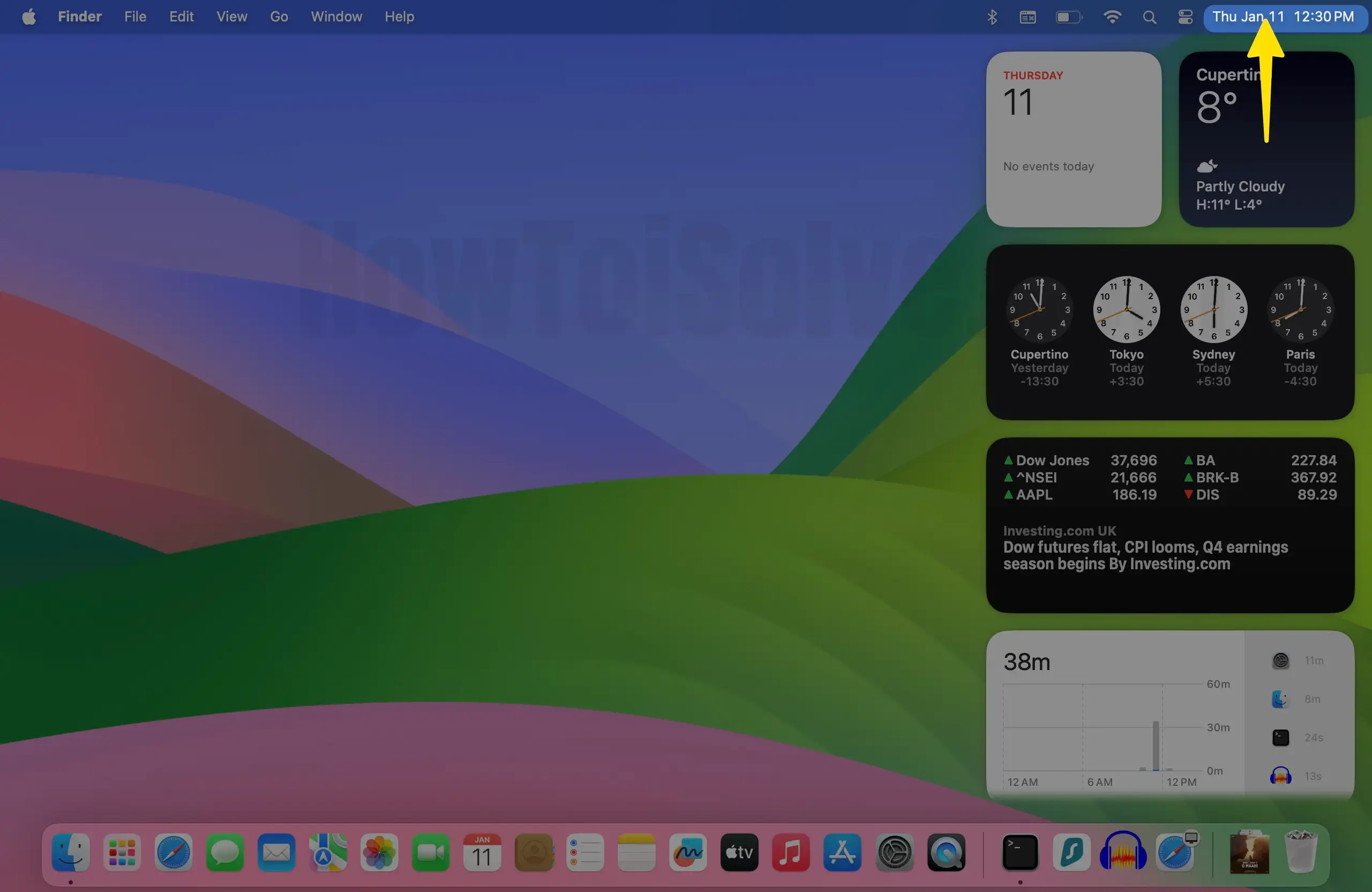
Step 2: Swipe down to the end and Select Edit Widgets.

Step 3: Next, you can remove any widgets by Clicking on the minus(-) at the upper-left side of the widget > Lastly, Click on Done to save changes.

What do you do when widgets are not working on Mac?
If the weather widget stops working on Mac or any other third-party widget is not working on Mac, the very first solution is to restart the Mac. The widget issues with default apps are always fixed after updating and restarting the system. While the problem with the third-party applications could not be fixed, in that case, contact the App Developer and elaborate on the issue. However, before doing so, kindly update and restart the Mac.