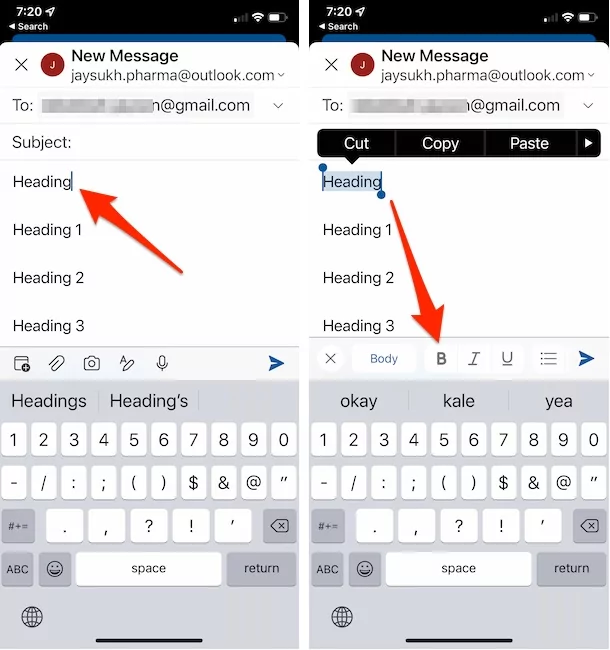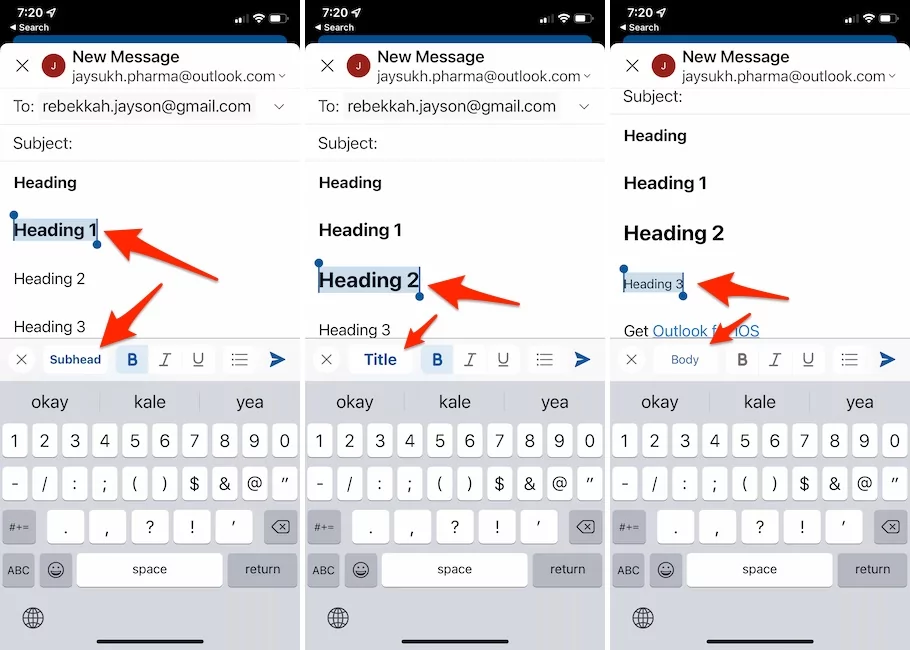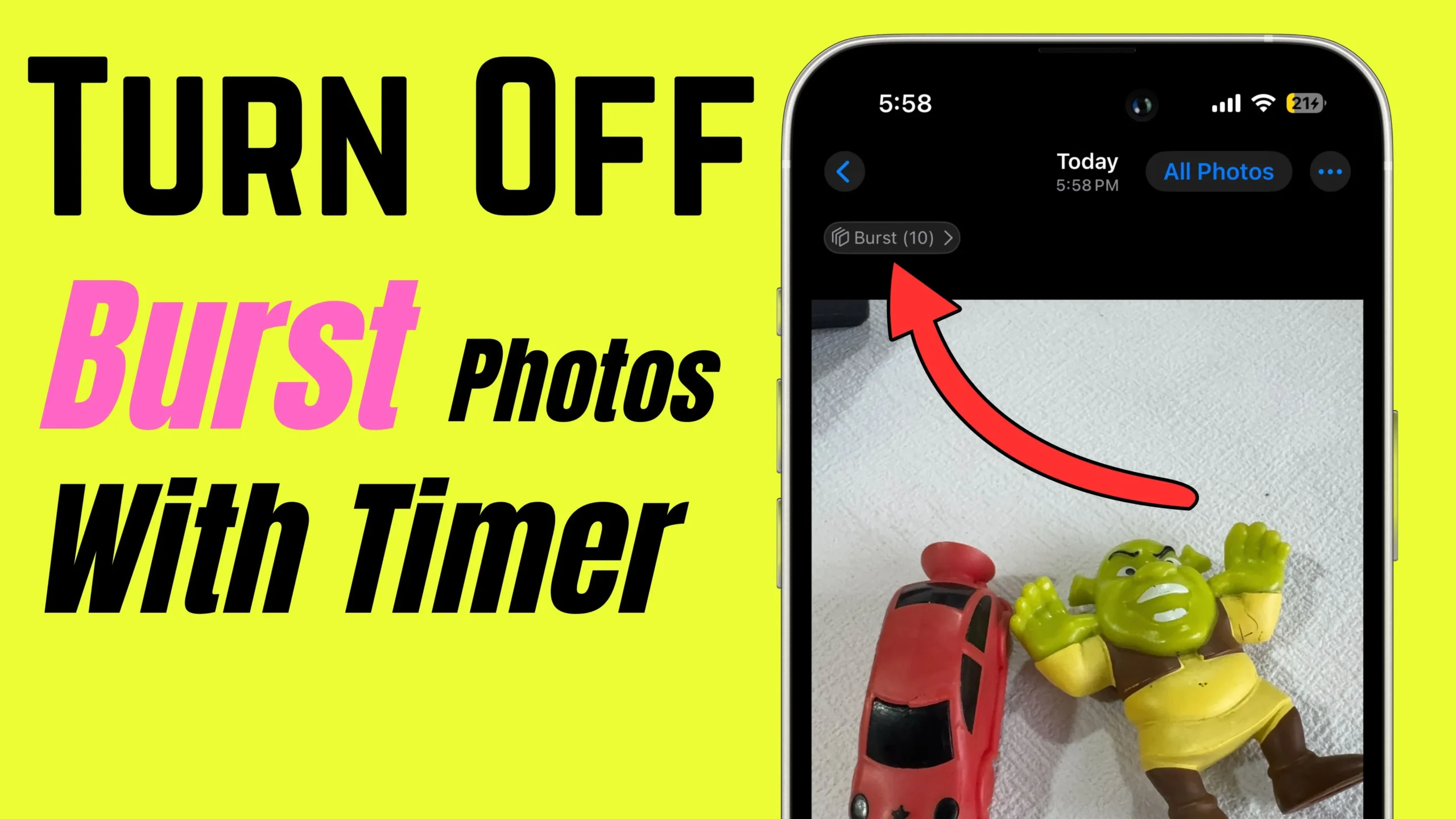Are you looking for a way to change Outlook font size? You’re in the right place. The default Font and Font Size seem inconvenient for many people as it is set to Calibri or Arial, which are very small and hard to read.
However, Outlook has many customization options, and one of them is you can instantly change the default fonts, size, and many other aspects of the Font in a few steps.
Besides, the changes will be applied to your chosen category, such as new mail messages, replying or forwarding messages, and more places.
Alongside Fonts and Size, Outlook makes it easier to try new colored fonts, increasing or decreasing the size, and many more things. Depending on the Outlook version do you own, follow the steps below.
Easily Change the Default Font Style and Size in Outlook: A Simple Tutorial
Method #1. Trick to Change Font Style and Size on Outlook.com
- Visit outlook.com on any web browser.
- Click on the Settings cog and then select View all Outlook settings.
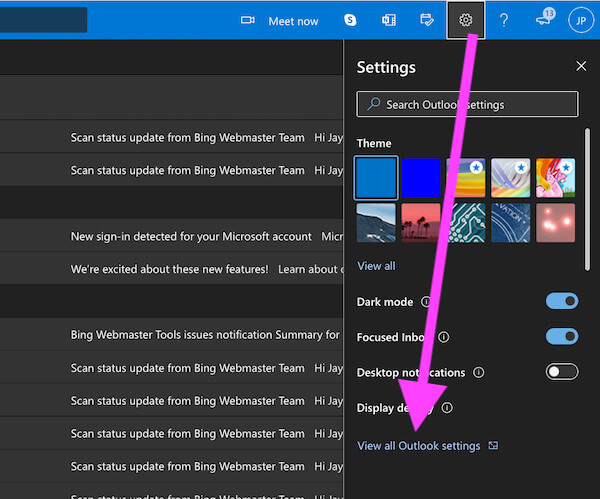

Method #2. Change Font Size on Outlook App on Mac, MacBook
- Open the Outlook Mail app on your Mac computer or MacBook.
- Click on the Preference option under Outlook from the top Mac Menu.
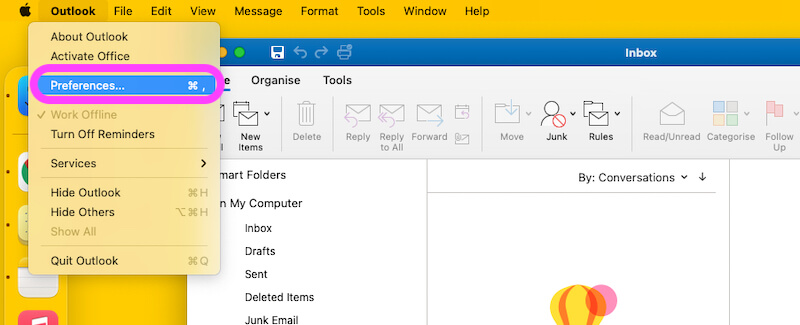


Method #3. Change Font Size on Outlook App on PC: (2019, 2016, 2013, 2010, Outlook for Microsoft 365)
As mentioned in the title, the following guide is applicable to Outlook for Microsoft 365, Outlook 2019, 2016, 2013, 2010.
- Launch the Outlook App on your PC.
- Click on the File

- Select Options from the sidebar.
- Click on Mail
- Choose Stationery and Fonts in the Compose messages section.

- Select Personal Stationery
- Now you should see different categories such as New mail messages, Replying or forwarding messages, and Composing and reading plain text messages options, and you can change the fonts for each of them individually.

- If you’re using Theme or stationery set up then select Theme and No Theme to turn it off.
- For your convenience, Outlook will show you the preview of Font too.
- Once you’re done selecting Fonts, from the same dialog box, adjust Font Size, Font Style, Font Color, Underline Style, Effects and then click OK to save.
- Again select OK to close the dialog box.
Method #4. Change Fonts and Size in Outlook 2007 and 2003
The steps and visuals for Outlook 2007 and 2003 vary from other Outlook versions, therefore if you use Outlook 2007 and 2003, then go with these steps.
- Open the Outlook app.
- Click on the Tools in the top menu bar and select Options.
- From the Options dialog box, click on Mail Format.
- Select Stationery and Fonts…

- Select Personal Stationery
- Now click on the Font button (Choose Font for Outlook 2003) just below the options for which you wish to change the font such as New mail messages, Replying or forwarding messages, and Composing and reading plain text messages.
- Click OK and OK to close the dialog boxes.
How to Change Font style on Outlook App, Android, and iPhone?
No, currently there is no way to change the fonts on Outlook App on Android, iPhone, or any smartphone. But you can change Email Fonts for Viewing purposes. Outlook app support System Font size, So whenever you change your iPhone system font, This font size affects the Outlook mail app.
Open Control Center: Swipe down and Open Control Center > Tap on Font Size > Change Font Size and See the New Font Size on Outlook app.
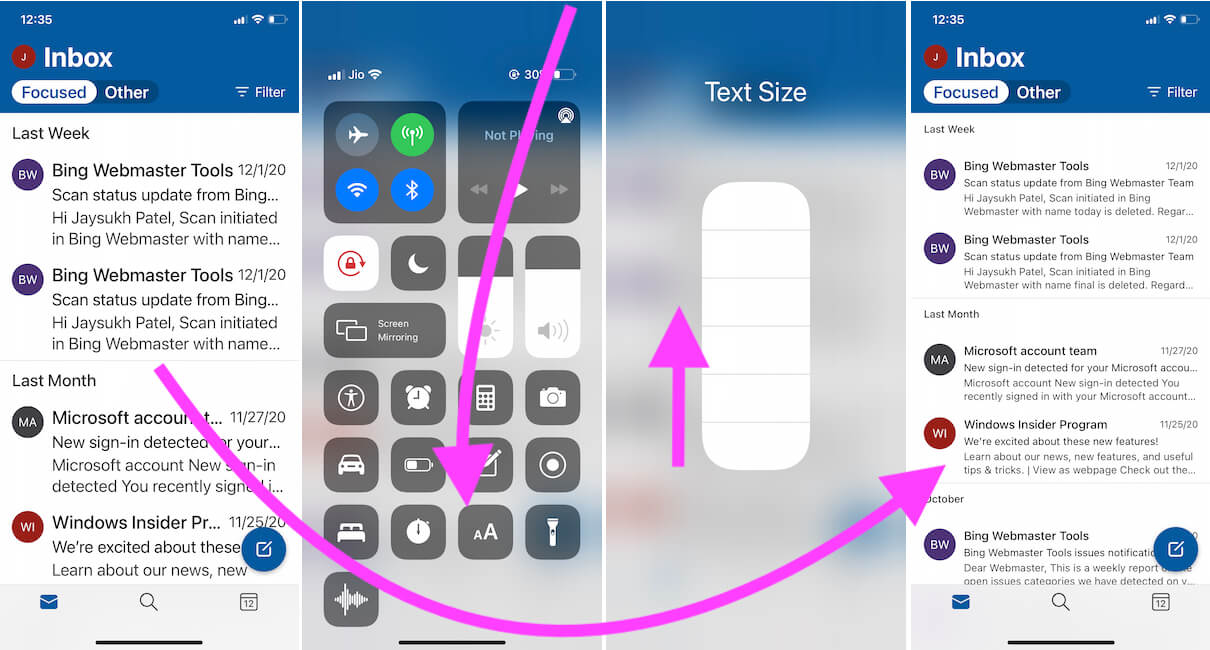
Or
Open Settings app on iPhone > Display & Brightness > Text Size > Change Font size slider. That’s it.
Change Text Size in Email Body in Outlook iOS App
Want to change the default font in outlook app ios, Follow the steps below to change the text size in the Email Body to Correctly format the Email description or Subject.
- First Select the Text from the mail body by double tap on it.
- Now, Tap on A to change the Text format, and see the Option for Bold,

- Repeat the same for Apply Text size to Subheading, Title, Body Text.

- That’s it.
Above all are the alternate ways to change the Default Font and Size in the Outlook Mail app for Mail composing time.