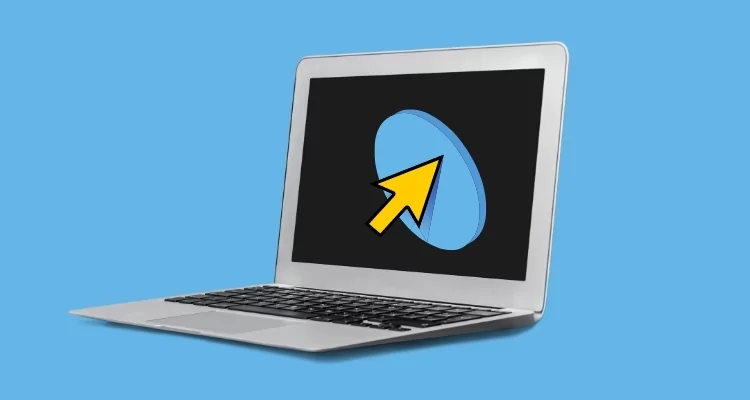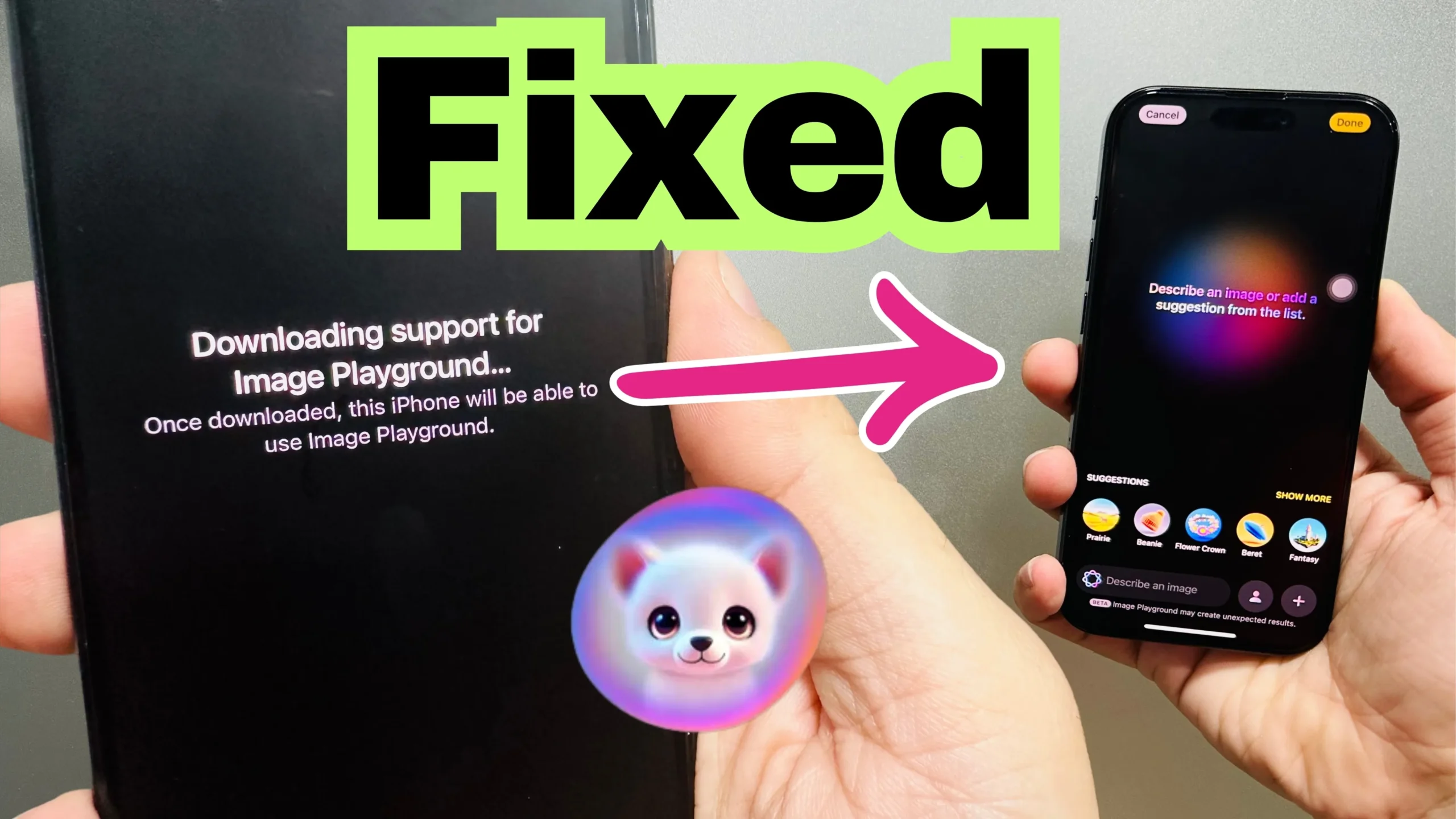Want to personalize your Mac experience or improve pointer visibility? macOS lets you change the mouse pointer color to suit your style or accessibility needs. Whether you’re looking to add contrast or just want a fresh look, it’s easy to customize the pointer’s outline and fill color. Here’s how to do it.
Complete steps to change mouse pointer color on Mac
On MacOS Ventura, Sonoma: Change Cursor Color
Step 1: Go to the Apple Logo from the top menu > System Settings.
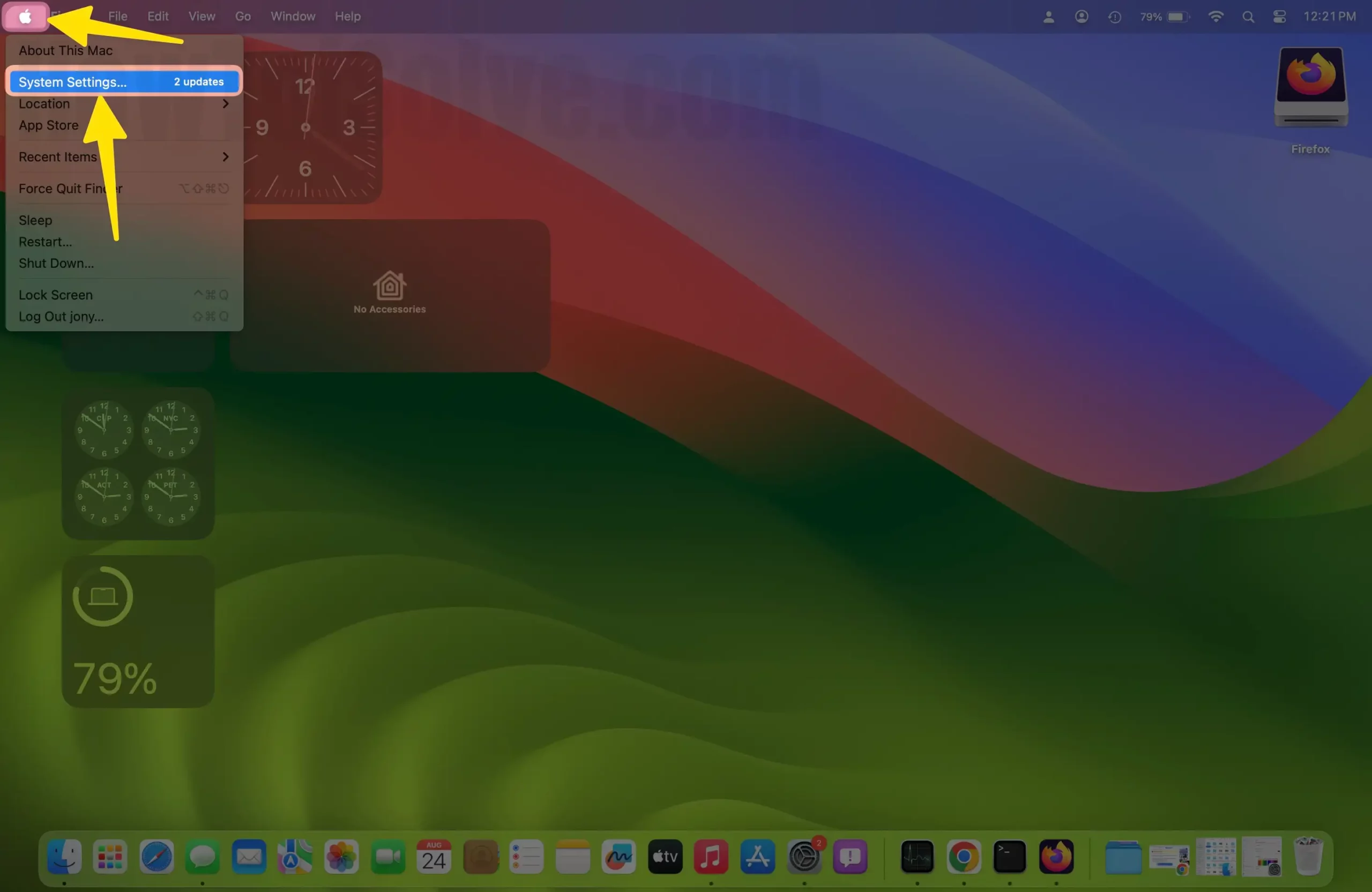
Step 2: Click on Accessibility > Display.
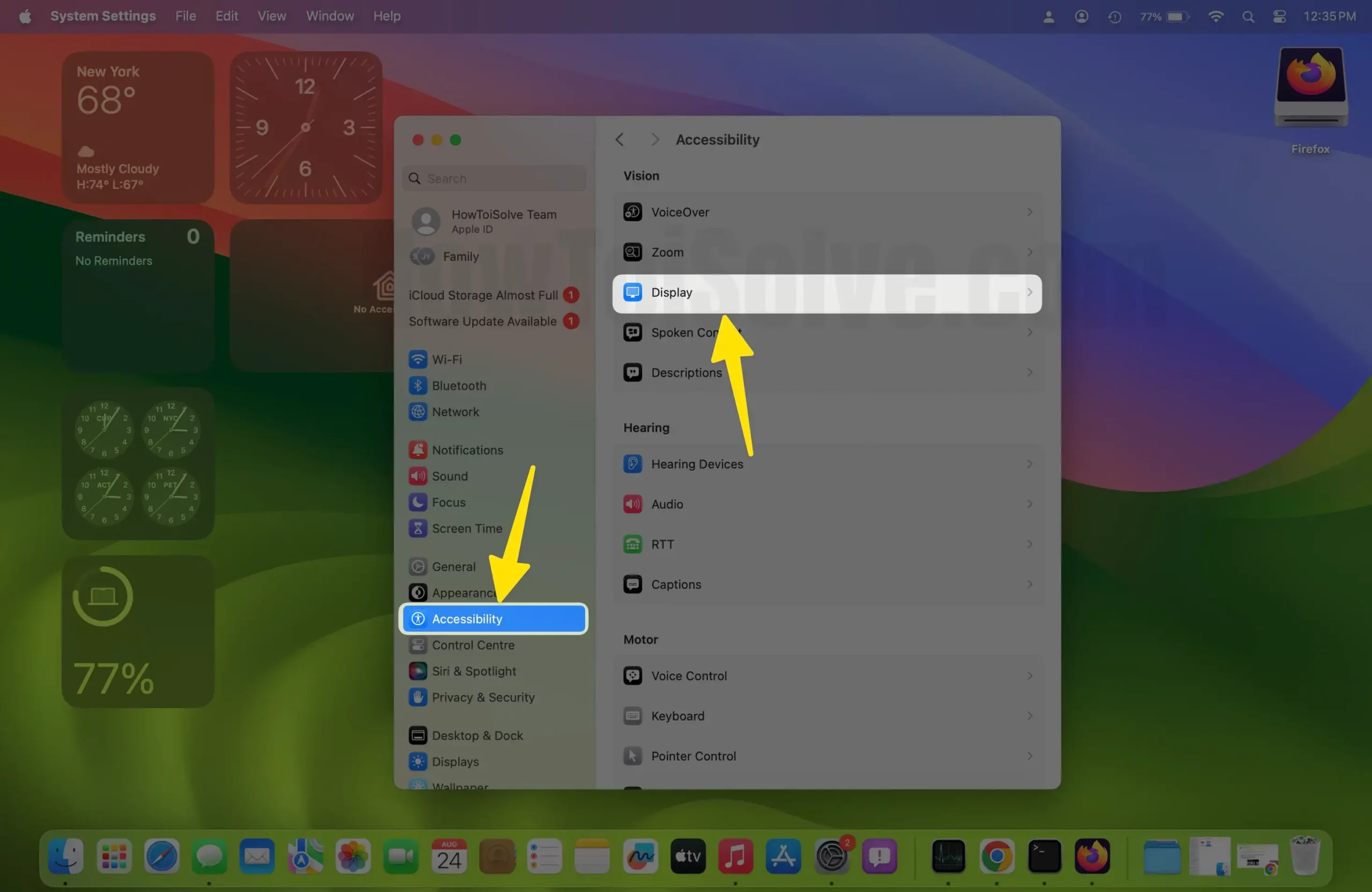
Step 3: Under the “Pointer” Section, See the option for Pointer size, and Pointer outline color, Pointer fill color. Or Reset to Default after customizing it.
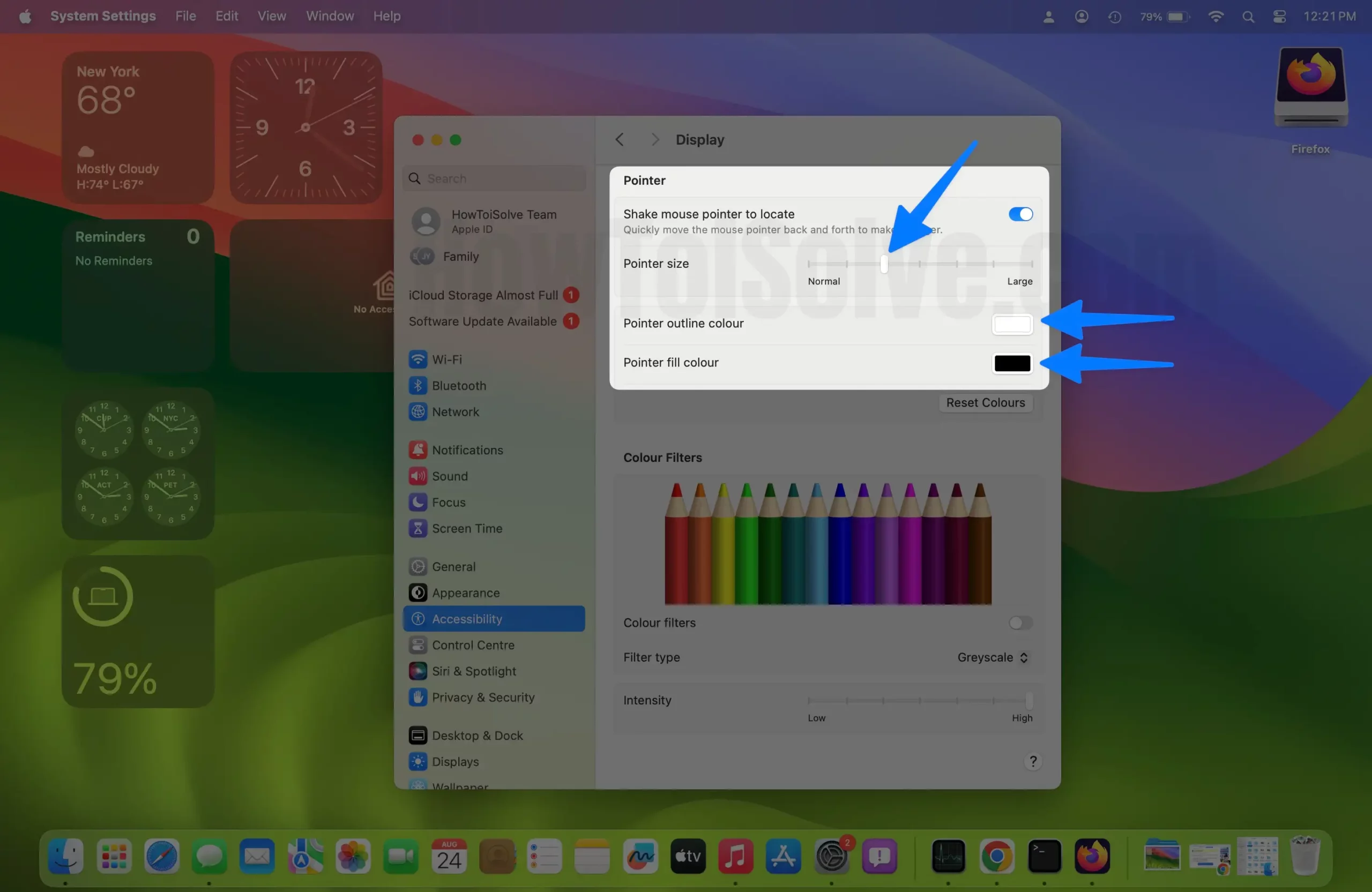
That’s it.
On MacOS Monterey: Change Cursor Color
Step 1: Click on the Apple menu. Select System Preferences.
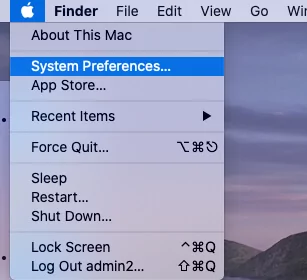
Step 2: Click on Accessibility.

Step 3: Now choose Display from the left side of the window. And click on the Pointer tab.

There are two options; you can choose a different color for Pointer outline color and Pointer fill color. Click on the color bar of a particular option and choose your desired color.

That’s it.
Best Cursor Highlighter for Mac Examples
Use Eye-catching colors for cursor fill and outline color in the best match. Make Cursor Pointer easier to see on a Mac screen. Here are some ideas to set up a custom Pointer on Mac with a colors option.
- Dark Outer, Light Fill – for Easy to Show even in Big [24″ iMac, 27″ iMac] & Small screen [MacBook Air/Pro].
- Black Outer, Yellow fill
- Red Outer, Green fill
- Red Outer, Orange Fill
- Black Outer, Green Fill
- Black Outer, White Fill – Black & White Pointer on Mac
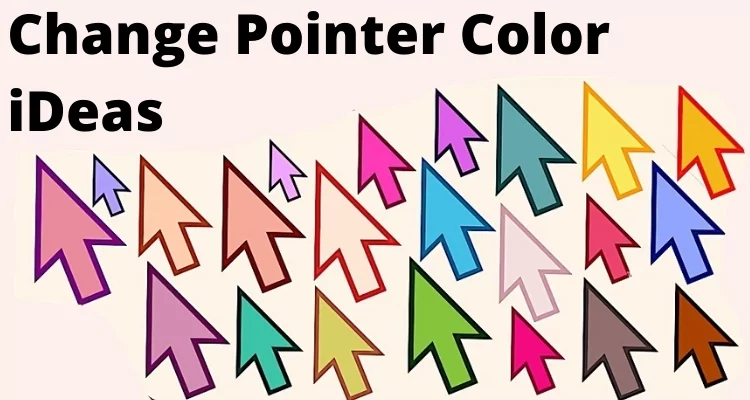
What is mouse highlight overlay on Mac
That means, Your Mac’s screen is able to see more clearly the cursor pointer. Officially apple doesn’t allow to set Mouse to highlight overlay in macOS, But some third-party apps and recording software help in record screens with highlight overlay. I Hope, apple will give this option in the next update.
How to Change Mouse Color on Mac

Many Mac users are looking for a way to change the mouse body color. Is that the same with you? Unfortunately, Apple doesn’t offer any way to do so. Instead, you can use the premium-quality mouse cover from NT, Solumics, and IRAINSUN. The best the part mouse cover is installing. It is pretty handy, plus it protects from random scratch and fall.

Besides this, there are varieties of magic mouse skin, for instance, the Design Skin. Remember, during the installation, you need to be more precise. In case you select mouse skin over the cover, then we suggest taking support from the technician as it could be improper installation.
Reset Pointer Cursor Color on Mac to Default
Are you bored with the new custom cursor color and Size of the Pointer on the Mac screen? Then, we have the option to reset the color. Follow the same and Find the Reset option.
Apple Logo > System Preferences > Accessibility > Display > Pointer > Click on the Reset button.
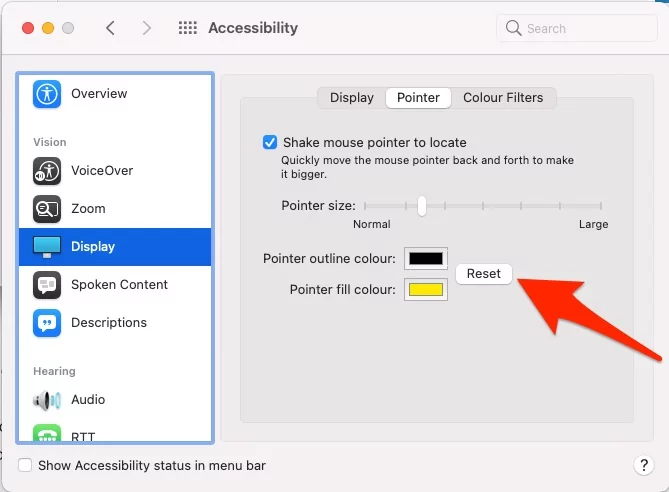
How do you change the color of your Cursor?
Changing the color of your cursor is now the default program; you don’t need to download any third-party application or extension to change the mouse pointer color on Mac. Simply open the System Preferences, and get it to change from Accessibility.
How do you get the Yellow Mouse Pointer on a Mac?
You can get a Yellow mouse pointer on any Mac from System Preferences. Apart from yellow, you can choose any color option right away from the System Preferences. Follow the same stap. Explained on how to change your mouse color on MacBook air/Pro/Mac Mini/iMac, Pro.
- Apple Logo > System Preferences > Accessibility > Display > Pointer > Change Pointer Size using Slider or Change Pointer Outer color or Pointer fill color.

- To Reset the Mouse Pointer color> Click on the Reset button.

How do you highlight your cursor on a Mac?
Mac lets you choose a pointer outline color and a pointer, fill color, depending on your preference, and highlight the cursor on Mac, with any color available in the system.
How do you customize your cursor on a Mac?
Customize in the sense you want to change the color of the mouse pointer in Mac. Yes, it is possible; Apple has added a default setting to let you change the cursor color.
How do I get the yellow circle around my cursor?
By changing the color of the mouse pointer, you can get the yellow circle around the cursor. Refer to this article and learn how to change your cursor icon on Mac 2021.
How to change the mouse pointer in Mac os Big Sur & Earlier?
Apple is giving the option to change the Pointer style and size from the Mac system preferences setting. But your Mac must be updated with Latest macOS Monterey or later macOS. MacOS big Sur and earlier macOS users can change Cursor size only.
Change the Terminal Window Cursor on Mac
We can change Cursor Type [Block, _Underline, | Vertical Bar, Blink Cursor]. and Color from Terminal Preference settings. Follow the below steps for change the Terminal Window Cursor on Mac.
Step 1: Open Terminal on Mac > From Top menu Terminal > Settings/Preferences…

Step 2: Click on Profiles Tab > Select Default Theme style.

Go to Cursor Style and Color.
See new cursor in Terminal.
That’s it.