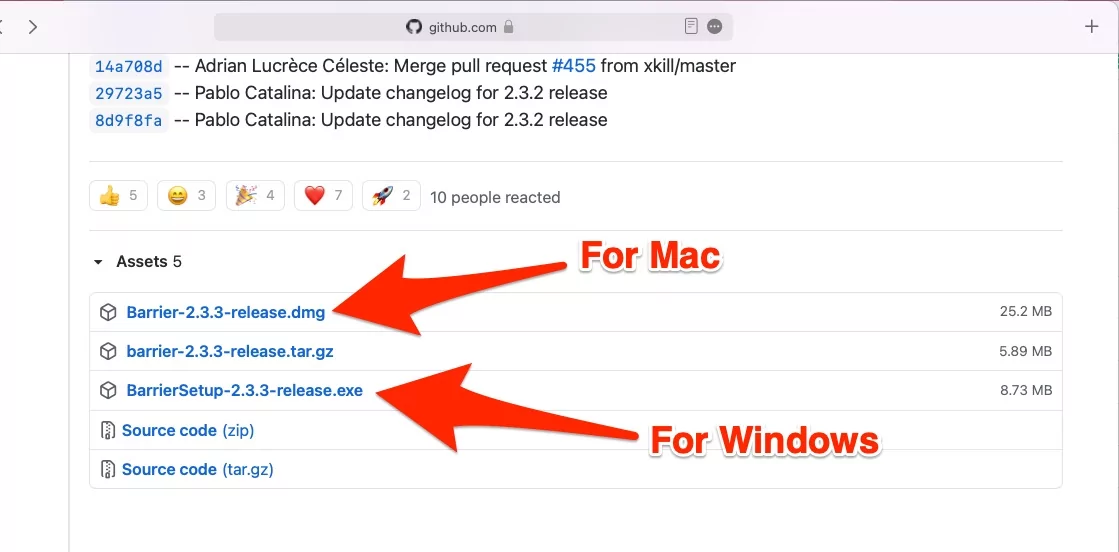With the new generation of macOS, Apple amazed even Windows users by introducing Universal Control and SharePlay features. With Universal Control, you can use one mouse and keyboard to control the Mac and iPad running macOS Monterey and iPadOS 15 or later.
But what for Universal Control unsupported devices?
While if you’ve ever heard about Barrier and Synergy App, then it’s nothing new for you. Many people are already using this feature for years. The only difference is Apple added it as a default program, which doesn’t need any third-party app support.
In this extensive but easy guide, we’ll explain how to get the macOS Universal Control feature on Windows and Linux PCs. Without wasting time, let’s see how it can be done.
Useful:- Universal Control v/s Continuity v/s Handoff
How to Use Universal Control on Windows and Linux PC
Method 1: Using Logitech Options: CROSS-COMPUTER CURSOR FLOW
Logitech Options allow users to use Mac and Windows-like universal control, Move Cursor from the Edge of the screen or from the corner. Also, above, copy and paste files and folders between devices using Logitech flow supported Mouse and Keyboard.
One-time setup on each device and Work across all the devices might be Two or Three Macs, Mac, and Windows, Or Between Windows Computer.
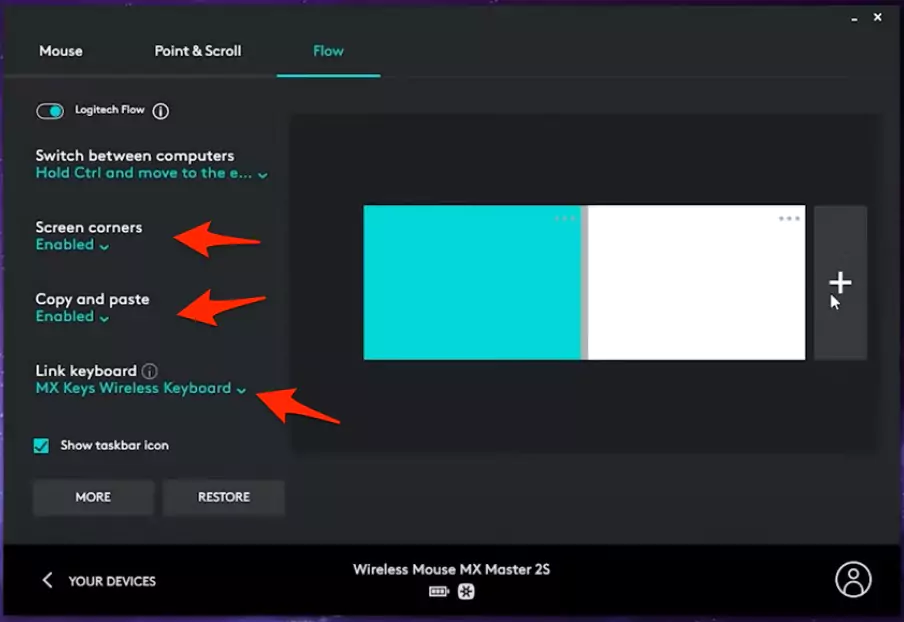
Download Universal control setup for Mac and Windows computer, setup and connected supported Logitech Mouse and Keyboard under the same network computer. AND Setup Flow on Mac or Windows.
- Setup for Switch Between Computer using Edge or Hold Ctrl and Move to the Edge
- Screen Corner Enable
- Copy and Paste Data between devices
- Link Supported Keyboard with Flow
Read more about Setup Logitech Flow on Mac or Windows, which works like Universal Control Alternative.
Logitech Flow-Supported Mouse
- MX MASTER 3
- MX MASTER 3 FOR MAC
- MX MASTER 3 FOR BUSINESS
- MX ANYWHERE 3
- MX ANYWHERE 3 FOR MAC
- MX ANYWHERE 3 FOR BUSINESS
- Signature Plus M750
Logi Options Flow Supported Keyboards
- MX KEYS
- MX KEYS FOR MAC
- MX KEYS FOR BUSINESS
- MX KEYS MINI
- MX KEYS MINI FOR MAC
- MX KEYS MINI FOR BUSINESS
- K380 MULTI DEVICE BLUETOOTH KEYBOARD
- K380 MULTI DEVICE BLUETOOTH KEYBOARD FOR MAC
Method 2: Using Barrier – Open Source Setup
Part 1: Set Up Barrier on macOS
- Download and Set Up Barrier on your macOS. Visit the GitHub Page to download the macOS Barrier. From there, download the newest available DMG file.

- Once the Barrier DMG file is downloaded, move it to the Applications directory.
- Double-click on the Barrier application icon. You may receive a security prompt to not install the app because the developer cannot be verified.
- To override this error, click on the Apple menu > System Preferences.
- Select Security and Privacy.
- Under General, turn On Open Anyway.
- Now click Open when you see a security alert while installing the Barrier app.
- After that, the Barrier app will open in your Mac.
- This Mac will act as a Server.
- Note down the IP Address somewhere safe and then click on Reload button.
- Minimize the Barrier App.
Part 2: Set Up Barrier on Windows
- Download the Barrier Set-Up file on your Windows PC too. Visit the GitHub page to download the latest Barrier File.

- Double-click and install the Barrier app on Windows.
- Accept the Agreement and let the installation completes.
- Launch the Barrier App on Windows.
- Click on the Client option.
- In the Server IP option, enter the IP Address that you’ve noted earlier from the MacOS Barrier App.
- Deselect Auto config box.
- Also, write down the Screen name somewhere. Click Reload.
- Select Yes/Allow when the prompt appears.
Part 3: Share the Mouse and Keyboard with Other PC like macOS Monterey
- In your Mac, click on Configure Server…Now, drag the PC Icon from the top-right corner on which you want to share the Keyboard and Mouse across the devices. By this configuration, you can move the mouse cursor from one PC to other.
- Double-click on the monitor icon and enter the Screen name that you’ve noted earlier.
- Click OK.
- Lastly, click on Reload button on Mac and Windows PC.
- From now you should be able to use the Mouse across the Mac and Windows PC.
MacOS Monterey’s drag and drop file from Mac to Windows works seamlessly with this setup; also, the clipboard sharing works pretty well.
Furthermore, you can customize the options by going to Configure Server and then from Advanced server settings in Mac.
Set Up Barrier on Linux
In Linux operating system, by running a single command, you can set up the Barrier and use the Universal Control on any device.
Run the following command: sudo apt install barrier
Additionally, you can download the Ubuntu from Snap Store.
Also Useful: Why We have to use Universal Control over Sidecar?
Now your All cross-platform systems work like Universal control.