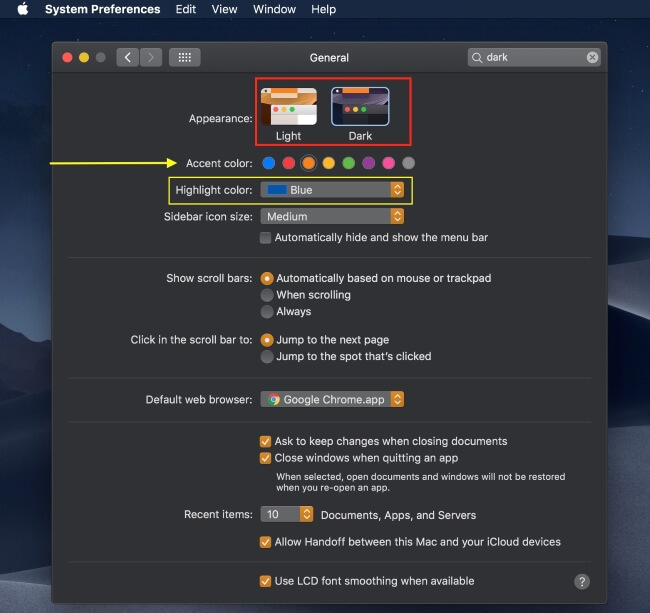Until now, you are aware of the Dark mode on Mac and some UI styles after reading this post (Colorize Buttons, Menus, Selection, and Other UI Elements on your Mac); you have probably tried both. Be ready today. We will tell you something about how to modify your desktop as you want. Did you hear about Accent color? If yes, then it is excellent, and if not, follow the further article to know exactly the System accent color in MacOS.
Apple introduced new options for managing Accent Colors on Mac computers. System Accent colors are part of a dark mode we can manage from your Mac’s system preference settings. Don’t miss to share or comment after applying these colors on your Mac.
Steps for Adjust System Accent Color on MacBook Pro, MBA
Also Read: Create Keyboard Shortcut for Dark Mode on Mac.
How to Adjust the System Accent & Highlight Colors in macOS
Follow the steps to change the highlight color on Mac
Step #1. Go to the Apple logo on the top menu bar.
Step #2. Click System Settings.
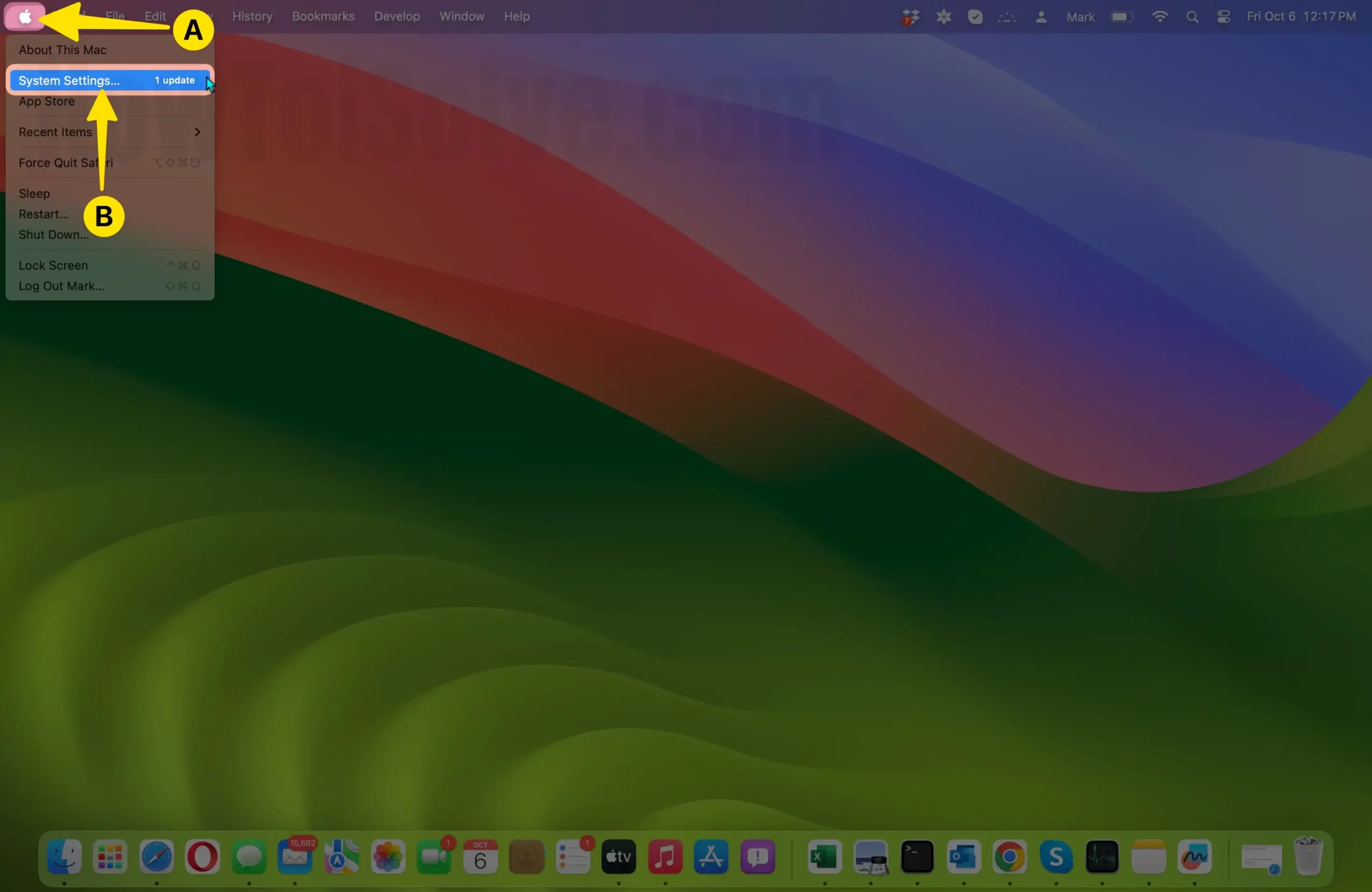
Step #3. Find Appearance on the left sidebar and click on it.
Step #4. Now, you can see the Appearance, Accent Color, and Highlight color on this pan.
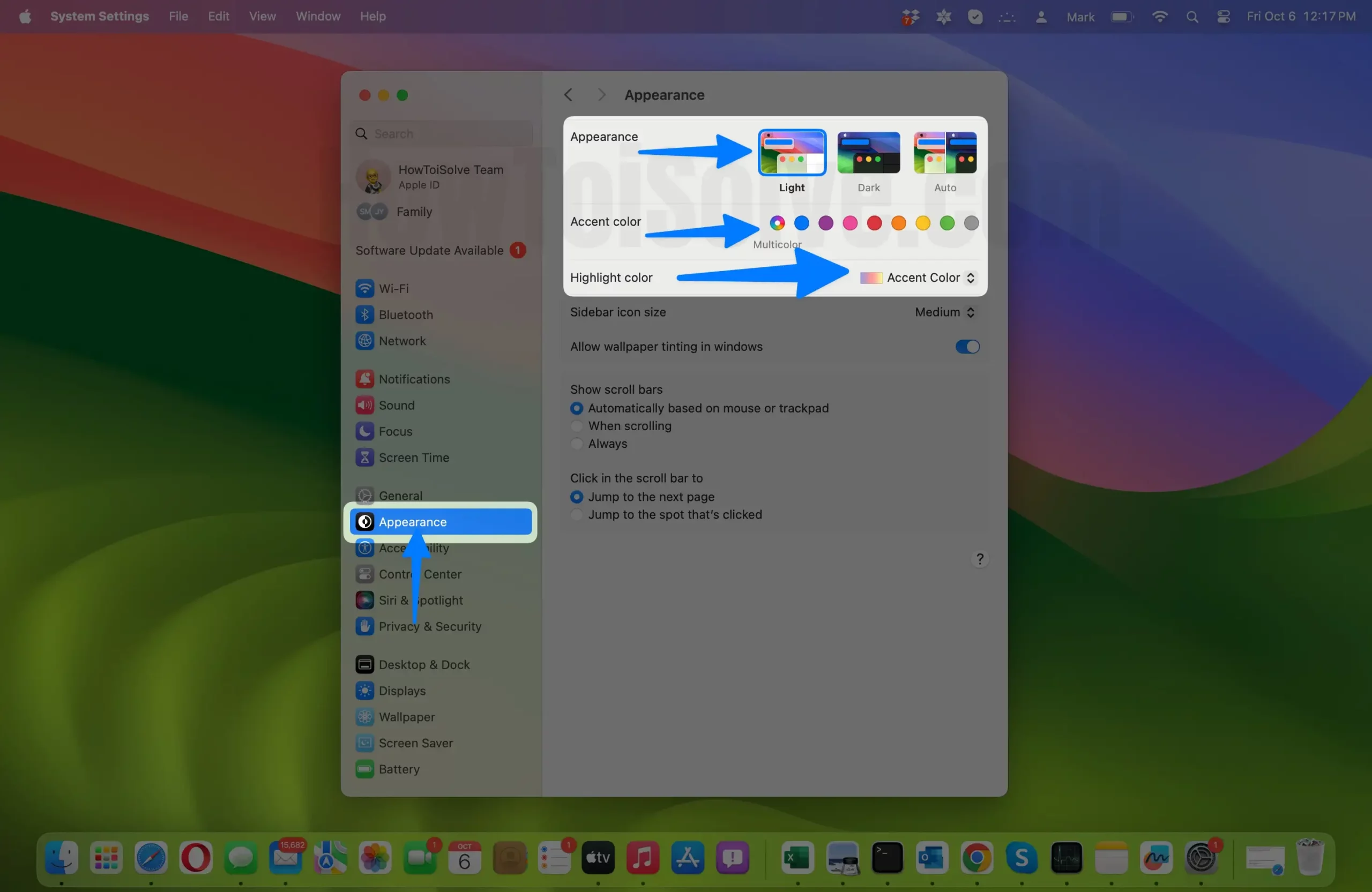
Step #5. According to your requirements, you can make changes to these settings.
MacOS Sonoma: Menu bar color
macOS Sonoma menu bar color is not translucent, Keeps White, and is unmatched with Wallpaper. Follow the steps to Make the menu bar match with the theme. Go to the Apple Logo > System Settings > Accessibility > Display > Disable the toggle ‘Reduce transparency’. That’s it.
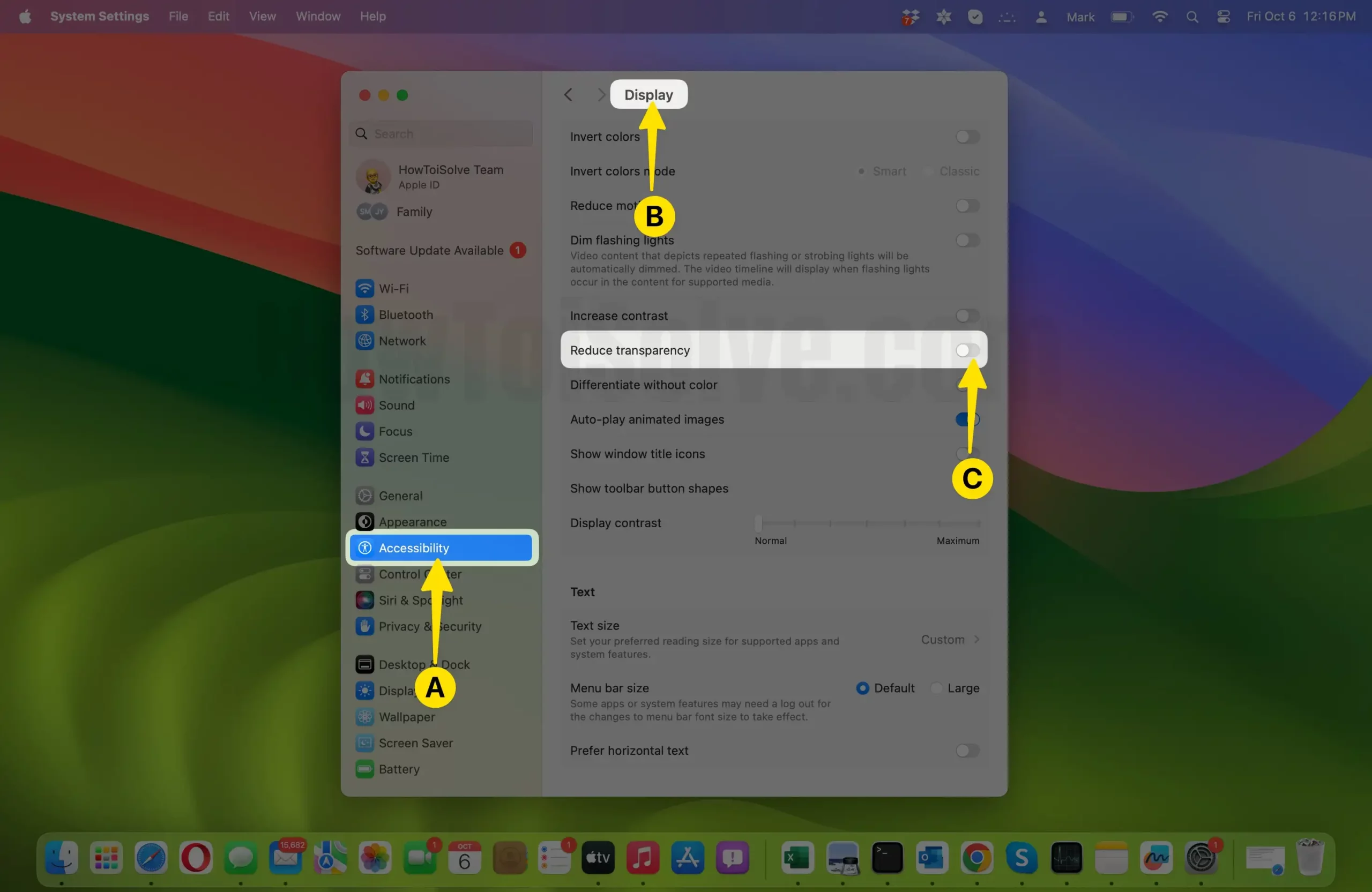
For Example, in Change Accent Color in MacOS,
you can choose one of the colors from the given color options.
For Example, Change the Highlight Color on MacOS
Click on the drop-down list next to the Higight Color setting, there are a number of colors available, including Blue, Purple, Pink, Red, Orange, Yellow, Green, Graphite, This Mac, and Others (To make a custom color, the other is the last option for you)
What is Accent Color? Where Accent Color Apply at once.
When you change the accent color, the following UI elements change:
- Focus Fields
- Radio Buttons
- Popup menus
- Text and file selection
- Menu bar on the top-right screen
- App menu at the top
- Few Other Parts of MacOS System
When you change the accent color in macOS Mojave, the highlight color automatically matches an accent color. You can find highlight color in text selections in applications such as Safari or Mail, when you select files, and in a few more places.
What is a highlight color on Mac?
The Highlight Color is a tiny setting on Mac (The user can choose the color to use for highlighting selected text); The default highlight color is blue on Every Mac Computer. Even though users can change it to keep their desired color, it appears whenever you highlight text. For Example, highlight text in any applications like Mac Pages, PDF, Adobe, etc.
What is the default highlight color on Mac?
There are a number of colors available to keep as a text highlight color, but when users buy a new Mac computer at that time, the default highlight color on Mac comes is Blue color. Why Blue color is the highlight color on Mac? It is specially decided by Apple’s Engineer team.
How to Adjust System Accent Color on Your Mac (Old macOS)
Step 1: Click on the “Apple” menu.
Step 2: Open “System Preferences” and then click on “General”.
Step 3: Next to “Accent color”, select the color.
The available colors are:
- Gray
- Yellow
- Pink
- Purple
- Orange
- Red
- Green
- Blue
Step 4: Move out from the “System Preferences”.
By default Blue color is set as a highlight and accent color.
However, you can change the highlight color, both accent, and highlight color not need them to be the same. The advantage of using different highlight colors is when you select the files from the folder then you can easily distinguish between non-selected and selected files.
How to Adjust Highlight Color
- Step 1: Click on the “Apple” icon and open “System Preferences”.
- Step 2: Open “General”.
- Step 3: Pick any one color next to “Accent color”,
- Gray
- Yellow
- Pink
- Purple
- Orange
- Red
- Green
- Blue
The highlight color will change itself to match with the selected accent color. However, you can customize the color independently. Select one different highlight color after choosing an accent color.
Examples of built-in System accent color
So I would like to share my desktop made with amazing combinations of color.
Dark mode with orange accent and highlight color [See in above steps]
Light mode with blue accent and highlight color
Happy Colorful Day! Enjoy Beautiful custom colors on your Mac.