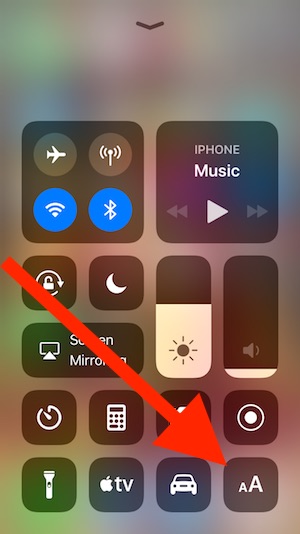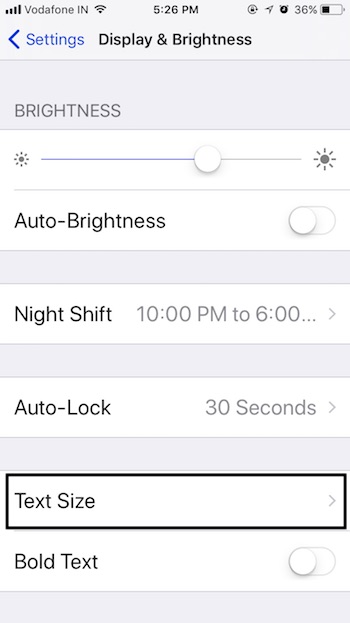How to Change the Text size on iPhone and iPad? Here are the settings for customizing default text size into 10x larger or Smaller, This will also change subtitle changes in the Settings app. now if you want to large text reading anytime you have an option to need change font size on your iPhone, iPad installed with latest iOS devices. Increase text size will don’t affect the home screen but only in settings, Lock screen, or app. apart from some select apps, we need to do manually change the text size from the app settings. Then you can do large Text for an easy read. Almost senior folks use big text during the reading time so this is helpful for them.
You can make your iPhone text bold by doing enable to Bold Text option and it’s the below of the Text Size option and set Auto-Brightness by doing toggle on. Okay, let’s go beneath the step and follow it to do it quickly.
Steps On How to Change Text Size on iPhone, iPad: Make Text big
How to Change Font Size of Individual App [iOS 15 or newer]
iOS 15 is loaded with tones of new interesting features; one of them is Changing Font Size of Specific App on iPhone. If you’ve already updated the app to the latest iOS 15 or newer, here’s how to adjust the font size of a particular app on the iPhone.
- Open the App for which you wish to change the Font Size.
- Now, swipe down the top-right corner of the iPhone screen to bring Control Center.
- There you’ll see aA button.
- A vertical bar will appear asking you to adjust the font size.
- Just below the Vertical Bar, there should be two options, an app name that you’ve currently opened and All Apps.
- Since you want to change the font size of an individual app, tap on the app name.
- And use the vertical bar to adjust the font size of that app.
- Or, if you want to change the font size of all the apps, keep the All apps option selected and then drag the vertical slider up or down to change the font size.
How to Increase Text Size on iPhone, iPad
Method 1:
Shortcut tips: Now Control center has a shortcut for change text size on your iPhone (Swipe finger up on the screen on iPhone 8/8 Plus, iPhone 6/6S, iPhone 7/7 Plus) and iPhone X (Swipe down finger from the right corner of the screen). See the Text change icon in the control center and use it for customizing text size.
Method 2:
Or Go with Below manual settings,
- Step: 1. Launch, Settings app
- Step: 2. Tap on Display & Brightness option
- Step: 3. now tap on Text Size, locate below the Auto-Brightness
- Step: 4. Drag the slider and move it right to the left side for the increase and decrease the Text Size
That’s it. Please, dear reader, share your reply on how much helpful this tip is on How to customize or change the text size in iOS. You can check Text size in those apps which are Support dynamic type and it will adjust to the preferred able reading size.
Watch video how to install the custom font on your iPhone and iPad: iOS 13, iPadOS 13
How to Bold Text in iPhone [iOS 15/iOS 14]
You can bold the text in any iPhone running iOS 14 or iOS 15 this way,
- Go to the Settings app.
- Tap Accessibility.
- Find and tap Display & Text Size.
- Enable the Bold Text button.
Get daily updates for the new iPhone, iPad, and iOS on our social page, don’t miss to subscribe to us, as well on Mac. Therefore kindly keep in touch with us to know more about your iPhone and the Apple device.
Like it? Share with the comment in your group.