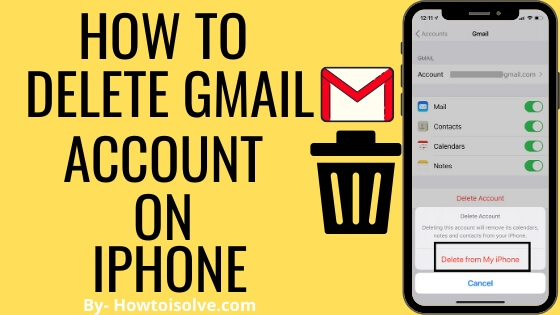Informationation loaded on Gmail is quite common – and you usually need to simplify things to achieve peace of mind. Deleting the Google Account on your iPhone can work for you. But it’s momentous to know what the possible cause of it is.
For beginners, deleting the Gmail account on an iPhone is the same as removing it. Simply remove the account, and all the associated information can be restored. However, it’s completely different. In the article below, let’s clear it out and learn the process of deleting a Gmail account.
How to Remove a Gmail Account From iPhone and iPad
Undoubtedly, having multiple Gmail accounts on an iPhone or any other device is tough. So, if there is any useless Gmail Account, here is how you can delete it.
What Happens When You Remove a Gmail Account?
Definitely, things work differently when we talk about removing the Gmail Account on iPhone. If you clear out the account in the iPhone’s settings, you won’t be allowed access to Google Data(Mail, Contacts, Calendar, and Notes) associated with a particular email. At the same time, when you sign out Gmail Account from Google Apps, you will be logged out from All Google Apps on your iPhone.
What Is The Difference Between Remove And Delete Gmail Account?
Deleting an account can result in deleting the information served on the Google Server, which can’t be restored. However, removing the account clears out information associated with the phone and can be recovered when signing in with the same credentials.
Things You Should Know When Deleting a Gmail Account From an iPhone…
- You will forfeit the content and data stored in the Account. Just like emails, calendars, files, and photos.
- You are disallowed to use Google Services sign-in with the same account. Unlike Play, Calendar, Gmail, or Drive.
- You will lose the subscriber you have bought the account.
This will delete the Gmail account from your iPhone. Plus, you can also sign out of the Gmail account rather than deleting the entire account from your iPhone.
1. Launch the Settings app on your iOS device.
2. Scroll down and tap Mail.
3. Click on Accounts,

4. And select a Gmail account you want to delete.
5. Tap Delete Account. So A prompt will appear with the message, “Deleting this account will remove its calendar and contacts from your iPhone.”
6. Tap Delete from My iPhone.

It is mostly a helpful solution users utilize when Gmail is not working on iPhones or iPads Properly.
How to Sign Out of Gmail on iPhone
Signing out of the Gmail account on the iPhone will also remove Gmail access from the apps. It’s a good option if you are looking to delete the personal information from the entire phone.
1. Open the Gmail app on your iPhone.
2. Tap on your Profile photo on the upper-right side, next to the search bar.

3. In the end, select Manage accounts on this device.
4. Lastly, tap Remove from this device.

How To Remove a Gmail Account Using the Safari Browser
Fret not; removing the Gmail Account from the Safari App is relatively easy to perform. However, if you have yet to try it, follow the steps below.
1. Open the Safari App on your iPhone. Then Click to navigate to Gmail Account. Now, Enter your Gmail account login details. Select Data and Privacy > Scroll and Tap on Delete a Google Service (To backup, first, click on ‘Download Your Data‘).

2. Select Gmail and Tap on the Delete icon next to Gmail. Now, enter your alternate Email address (it can’t be a Gmail address) > Send Verification email.

3. go to the alternate mailbox you submitted for reference. Find Gmail Deletion Confirmation mail, Click on the Link given in the email to Delete Gmail from your Google account.

Removing Your Gmail Account Remotely
If you don’t have a gadget and want to remove the Gmail account, here are the steps you need to follow.
- Go to My Account Page.
- Select Device And Notification.
- Below from there, click on Recently Used Devices.
- From the list, select the device you want to remove the Gmail Account.
- From the next screen, click on the Remove Button beside Account Access.
That’s how you can remotely remove a Gmail account on any device.
How To Set The Mail App To Delete Gmail On iPhone Instead Of Archive
Are you noticing the archive option while deleting Gmail messages on your iPhone? But don’t know how to get rid of it since the settings are buried inside the iPhone Mail settings. So please go through the below-mentioned steps and get rid of it.
Keep note these steps are only for users who use Gmail through Apple mail. If you are using Gmail iOS App, you can do it from the Gmail App. Go to the Gmail App, and select Three Vertical at the left top of the screen. Next, choose Setting from the drop-down. Lastly, tap on the Mail Action option.
1. Launch the Settings app on your iPhone.
2. Scroll down on the screen and select Mail.

3. Choose Accounts and then select Gmail.
4. Now, Tap on the Account (Gmail address) Option.
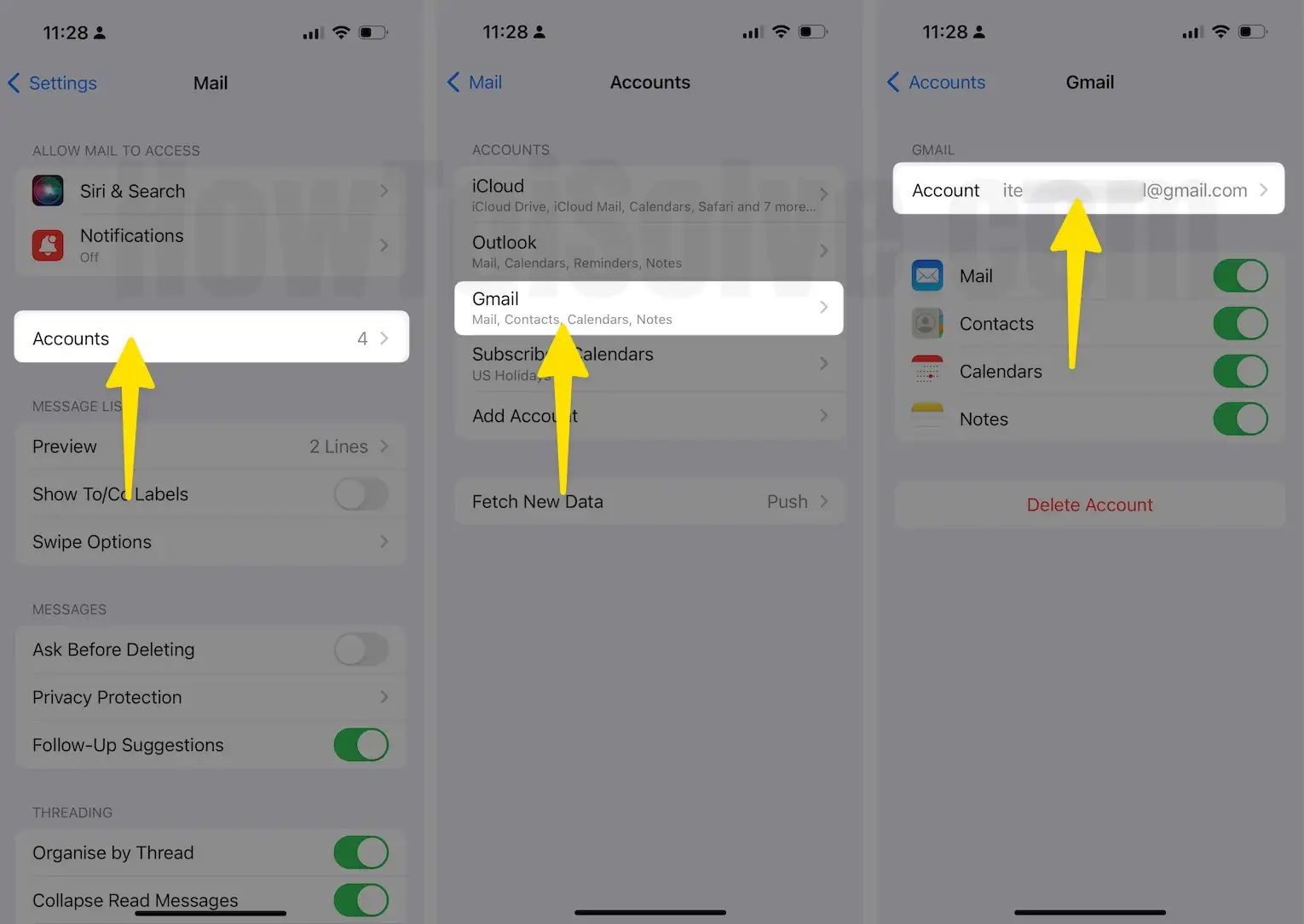
5. Hit on the Advanced Button.
6. From the Advanced Screen, deselect Archive Mail and select Deleted Mailbox.

Removing Your Gmail Account From Your Android Device
When you remove the Gmail Account on the Android device using the identical way, the account data still exists, and you can reconnect it using the same credentials.
Note: The steps to remove your Gmail Account from your Android Device vary by device.
- On your device, navigate to Settings.
- Tap Accounts.
- Choose the Gmail Account.
- Hit Remove Account.
- For further confirmation, tap on Remove Account.
Bottom Line
That’s It, Folks! This is how you can delete the Gmail Account on your iPhone. If you liked this how-to guide, drop a thumbs up in the comment box below.
FAQ:-
To remove a Gmail account on an iOS device, navigate to Settings. Next, choose Mails and then select Accounts. Next, hit on your corresponding Gmail Account, and from the next screen, tap on Delete Account. If you want to delete all emails, please follow our guide on How To Delete All Emails On iOS And iPadOS.
If you are using Gmail through Apple Mail, navigate to email clients and select Accounts. Then, click on the preferred Gmail Account and delete it.
On an iOS or iPadOS device, access the Gmail App and tap on the Profile Icon. Next, select Manage Account On This Device. Up next, tap on Remove This Device. Similarly, for Android OS devices, open the Gmail App, and select the Profile Icon. Tap Manage Account On This Device, and lastly, choose Remove Account. That’s It!