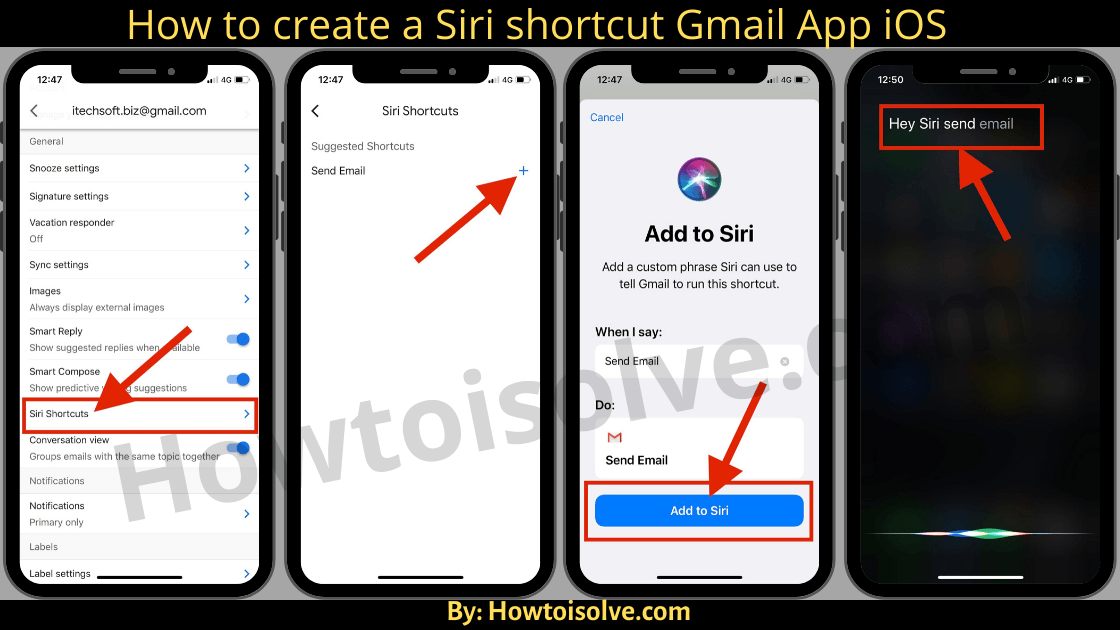Google Gmail app’s latest version 6.0.200126 added a new feature called Siri Shortcut. Now users can send email using Siri shortcut. You might don’t know that Apple first time introduced a Siri Shortcut function in iOS 12.
Ok, so today here explains to you all about Gmail app Siri shortcut on iOS. For instance, how to Add Siri Shortcut in Gmail App, how to Edit Gmail Siri Shortcut, How to Delete Gmail Siri Shortcut and How to Clear Gmail Siri Shortcut History.
How to Use Siri Shortcut Gmail App on iPhone and iPad
First of all, I start with how to update the Gmail app, because Gmail App for iOS Gains Support for Siri Shortcuts only with the latest version. So make sure that you have the latest Gmail app installed on your iOS and iPadOS gadget.
- Open the App Store
- Click on the App Store Searchable that you can appear on the upper side on the App store App screen.
- Now enter Gmail into the Search area using your device native keyboard.
Now your machine will show you Gmail App with an Update button. Click on the Update and wait for a while till the Gmail app up to date.
Afterward, Click on the Open button for Gmail App.
That’s it.
To use Siri shortcut with Gmail App, you must have Hey Siri enabled. to activate hey Siri follow the steps that I’ve written in the below lines.
→ Open Settings App> Find and Siri & Search > on the Siri & Search screen, turn toggle next to the Listen for “Hey Siri” On/Green.
Now follow the on-screen process, just like five steps on-screen instruction and in the end tap Done to successfully terminate hey Siri process.
Now see, here How to Add Siri Shortcut Gmail app for iOS
- Open the Gmail App
- Click on the three horizontal lines (called more option) appear on the top-left side corner
- Scroll the pan and tap on Settings
- Click on Email ID that you’ve already singed-in
- next, find and tap on Siri Shortcuts
- So you’ll get a screen
- Siri Shortcuts – Show you Suggested Shortcuts
- for instance, Send Email with the + sign.
- click on + sign
- Tap on Add to Siri.
That’s it.
Now ask hey Siri Send Email [your phone must be connected to the internet, because of Siri won’t work with offline mode]
Your phone will open the Gmail app directly with compose. I hope, you enjoy this beautiful Siri shortcut with the Gmail app on your Apple smartphone and tablet.
How to Add Custom Siri Shortcut command Gmail app for iOS
useful way, if you would like to add custom Siri shortcut command,
- Open the Gmail App
- Click on the three horizontal lines (called More option) appear on the top-left side corner
- scroll the pan and click Settings
- Click on email ID that you’ve already logged-in
- next, find and Hit on Siri Shortcuts
- So you’ll get a screen, Siri Shortcuts – Show you Suggested Shortcuts
- for instance, Send Email with the + sign.
- click on + sign
- Tap on Add to Siri.
- then tap on Send Email under the When I Say section.
- Enter your desired command and click on Add to Siri
That’s Done.
Activate Siri and test Siri Shortcut command for the Gmail app. I hope you got this.
How to Edit Siri Shortcut Gmail App for iOS
- Launch the Gmail App
- Click on the three horizontal lines (called More option) appear on the top-left side corner
- scroll the pan and tap on Settings
- Click on Email ID that you’ve already singed-in
- next, find and tap on Siri Shortcuts
- So you’ll get a screen, Siri Shortcuts – Show you Suggested Shortcuts
- Click on Edit button next to the Active Shortcuts
- Tap on the old command and Enter the new one
- next tap Save Shortcut
That’s it.
Now Play the shortcut with hey Siri.
How to Delete Siri Shortcut Gmail App for iOS
- Open the Gmail App from the home screen or find using spotlight search.
- Click on the three horizontal lines (called More option) appear on the top-left side corner
- Now scroll the pan and tap on Settings
- Tap on Google Email ID that you’ve already singed-in
- next, find and tap on Siri Shortcuts
- So you’ll get a screen, Siri Shortcuts – Show you Suggested Shortcuts
- Click on Edit button next to the Active Shortcuts
- Click on Delete Shortcut
- A popup- appear says Are you sure you want to delete this shortcut? Click on Delete Shortcut and make confirm.
That’s it!!
How to Clear Shortcut History Gmail App for iOS
- Open up the Gmail App
- Click on the three horizontal lines (called More option) appear on the top-left side corner
- scroll the pan and tap on Settings
- Click on Google Gmail ID that you’ve already logged-in
- Next, find and tap on Siri Shortcuts
- So you’ll get a screen, Siri Shortcuts – Show you Suggested Shortcuts
- Click on Clear Shortcut History
- Clear Shortcut History?
- This Will clear shortcut history, but not active or suggested shortcuts.To stop Siri from recording, and suggesting actions, go to Settings > Siri & Search > Gmail and turn off “Siri & Suggestion”.
- Click on Clear
That’s it!