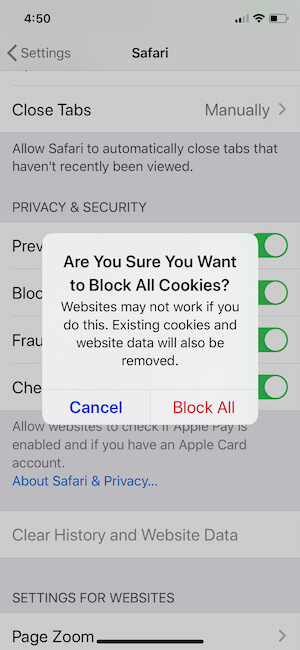In Short
- Learn how to manage cookies on iPhone browsers for a tailored browsing experience with Safari & Chrome.
- Master the art of cookie management on your iPhone to enhance your browsing while safeguarding privacy.
What exactly are Cookies on iPhones? Cookies are tiny text files that automatically generate when you visit any website on the browser. Those files are all about keeping the settings, user-specific details, and login information to ensure a seamless experience whenever you open the website the next time. Moreover, when the website’s cookies are stored on your device, it loads the website even faster since it leaves the settings you’ve made before, and you can continue using the site right where you left it.
People opt out of cookies because they hold your login information and other details that you may have entered before in the browser, which can’t be good. However, if you have changed your mind and want to enable cookies on the iPhone, it is the right article. Depending on your browser, read the section below.
How to Enable Cookies on iPhone, iPad
How to Enable Cookies on iPhone Safari: Accept Cookies
By default, the cookies are enabled on the iPhone Safari App to enhance the browser and make it faster. Still, verify if it is enabled on your iPhone or not. There’s only one way to enable Safari cookies on the iPhone: the iPhone Settings app; here are the detailed steps.
Step 1: Launch the Settings app on your iPhone > Scroll down to Select Safari app.

Step 2: Scroll to the end of the screen and Tap on Advanced > Turn off the Block All Cookies toggle to gray so your safari save Cookies on your iPhone.

Steps to Block All Cookies on Safari iPhone
- If you wish to Turn on Block all cookies from the Website on Safari iPhone/iPad then Make the toggle is Enabled. Default Settings is Toggle is disabled for Block all option.
How to Enable Cookies on iPhone Chrome
I don’t know whether it is good or bad, but third-party browsing applications don’t have any settings to enable or disable Cookies on iPhones. By default, the cookies on the Chrome App are enabled and restricted to switch the settings. No one can disable the Chrome App cookies on the iPhone.
Step 1: Launch Google Chrome on your iPhone > Tap on the More(…) icon at the bottom right corner of the screen.

Step 2: From the Prompted Menu, Tap on the New Incognito Tab > In the next Screen, Chrome into Incognito (Private) Mode, So All the Cookies are Blocked and Disabled.

That’s it.
NOTE: If you prefer not to store the cookies on Chrome, then use Incognito Mode/Private Mode while browsing.
How to Enable Cookies on iPhone Firefox
If you are on Firefox, then no need to enable the cookies for Firefox iPhone because it is already enabled and no one can disable it.
NOTE: Likewise, use Incognito mode if you want to disable cookies on Firefox.
how to enable 3rd party cookies on Safari Mac
Are you looking for a setting to disable or enable Cookies of the Safari browser on your Apple Mac machine? Click here to get a full guide to access Apple’s safari browser Cookies Settings on Mac.
Some users Keep the Cookies enabled and disabled for Privacy reasons. Still, we lost some website functionality that you visited on your Safari browser on iPhone and iPad.