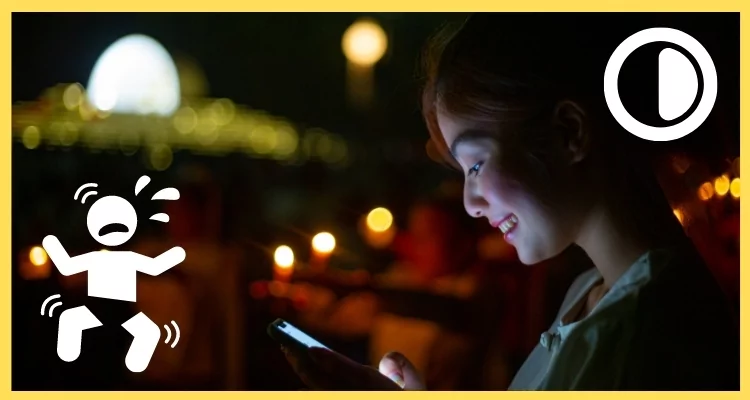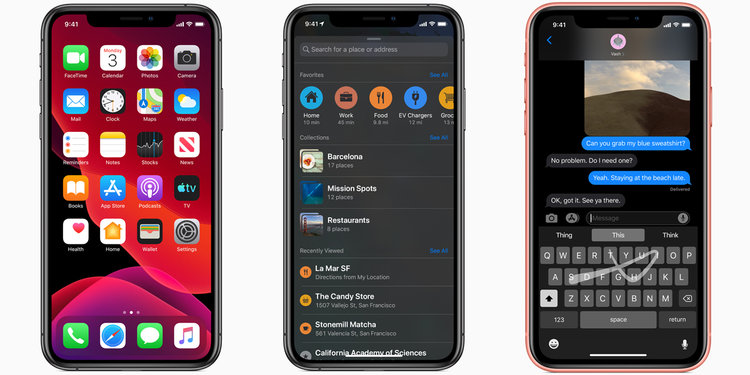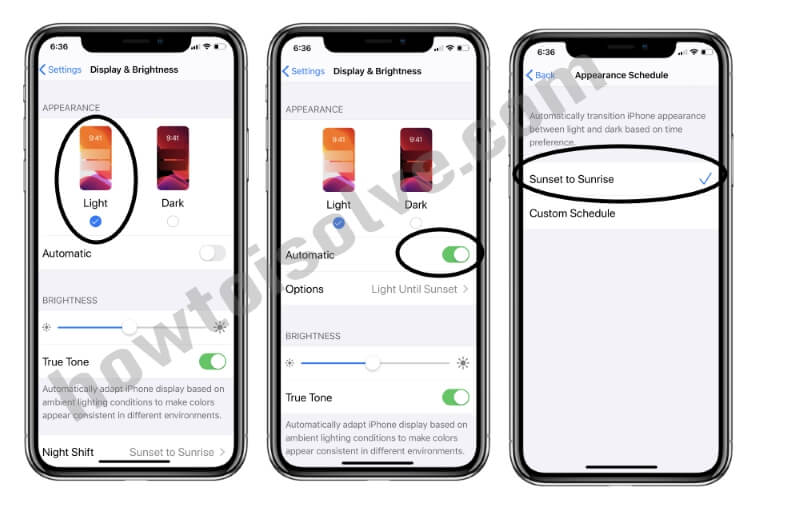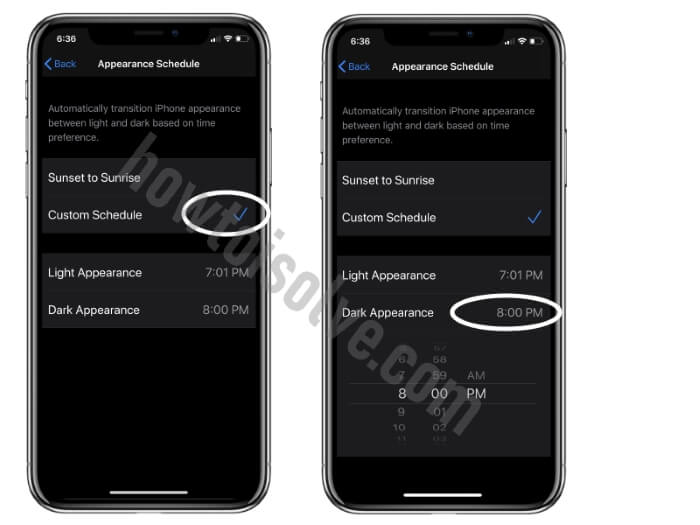Two Alternate Way to Turn on or Enable Dark Mode in iOS on iPhone and iPad, Settings of System-Wide Dark Mode Appearance Schedule [Auto Turn on Dark mode] yes, people were so happy to use Dark Mode in Mac. And they are hoping to receive the same Dark Mode in iPhone in future updates. So finally, Apple has fulfilled your wish, and now with the latest iOS, you can officially enable the Dark Mode in iPhone.
When you activate Dark Mode in iOS, the entire OS will go black from Home Screen to wallpaper, including individual apps. Besides, some Dark wallpapers are uniquely designed for Dark Mode; I want to say that when you turn on Dark Mode, the wallpaper turns from light to dark.
Dark Mode Hidden Benefits
- you can’t burn your eyes in dark mode if you decide to use your phone in the middle of the night
- according to our opinion, white people must use dark mode instead of a light theme to avoid eye burn issue, because using the dark mode you can stop light from your phone whenever you are using your smartphone such as a public place, in night classroom, night time traveling in a train, bus, etc.
- There are various users would like to use dark mode as the default mode in all apps and that looks such awesome.
- for example, my elder son uses reddit on dark mode and he says to read reddit at night time dark mode in iOS Update is amazing than ever before.
- Save your Device Battery
- Still not any Apple iPhone has AMOLED display but hope, iOS 13 dark mode will be looking superior in future AMOLED iPhone models
- System Integration: Dark Mode in iOS, is completely integrated into your iPhone covering all the Apps, Settings, etc.
- Wallpapers: The iOS contains the excellent wallpapers that automatically optimize when you switch from Bright mode to Dark mode. No need to download any wallpaper for dark mode.
- Works with Third-Party apps: The API allows the developers to integrate the Dark Mode in their apps.
- Scheduled: Schedule Dark Mode in your device to avoid manually turning On/Off the Dark Mode. From Sunrise to Sunset, or any custom time can be scheduled for Dark Mode and Light mode. [Explained in Detail below]
- Turn On Manually: Else if you don’t like Scheduling Dark Mode, then right from the Control Center it can be Enable/Disable.
How to Turn on Dark Mode from Control Centre in iOS on iPhone and iPad
With iOS Update, you can switch Dark Mode to ON/OFF anytime with a single tap. The previous iOS version did have Dark Appearance on iPhone and iPad, but you have to follow the long-haul procedure, and then only Dark mode could be enabled on iOS devices. However, the latest iPhone update is here, which allows you to enable and disable Dark Mode from the Control Centre iPhone. But you have first to add the Dark Appearance button in the Control Centre.
- Settings app > Control Centre > Customise Controls.
- Look for the Dark Appearance and add it to the Control Centre. Now, bring the Control Centre on the screen and tap on Dark Appearance button to turn off and on dark mode.
How to Turn on Dark Mode in iOS on iPhone and iPad [Preview]
Method 1: From Settings app on iPhone or iPad
Usually, when you enable any function from the Settings app, it is a 3 to 4 step procedure. But somehow, it is effortless to enable Dark Mode in iOS on iPhone from the Settings app.
Quickly Turn on Dark Mode for All Time
Step #1: Go to the “Settings” app on your iPhone, updated with iOS.
Step #2: Scroll down and tap “Display & Brightness.”
Step #3: Select the “Dark” under the Appearance section.
Note: Automatic Option keep Disabled. To turn on Dark mode for all time.
- somewhat, feeling hard to see on the phone screen in dark theme mode, and they think light style makes the app user interface and design look less sketchy if his grandparents ever see.
- So if you are facing the same issue, then you can change the covert dark mode to light mode [The Best Mode is auto mode] following way. Or alternatively, you can choose the Automatically dark method to light mode schedule-wise.
Automatically Turn on Dark Mode: Sunset to Sunrise
Launch the Settings app on the iPhone or iPad. Select Light mode.
Now, Turn on the Automatic toggle. Here you can see Options; tap on it.
Keep Selected Sunset to Sunrise.
Note: Custom Schedule is Automatically Transition iPhone appearance between light and Dark based on Time Preference that you have chosen. Follow the next step.
Automatically Turn on Dark Mode: Within Your Custom Times
Open Settings app on iPhone or iPad. Select Light mode and Enable Automatic Toggle.
Now under Options, Select Custom Schedule Options will Appear just below,
Go to the Options, Select Custom Schedule, and set your Light Appearance time and Dark Appearance time.
Method 2: Turn on Dark mode From Control Center in iOS
Also, from the Control Center, it is possible to turn on Dark Mode. However, don’t get confused, as there is no specific button is provided for Dark Mode. Instead, you have to use Brightness Indicator to enable Dark Mode. Here’s how to do it.
Step #1: Bring up the Control Center on the screen.
Step #2: Press and hold the “Brightness” indicator located on the Control Center.
Step #3: There, you will find the “Dark Mode” option; toggle it on.
Your iPhone or iPad, Get dark mode on your pre-set custom time here.
You will be assuming that there is only one advantage of Dark Mode, the iPhone gets dark after enabling the Dark Mode. Unfortunately, you are wrong about this because Dark Mode gives far better results on OLED displays. So what are the Key Features of Dark Mode in iOS?
Turn on Dark Mode on Mac
Dark mode on Mac is as easy as iOS and iPadOS. So here are the alternate methods to turn on Dark mode on Mac.
- From the Control center
From the top Mac Menu,> Click on Control center icon > Click on Display Brightness Bar > See Dark mode option. Click on it to turn it on.

- From Mac System Preferences
Go to the Apple Logo from the top mac menu > System Preferences > General > Select Dark mode. That’s it.
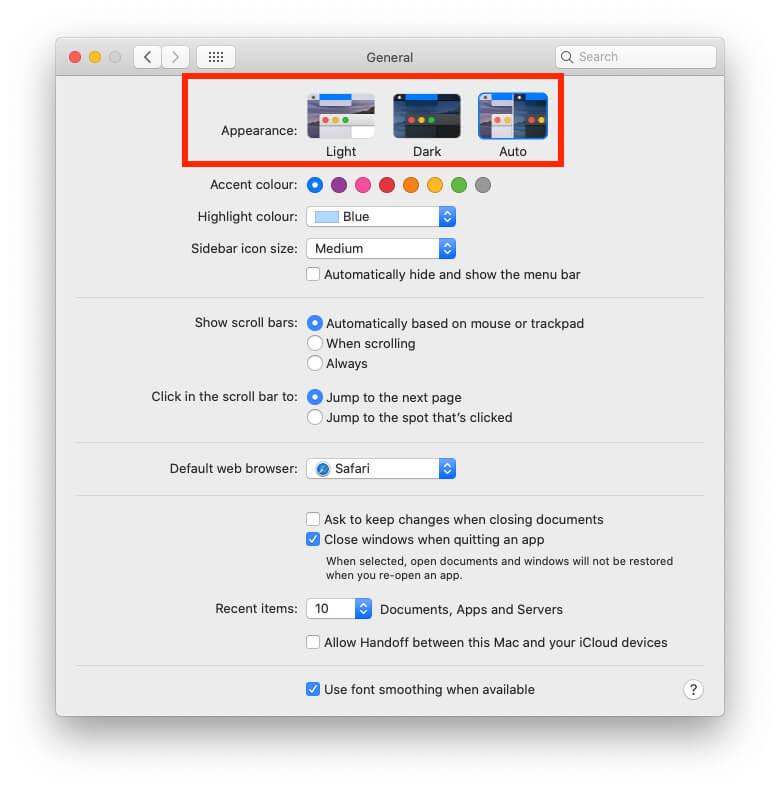
Tips:- Also, We can Manually Turn off Dark mode Word Mac.
Do you have any questions or suggestions? Kindly quickly send us in the comment box below. You can turn off dark mode from settings or the control center quickly. Then, repeat the steps above and Switch to Dark or light screen mode.