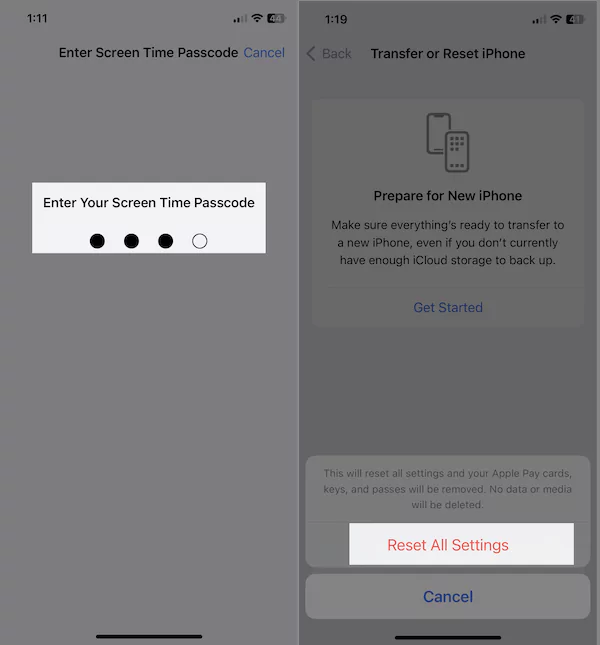Apple’s iPhone is a beast when it comes to performance. However, there are some cases where such a great smartphone doesn’t respond to its users properly and causes multiple problems like audio problems on distorted sound during calls, or crackling noise. No matter if you have spent a thousand bucks on mobile, someday you will have to pass through this irritating situation where you can’t connect the call with your device.
As this issue is reported by many users, let us see how you can tackle audio problems on your new iPhone with our prepared troubleshooting tips. Apart from this, you can also mention your problems with your iPhone in the comment section. We will try to reach out as early as possible with a potential solution.
Clean up the speaker hole (Bottom side) using a dry & clean soft brush (Baby brush).
Helpful suggestions and Troubleshooting tips on poor audio problems on iPhone
Fix 1: Force Restart iPhone (80% Work)
Before we begin to troubleshoot to fix audio problems on the iPhone, we would like you to consider this trick. In many cases, a simple restart solves huge problems in seconds. Let’s do it.

- Quickly Press and release the Volume Up Button.
- Quickly Press and release the Volume Down Button.
- Now, Press and Hold the Side Button until the Apple logo appears on the screen.
Fix 2: Remove all Bluetooth devices (40% Works)
Unable to hear sound on your iPhone? Then it can be possible that you have forgotten to disconnect the Bluetooth speaker from your iPhone, and no audio on iPhone 15 Pro max is happening to you. So to make sure, you must unpair every single Bluetooth device from iPhone and check if audio problems on iPhone or not.
- Launch the “Settings” app on your iPhone.
- Tap “Bluetooth”.
- Now, you will see various paired Bluetooth devices.
- Select (i) next to each device one by one and tap “Forget this Device”.
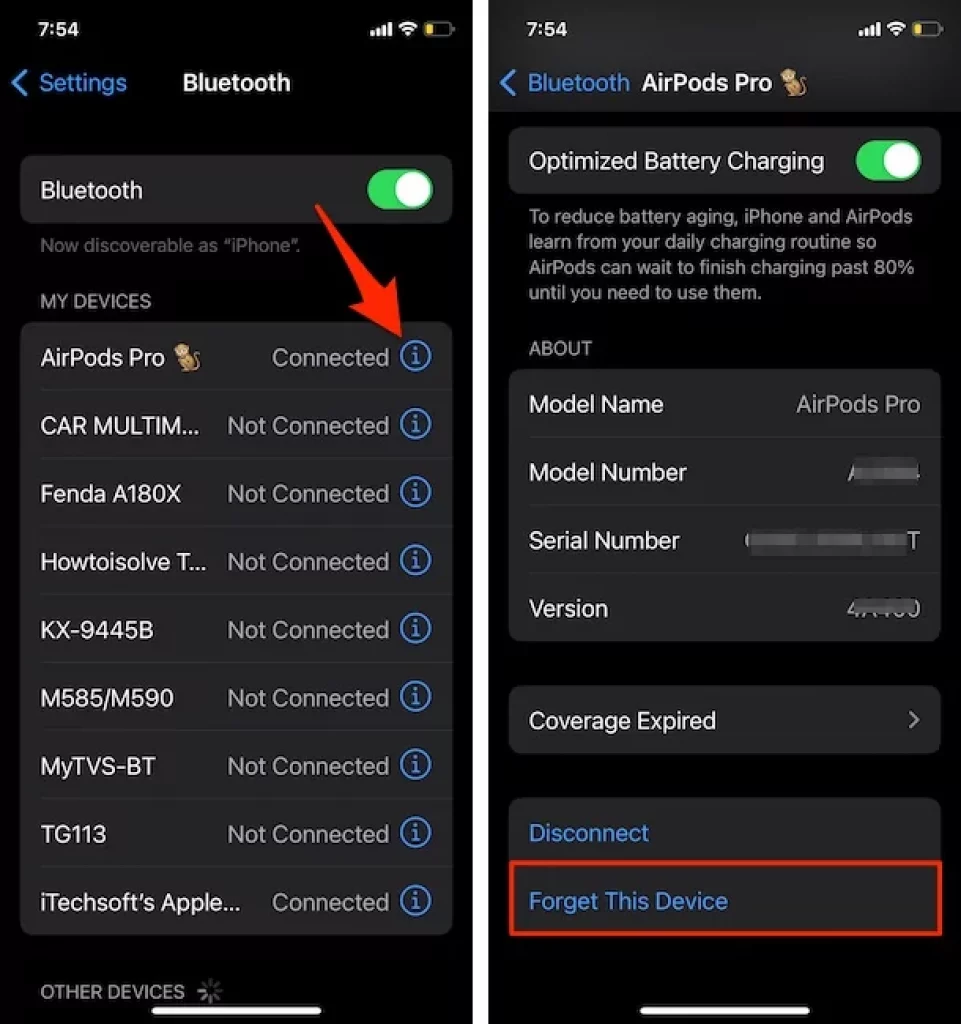
Restart the iPhone, once you delete all the Bluetooth accessories from iPhone.
Fix 3: Update the iPhone (50% Works)
Ensure your iPhone has a stable Wi-Fi connection before putting your iPhone on the update. Even iOS updates are capable of fixing random bugs and bring your iPhone to a working state. That’s why we always suggest you keep your iPhone up to date.
- Step #1: Visit the “Settings” app.
- Step #2: Select “General”.
- Step #3: Scroll down and tap “Software Update”.
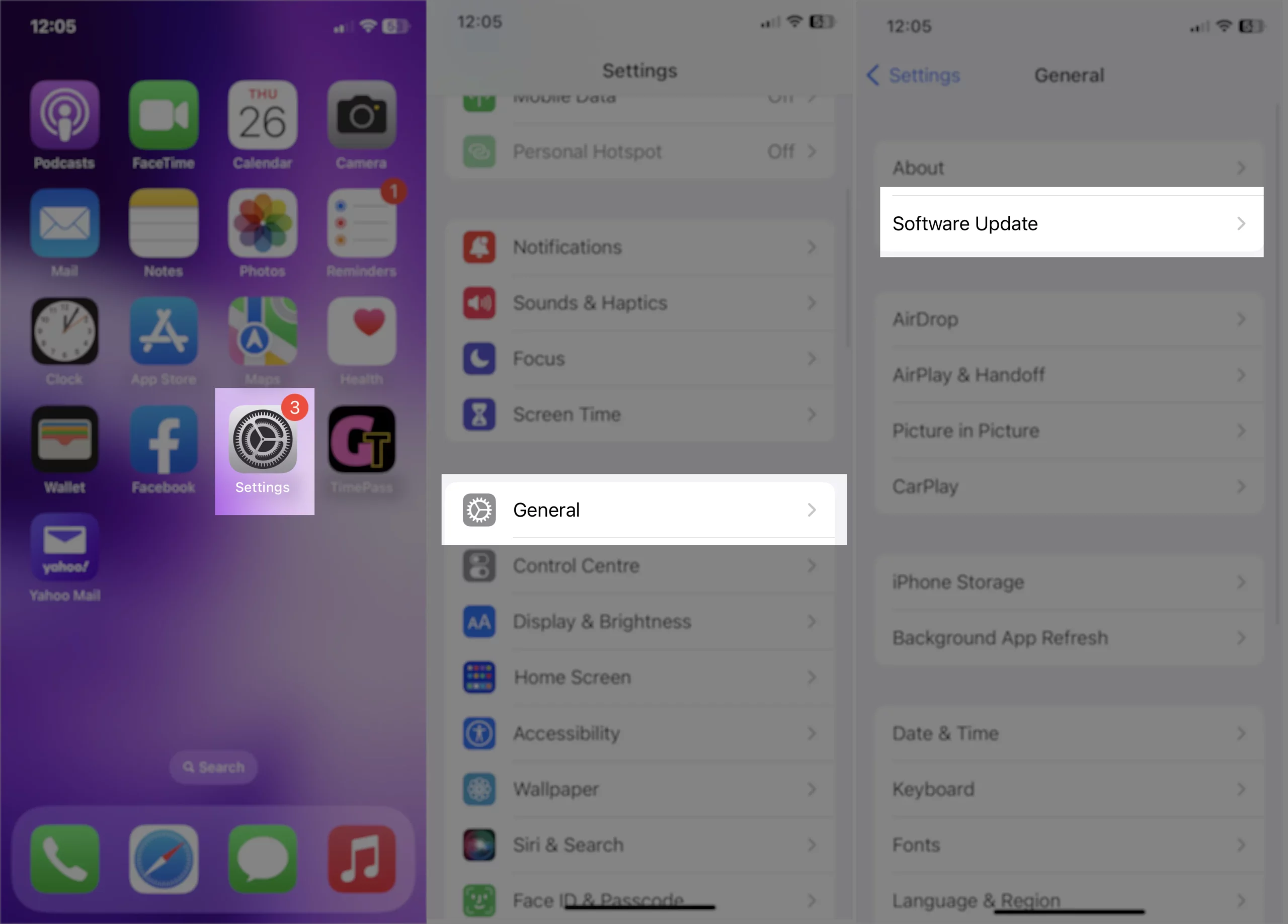
You will get a pop-up message on that screen if any pending update is available.
Fix 4: Reset All Settings (60% Works)
It’s time to clear the customized settings of your device and restore them to default settings. Audio problems on iPhones, distorted sound during calls or crackling noise, etc problems are likely to be fixed by resetting all settings. Here’s how to do it,
- Launch the “Settings” app.
- Tap “General”
- Scroll to transfer or reset iPhone
- Tap “Reset”
- Lastly, choose “Reset All Settings”.
- Confirm reset all settings by entering the iPhone password.
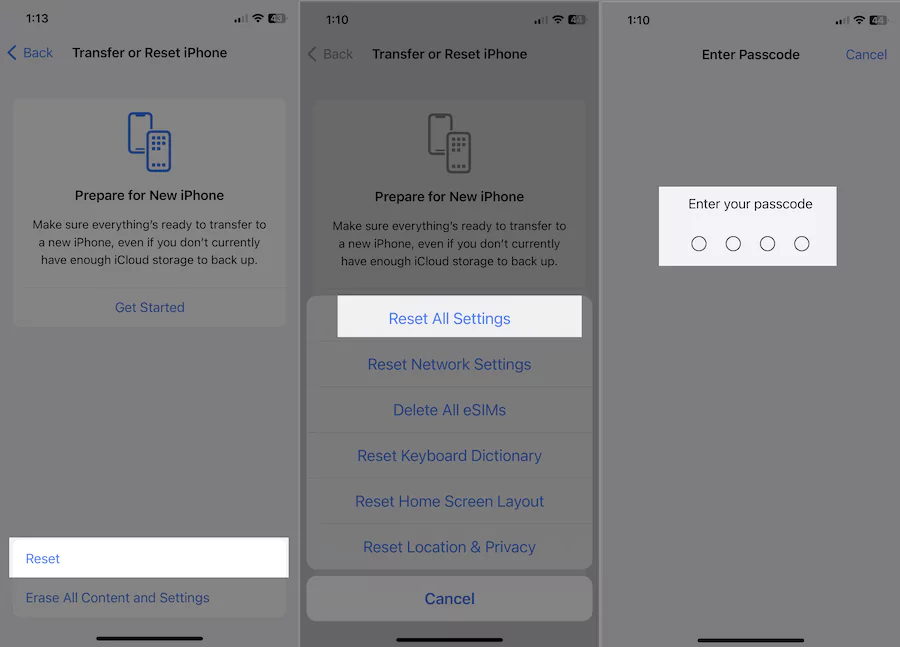
a problem like a serious, Not any solutions helped you, You can go with Hard Reset your iPhone in DFU mode or Recovery mode.
Fix 5: Restore iPhone to factory settings (95% Work)
This solution will take time and not be easy. First, we need to fully back up your iPhone on iTunes. Erase All Contents and Settings will remove all installed apps and data, Media Files (Photos, Videos), iBooks, and all the apps.
None of the above tricks work for you to fix distorted sound during calls in iPhone so you might need to take a hard step, which is to restore the iPhone. Once you restore the iPhone, every single setting, data, and application will be deleted from the iPhone. So there are chances that the corrupted data will also get removed from iPhone, which is causing various errors. Don’t forget to take a backup of your iPhone to avoid data loss.
- Open up the “Settings” app.
- Tap “General.”
- Scroll to transfer or reset the iPhone
- Select “Erase All Contents and Settings”.
- You will need to enter the Passcode of the iPhone to continue.
Wait for some time until the iPhone gets rebooted, and then you will have to set it up like before.
Fix 6: Hand Over Your iPhone to Apple Support
Apple Support always helped millions of Apple users when they have been getting issues with sound quality, and low sound in the last few years. You are one of them, Share the actual problem with Apple support nearby you. or Get an Appointment on call or chat right now. Apple Repair Request create from here
fill-up the form and send your device for repair; it’s a new service by Apple. hope you guys, you learn tips to fix audio problems on iPhone 15 series and other iPhone models.