Reachability is quite a good function to use our iPhone conveniently. It enables us to bring the screen in the middle so that you can access the upper features quickly. This function needs to be activated from the settings, and only you can use it. It is effortless to use the half screen on iPhone and press the Home button twice. Since iPhone X and later models don’t have a Home button, Reachability is a little bit different. You need to swipe not from the very bottom but from a little bit more up..
But some users have reported that Reachability is not working after the iOS update on iPhone. What to do when half-screen stops working suddenly? No need to worry, there are a few potential solutions we have tried and got positive results we would like to share with you. Read on to fix Reachability not working on iPhone.
Alongside, make sure you are using Reachability correctly. Otherwise, learn how to use Reachability on iPhone.
Identify the problem of Reachability Not Working on iPhone and Fix it
Solution 1: Turn on the Reachability/Half Screen
To use reachability in your iPhone, you need to enable it. Before trying to troubleshoot to fix reachability not working in iPhone or any other iPhone model, you should visit the Settings app and check if you have enabled Reachability on your device.
Here’s how to enable reachability in iPhone,
- Go to the “Settings” app.
- Tap “Accessibility”.
- Select “Touch”.
- There you will see the option “Reachability”, enable it.
- Activate Using the Gesture on No Home button iPhone models, Swipe Down your finger on a bottom small Option of the screen of your iPhone. Your iPhone screen converted into half. Check out my video tutorial for more understanding given in Solution 3 of this article.
Solution 2: Disable/Enable Reachability
If the Reachability was enabled before, then you must try to disable and then enable the Reachability to resume its functionality. Sometimes it happens Reachability stopped working suddenly but by trying simple solutions we can fix the Reachability not working on iPhone.
- Launch the “Settings” app.
- Select “Accessibility” and tap “Touch”.
- Disable “Reachability”.
Now restart the device and follow the same steps to enable Reachability.
That’s it.
Solution 3: Apply the correct way to use Reachability With no Home button or using the Home button
No Home Button iPhone: Swipe down on the bottom edge of the screen to bring the top into reach. Swipe your finger down at the bottom of the screen near the bottom bar of your iPhone.
With Home button iPhone: Touch your Finger Two time, don’t press two times. It’s your mistake if you are doing this.
Solution 4: Force Restart iPhone
Still, Reachability is not working on iPhone iOS? Did reachability stop working after iOS update? If this issue is minor, then we can fix it by simple force restart. Let’s try this too,
For iPhone 8 or later
- Press and quickly release the Volume Up button.
- Press and quickly release the Volume Down button.
- Next, Press and Hold the Side button until the Apple logo appears on the screen.
For iPhone 7 and 7Plus
Press and hold the Side button and Volume down button and release it when you see the Apple logo on the screen.
For iPhone 6s and earlier
Press and hold the Home button and Power button together until you see the Apple logo on the screen.
Solution 5: Check Home button
iPhone 8 Plus and earlier models have a Home button, which can be a possible reason why Reachability is not working on the iPhone.
The Home button is damaged or any physical problem arises, then also Reachability won’t work because to access Reachability, you need to press the Home button twice.
So check the Home button of your iPhone, and if it is not responding, then contact Apple Support.
Solution 6: Screen Unresponsive
iPhone X and later models do not possess the Home button, but still, Reachability is not working then other reasons behind this can be an unresponsive screen of the iPhone. To use Reachability on iPhone or later models, you have to swipe down the screen from the top. If your iPhone’s screen is unresponsive, then try to fix this using our troubleshooting guide.
Solution 7: Reset All Settings
In Many Cases, we don’t know the actual settings that should affect the performance of the iOS device. So, Apple Gives the option to Set it to default without any big problems for the Existing iPhone/iPad users. In this, we can Reset all settings of your iPhone and iPad.
Steps for iOS 15 and later Version to Reset All Settings
Go to the “Settings” app > Tap “General” > Find and open tap “Transfer or Reset iPhone” > Tap “Reset” > Lastly tap on “Reset All Settings”
> For security reasons, you will be asked to enter the iPhone Passcode. >Tap Confirm Reset All Settings. > After that iPhone will reboot.
Steps for iOS 14 and Earlier Version to Reset All Settings
- Settings > General > Reset > Reset All Settings. That’s it. During the Resetting times, Your iPhone will reboot once.
- That’s it. iPhone will start automatically itself.
Use Assistive Touch Button: Use Reachability without Gesture or Home Button
The Case of The gesture didn’t work due to hardware problems on the no home button iPhone, or Home button iPhone. We can use Reachability from the Virtual Button called Assistive Touch.
First Enable Assistive touch on iPhone screen if it’s not enabled, Settings > Accessibility > Touch > Assistive Touch > Turn on Assistive Touch. Next, it to Find the Reachability option inside the assistive touch button.
- Tap on Black Dot [Assistive Touch] Button > Device > More > Reachability. That’s it.
That’s it.
Follow the Steps Given above, Quickly Use any option at any corner of the screen with your tiny hands.
I hope this tutorial is helping out to enter or exit Reachability mode or half screen mode on the iPhone.

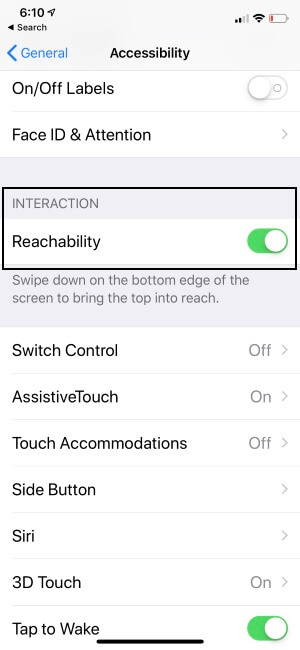
![Enable Reachability on iPhone 6,6 Plus [iOS 12 or Earlier]](https://www.howtoisolve.com/wp-content/uploads/2018/12/Enable-Reachability-on-iPhone-66-Plus-iOS-12-or-Earlier-2-214x300.jpg)
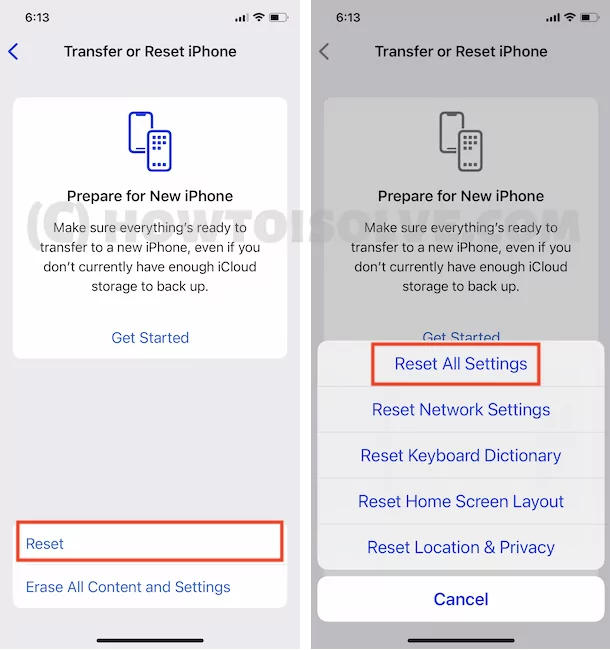
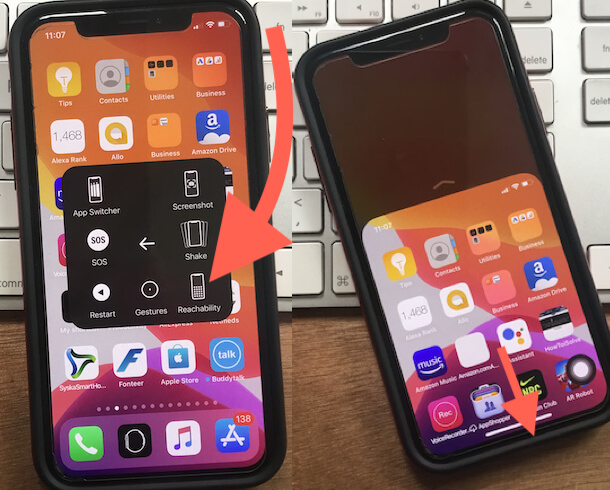
Didnt help at all and very repetitive
What is your iPhone model?