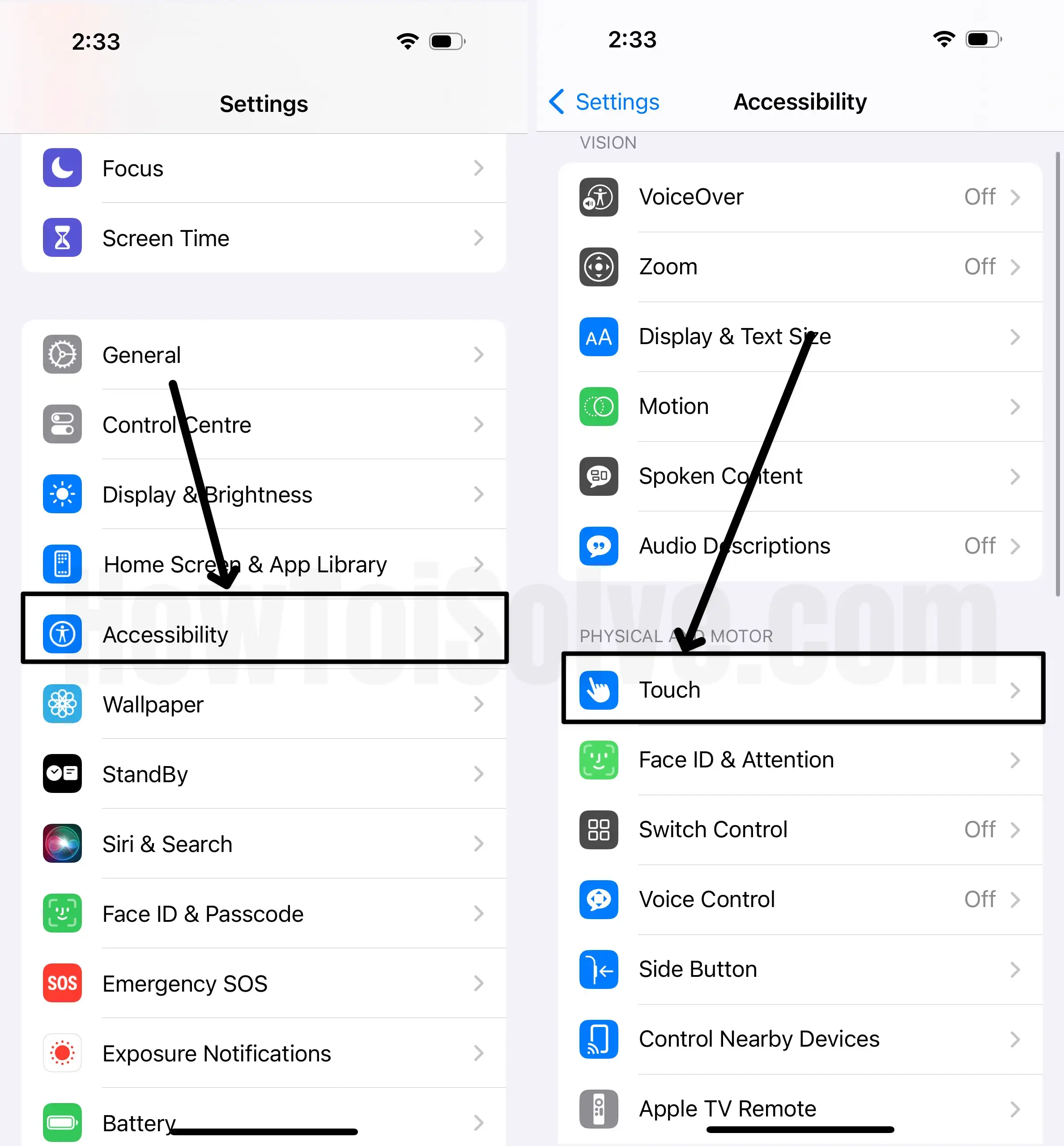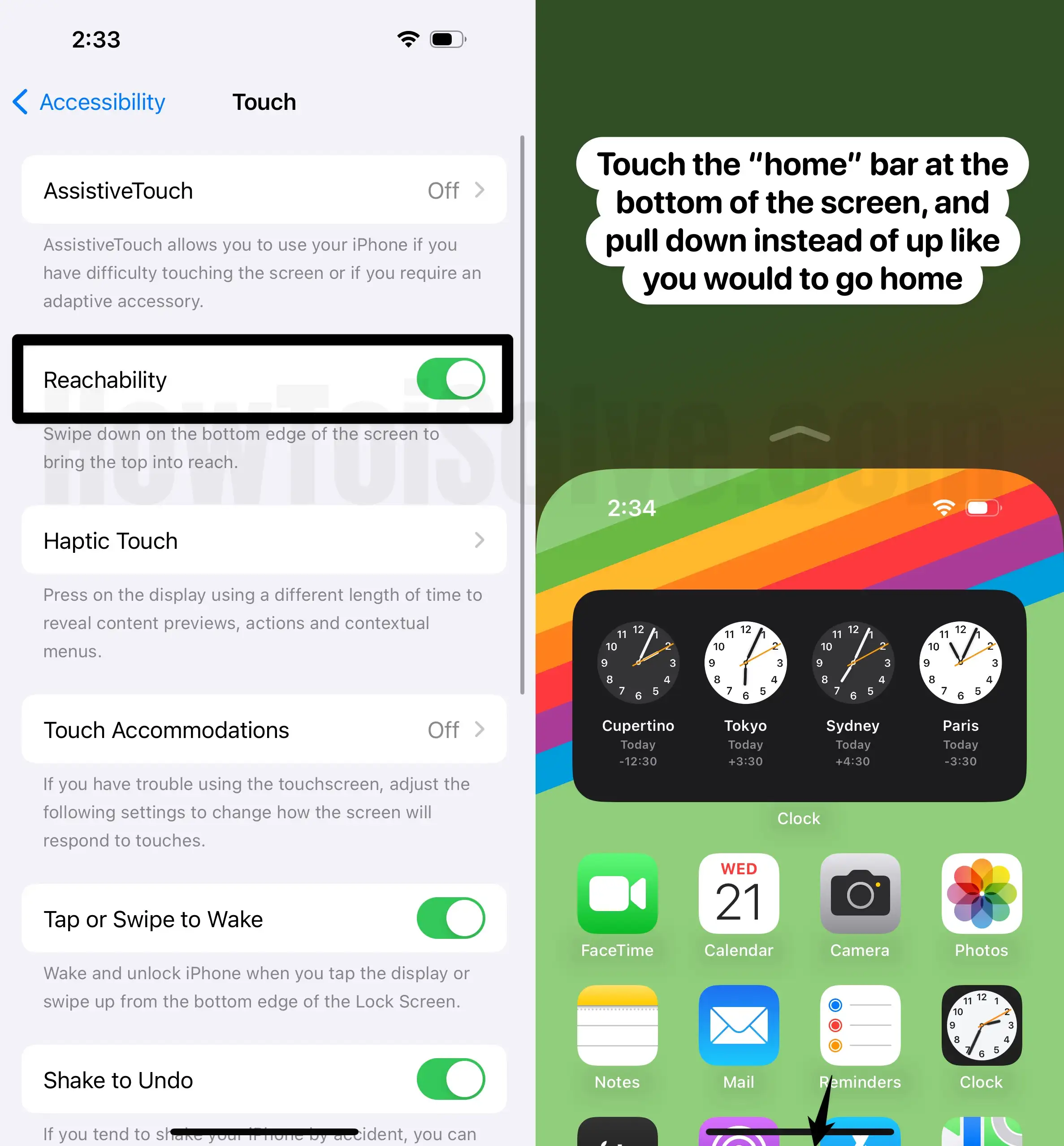Half Screen or Reachability, Without Home Button iPhone is an attention seeker, having found new and upgrading functions to know about. Such large displays may make ambiguous use of the iPhone single-handedly. The function of Reachability still stays in the new iPhone series, and the use of it is done without the Home button.
Turn on Half Screen access on iPhone in the latest iOS and Exit From Reachability screen guide for Safari, App or Home screen on iPhone (Pro Max) Mini Series.
How to use Reachability on iPhone
Activate Reachability function on iPhone: Half Screen View
But the reachability service is the only one that’s not enabled by default, and you have to activate this half-screen view, use it, and enjoy the Reach the Top function, along with iPhone gestures. For allowing the reachability function on your No Home button iPhone, you have to follow a few steps that; include first of all, and you have to go to the settings app for its authorization.
Why and how to use Reachability on iPhone?
That’s a very big question, as some Apple users don’t know what reachability is in iPhone and how to do I reachability in iPhone. Basically, it brings ease to using large devices. Years after years, Apple has made iPhone displays larger, creating trouble for iPhone users. Hence, Apple has introduced the iPhone Reachability function to navigate through the iPhone single-handedly. In short, reachability activates half screen on iPhone so that you can reach all the functions with one finger.
Turn On/Turn Off Reachability on iPhone
Let’s head over to how to turn on half-screen mode on the iPhone step by step and Turn off Reachability on your iPhone.
The reachability gesture stays the same, but the method to turn on Reachability slightly differs between Home Button iPhone and No Home Button iPhone.
1→ Launch the Settings app on your iPhone.
2→ Scroll down and tap Accessibility.
3→ Open Touch.
4→ Enable Reachability on iPhone.
5→ To turn off half screen Gesture – turn the toggle Off next to the Reachability.
- To turn on the half screen (Reachability), Enable the toggle. To use it, You need to swipe not from the Very bottom but from a little bit more up.
That’s simple.
Now ever you try to pull down the screen from the middle to the downside, then the reachability gesture won’t work due to settings close.
Steps for Enable Reachability on iOS 13 & Older iOS
However, if you haven’t updated the iPhone to iOS 13, here are the steps to use the reachability function in iPhone iOS 12.
- Go to Settings App – Now tap on General – Accessibility – next, scroll down the screen, tap Reachability, and turn Reachability toggle ON/Green.
In iPhone, there are two different gestures to get top Apps, the browser’s search bar and anything on the screen to the finger,
The first way to reach the top of the screen with a single hand on the iPhone-
To reach items (Apps icon) at the top, swipe down on the bottom edge of the screen.
The second way to reach the top of the iPhone X or later iPhone Screen –
Just Swipe up and down quickly from the bottom edge of the iPhone X screen.
Useful Way:
Reachability is Not Working!
Make sure Reachability is on from iPhone settings. Check on Settings app on iPhone > Accessibility > Reachability (Enable toggle).
Don’t want the Reachability function on your iPhone, and You can disable it by turning off the Reachability toggle. Some users Don’t use Reachability because of incompatibility with the app or any other reasons.
Get More: How to Activate one-handed Keyboard on iPhone
Also, Other important Functions and Gesture on iPhone
To use and to enable/disable the feature of reachability, you have to follow these easy steps and enjoy this function efficiently. For using this function in your iPhone X without any home button, the iPhone X is fully booked with the usage of the gestures, and they are very innovative.
Just as an example, if you have to move to the home page, you only have to swipe up, and you can swipe up and hold for the multitasking functions, or you can swipe left or right for frequent switching the recently open and used apps.