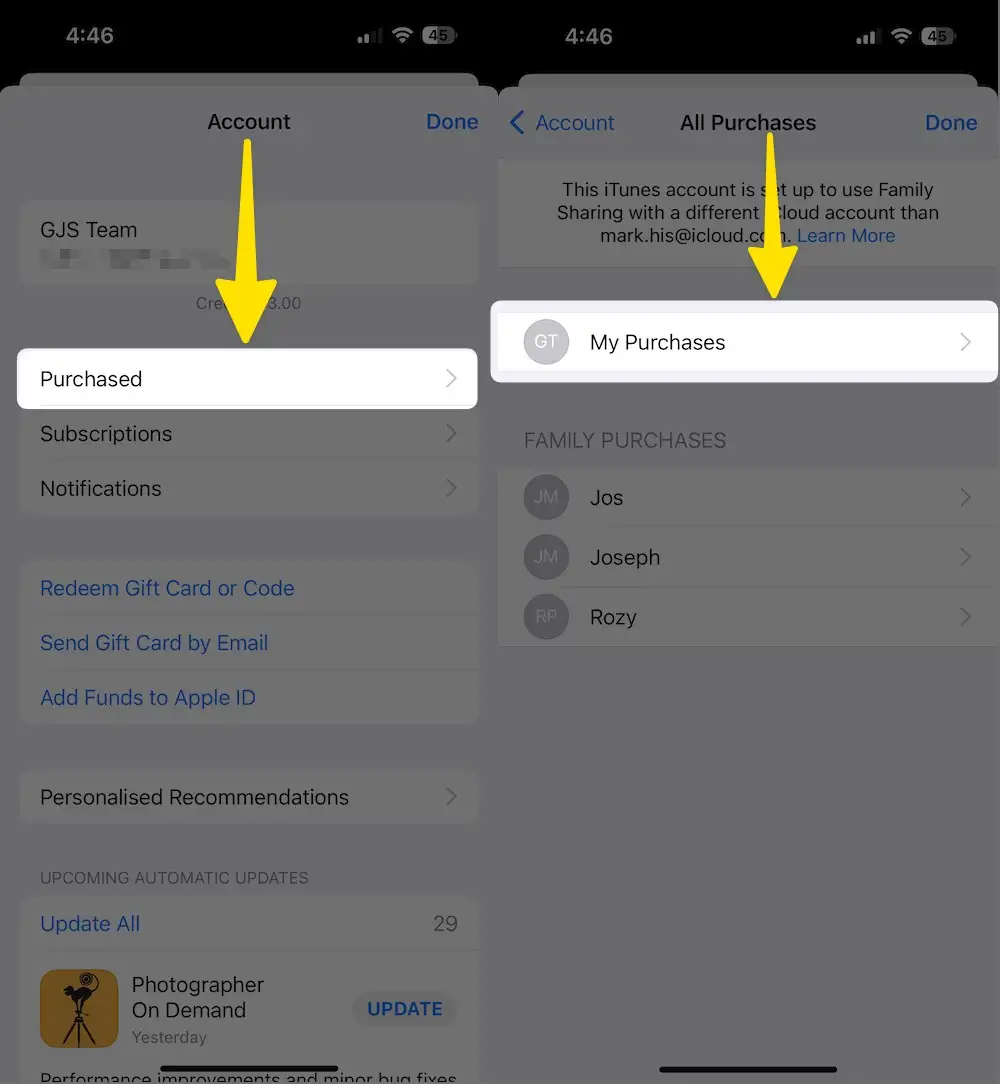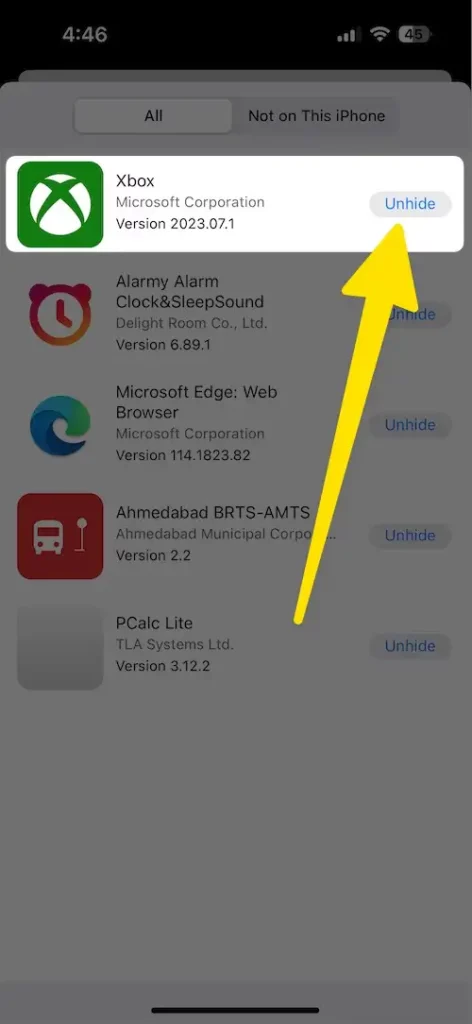Maybe you’ve a sibling who often pry into your App Store purchases. Or perhaps you want to keep all your purchases hidden for privacy reasons. Whatever the reason is, you can hide and unhide App Store purchases on iPhone, iPad, and even Mac. If you are unfamiliar with the procedure, let me guide you step-by-step. Here is the complete process on how to hide and unhide App Store purchases on iPhone, iPad, and Mac. (Stop showing apps when Family Sharing is enabled for your Apple ID)
Way to make Hide & Unhide App Store Purchases apps on iPhone, iPad, MacBook Mac
watch this video to hide or unhide the app on your iPhone, iPad, and Mac.
How to Hide App Store Purchases on iPhone, iPad?
After hiding the app from your App Store account, it’s quite easy to unhide the application on your iPhone from App Store. Here’s how to do it from the App Store and re-download it.
1→ Launch the App Store App on your iOS device. At the bottom, tap on the Today tab and then on the Profile icon.
2→ Tap on Purchased > My Purchases Option, and if asked, then verify your identity by entering signing in again.
3→ Scroll and open the All Purchased and Free app download from this account, Swipe to Left on the app name to Find Hide option.
4→ Tap on Hide option, it will automatically appear on your home screen.
That’s it.
Note: Under given steps are for, unhide purchased apps on iPhone using iTunes
How to Unhide Hidden Purchased Apps on iPhone
Apple doesn’t provide any separate option to hide or unhide purchased apps on the iPhone. But, still, you can unhide hidden purchased apps on iPhone, let’s see how do I unhide purchased apps on the iPhone. You’ve to redownload the app like this,
1→ Launch the App Store on your iPhone. Make sure to tap on Today. On the upper side of the screen, tap on your Profile icon.
2→ Tap on Apple ID Account > Enter the password if asked to Use Face ID for Authenticate.
3→ Scroll down to the end and select Hidden Purchases.
4→ Tap on the Unhide button to unhide the purchased app on iOS.
That’s it.
How to Hide Apps on Mac From Mac App Store?
Note: iTunes is no longer available on macOS Catalina or later macOS, So we can use iTunes to manage hidden purchases on MacBook Mac. The steps for iTunes are given next to these tips.
To hide apps on your Mac, here are the steps.
1→ Launch the App Store on your Mac and Sign in with Apple ID if not done yet.
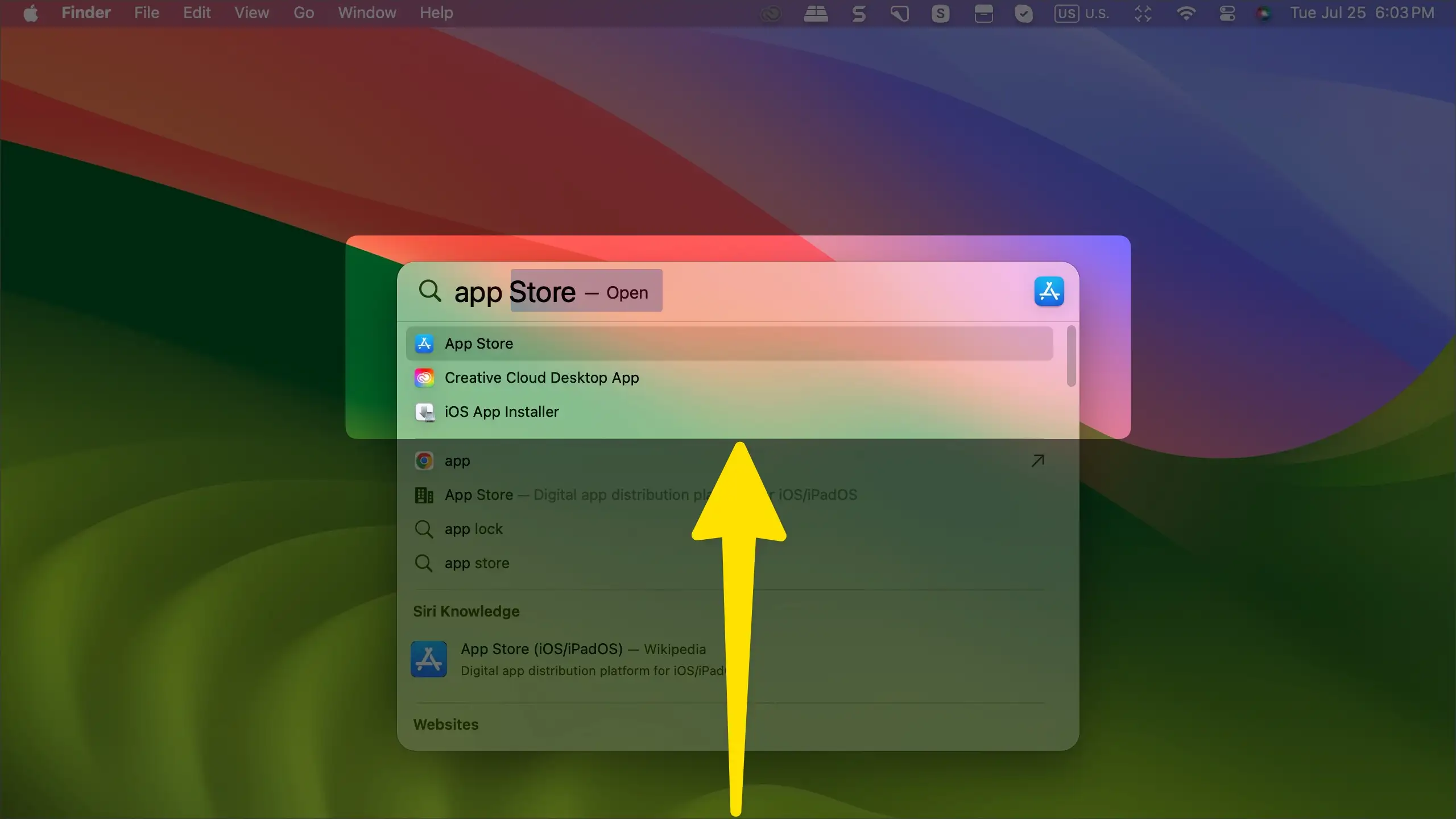
2→ On the sidebar, click on Apple ID Profile Name.
Under particular apps, click on the three-horizontal dots/More Options.
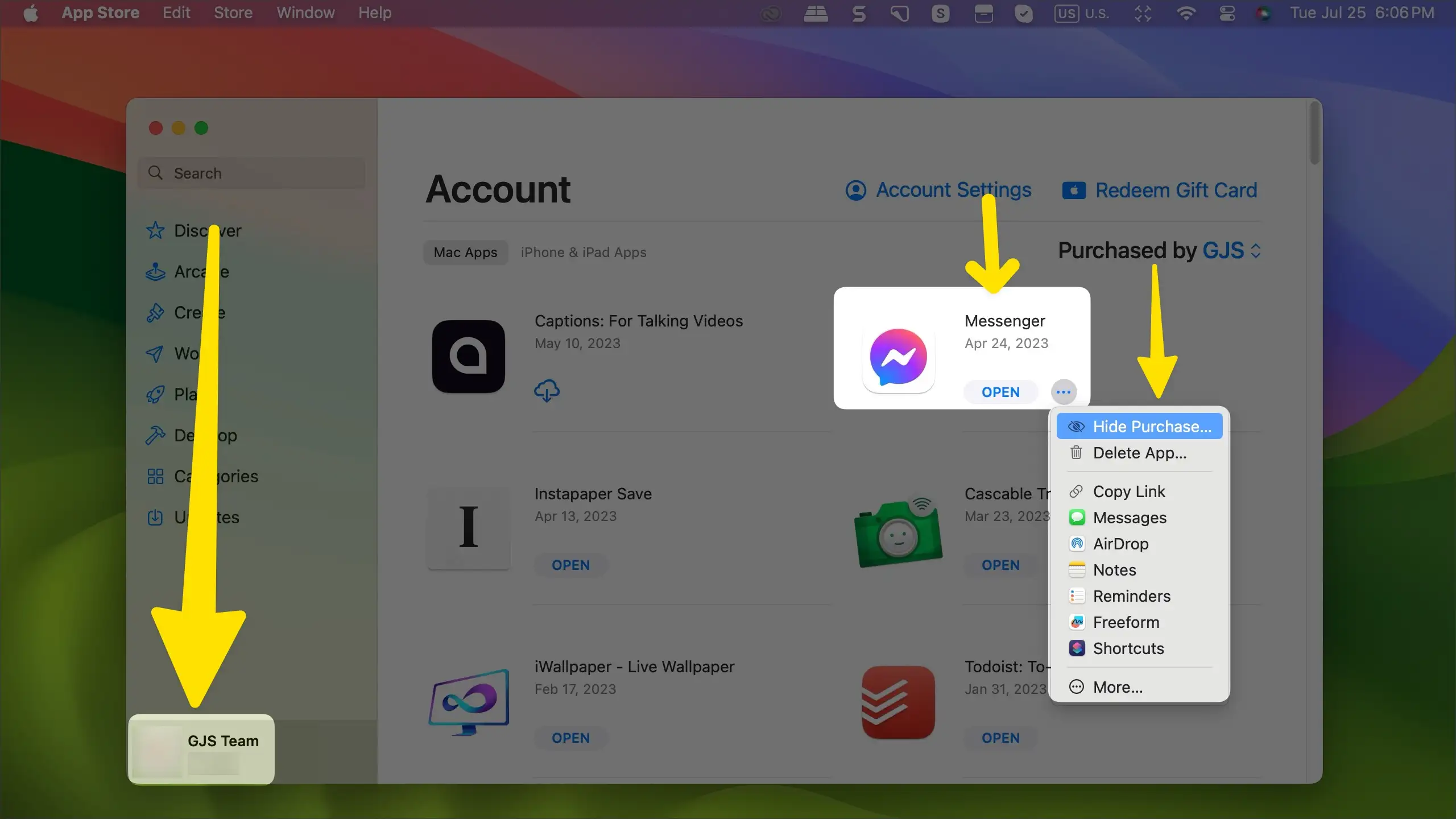
Click on Hide Purchase.
Confirm if you want to hide a purchase, click Hide Purchase again.
How to Unhide Apps on Mac From Mac App Store?
1→ Open the Mac App Store.
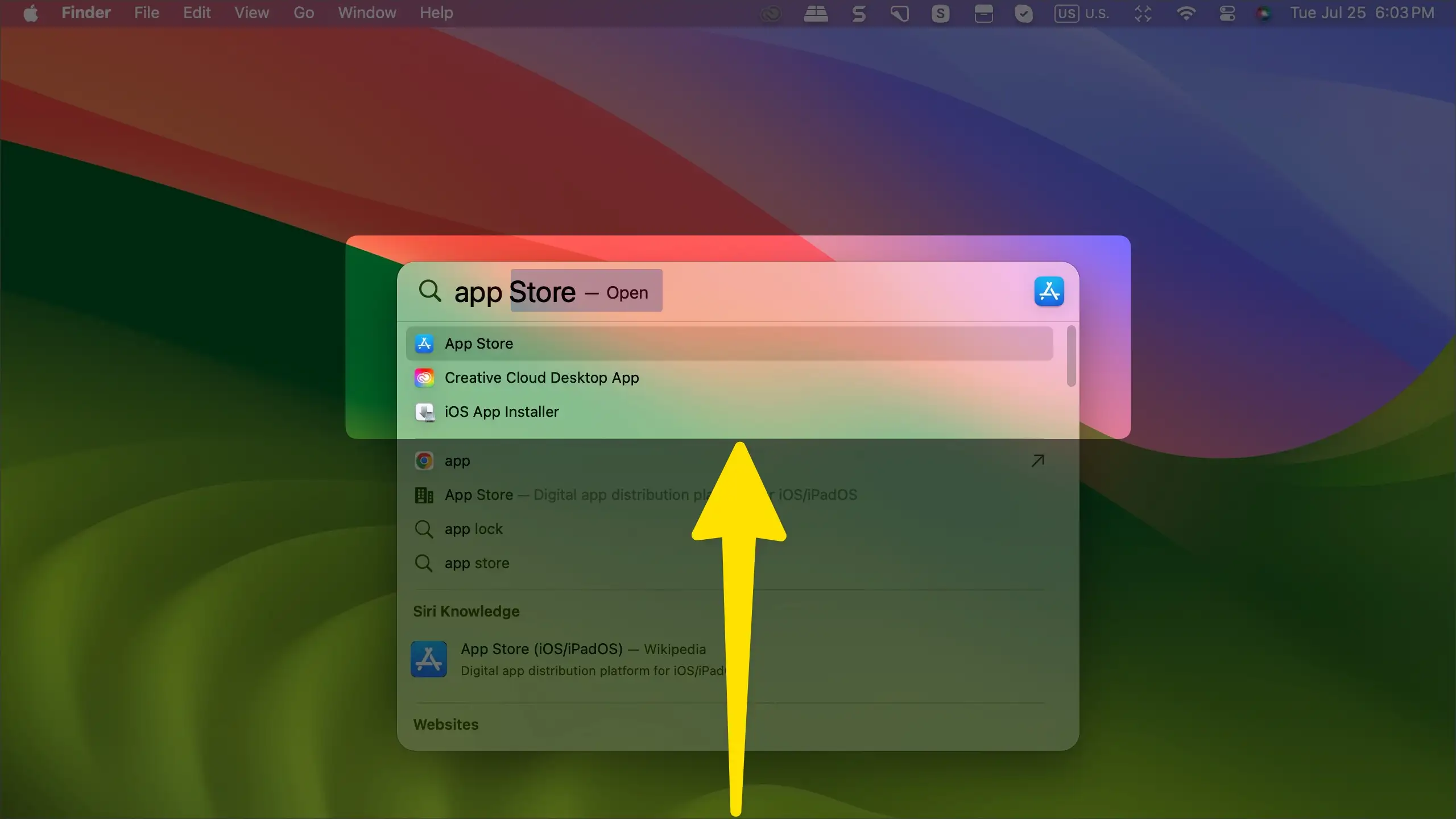
2→ Click on your Apple ID name, on the sidebar of the App Store on Mac. Select View Information. Sign in with Apple ID.

3→ Find Hidden Items and then Manage.

4→ Unhide the app and click Done.

That’s it.
Steps to Hide and Unhide App on Your Apple iDevice Using iTunes
Step 1. Open iTunes on your Windows computer
Step 2. Now, Click on iTunes Store and Sign in with Apple ID and password
Step 3. Select the Store then View ‘’Account’’. Here you might be asked to enter your password again.
Step 4.Go inside the ‘’Account information Summary’’ and then scroll down for the ‘’iTunes in the Cloud section.’’
(If you’re not an iTunes Match subscriber, then you can do it by using this tip How to subscribe to iTunes Match using iPhone)
Step 5. Under, the iTunes in the Cloud section, click on Manage on the right side of Hidden Purchases
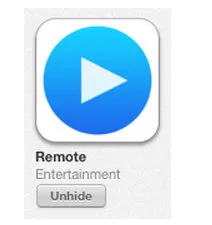
Step 6. Choose items as content type, which you want to make unhide, such as Movies, Music, TV Shows, Apps, or Books, from the Topside menu bar.
Step 7. Click on Unhide Button below the items would like to restore on your iPhone or iPad or you can also Unhide All items by pressing one on Unhide All Button.
That’s it. If unhide apps or items are unavailable on your Mac or Computer, they’ll be downloaded automatically.
You can hide purchased apps on your iPhone and iPad via the best trick to hide purchased apps on iPhone/ iPad. Would you like this guide on unhide purchased apps on iPhone, iPad gadgets?
What Happens when You Hide the Apps?
Upon hiding the apps or any items on your iPhone, it will disappear from all the devices that are using the same Apple ID until you re-download it.
The hidden item can still appear on the list of purchased apps and in the purchase history.
If you are using the Family Sharing feature, then all of your family members won’t see the hidden apps, unless they already downloaded the applications before hiding.
If anyone with the family sharing account downloaded the app on another device, it can still be removed.
How to Hide Music, Movies, and TV Shows?
Only Mac or PC can hide the Music, Movies, and TV Shows, it cannot be done from your iOS device.
- Launch the Apple TV app or Apple Music or iTunes on your PC.
- From the menu bar, click on your Profile/Account icon.
- And select Purchased. It may show Family Purchases if you are using Family Sharing.
- Select Music, Movies, or TV Shows, to hide.
- Move the cursor over the item that you want to hide, and when (X) appears, click on it to hide.
How to Unhide Music, Movies, and TV Shows?
Follow the steps below to bring back the Music, Movies, and TV Shows in your library.
- On your PC/Mac, go to the Apple Music/iTunes/Apple TV app.
- Click on your Profile and then select View My Account.
- Under iTunes in the Cloud category, and Hidden Purchases, click on Manage.
- Select the category, Music, Movies, and TV Shows, and unhide the items.
How to Hide Books and Audiobooks?
You can hide books and audiobooks directly from the iOS device,
- Launch the Books app on the iPhone.
- Tap Library.
- Find the Book or Audiobook that you want to hide and tap on three-horizontal dots for More Options, next to the specific book or audiobook, and select Remove.
- If any audiobook or book is a part of the series, then open the series and hide the particular book.
- Lastly, choose Hide Book or Hide Audiobook.
Note: If Hide Book or Hide Audiobook doesn’t appear, then select Remove Download to delete the item from iPhone and if you go for Delete Everywhere, it will be removed from all the devices that are signed in with the same Apple ID.
How to Unhide Books or Audiobooks on iPhone?
- Go to the Books app on your iPhone.
- Select Reading Now.
- Tap on your Profile icon.
- And then, select Manage Hidden Purchases.
- Lastly, Unhide the items.
How do I Remove Purchased apps from my Apple account?
You cannot remove the purchased apps from Apple ID, but surely they can be hidden if you try the below steps.
- Launch the App Store on your iOS device.
- Tap on your Profile icon.
- Go to Purchased. Or My Purchase if you are using Family Sharing.
- Swipe the app right-to-left and Hide it.
- Tap Done.
How do I Permanently Delete an App from my iPhone?
- Go to the Home screen of your iPhone.
- Touch and hold on to the specific app to delete it permanently on the iPhone.
- Tap Edit Home Screen if you are using iOS 13 or later.
- Tap (x) and Delete the app.
- Lastly, tap Done.
Can you Permanently Delete Hidden Purchases on iTunes?
No, you can’t delete hidden purchases on iTunes. However, you can hide purchased apps from your iPhone.