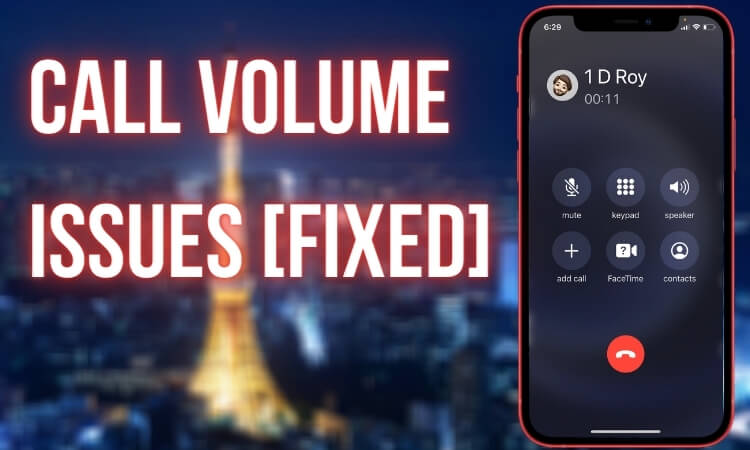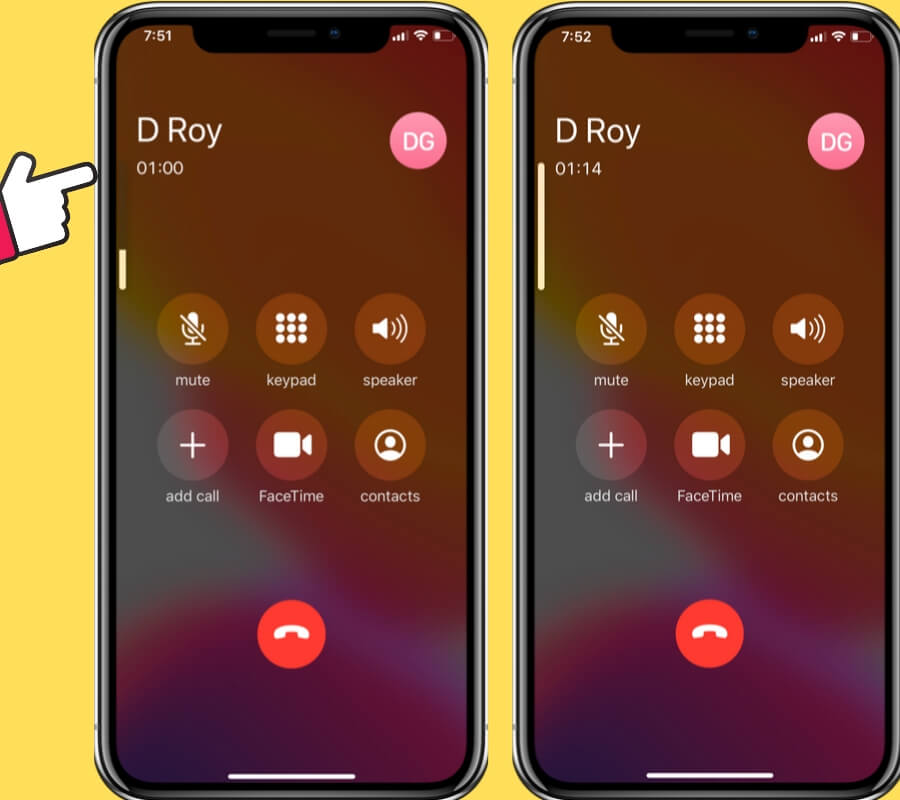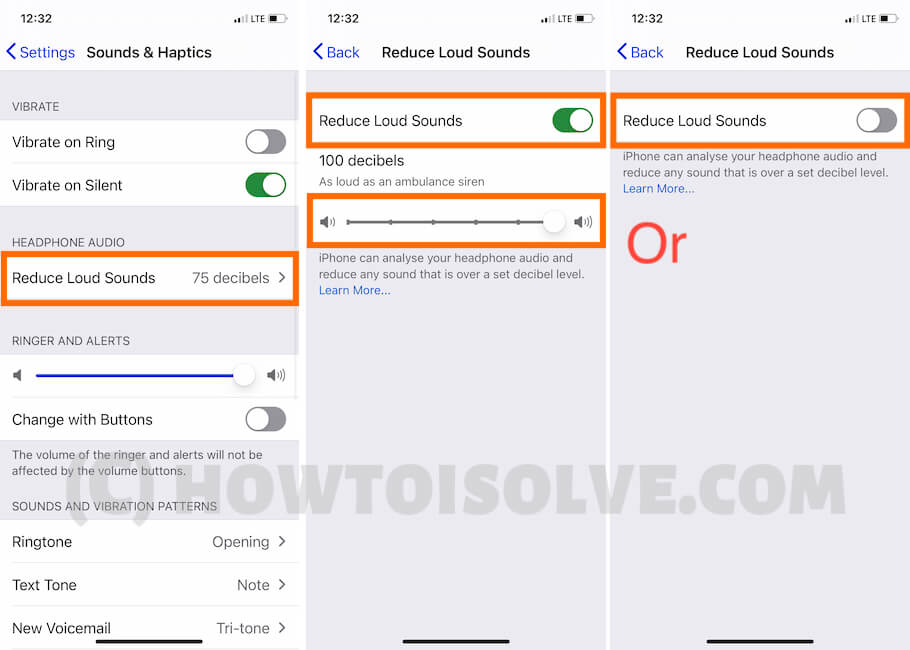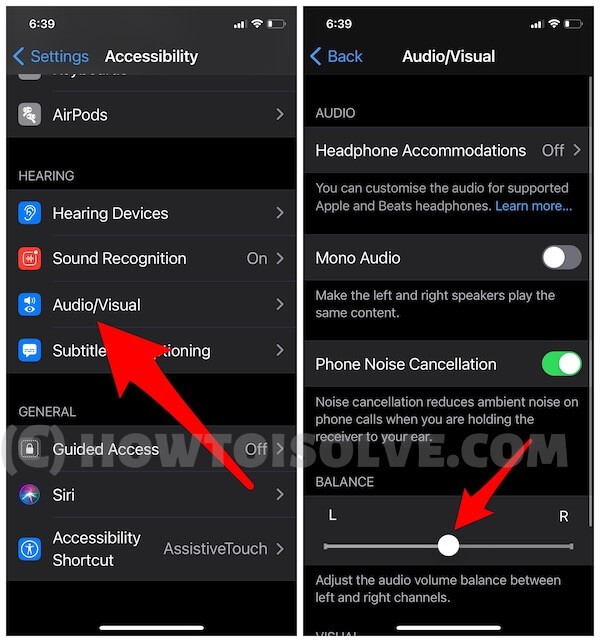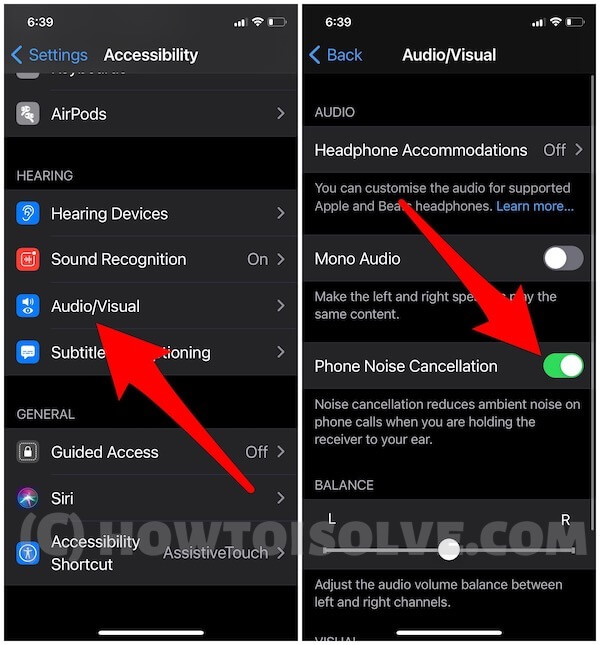Get natural quality call voice for incoming and outgoing calls on your iPhone 12 series models. Upgraded with Redesigned iOS 16 And Speaker volume control features. Let’s check out the important settings and tricks to boost volume during Calls like Cell Phone calls, FaceTime Audio calls, or Video Calls.
98% of iPhone issues are resolved by making charging and setup iPhone incorrectly way and there are very fewer possibilities of hardware issues [Call Speaker]. Let’s follow me with all the troubleshooting solutions given in this article.
Tricks to Increase Low Call Volume on iPhone 12 Series models
#1. Level Up Volume up button during Call time
All smartphone allows the user to manage volume, While using different services like Change Speaker volume for a movie while watching, or Listening music, Change Ringtone sound or System sound. In the same way, we can level up Call Volume during Calling time using the Volume up button. Use Volume up button during the call and get a louder sound experience of your caller’s voice.
Set to Maximum. You don’t need to check or Level up for the next call.
#2. Please Disable Headphone Audio limit [While Using Headphone]
The headphone volume limit allows users to set the volume levels for outgoing sound through Bluetooth headphones or Wired Headphones. That’s prevent hearing loss. Normally users can prefer headphones while driving, exercising, or any other activity. Follow the below steps and remove the Headphone Volume limit from the iPhone screen [Turn off Reduce Loud sound Settings].
- Open the Settings app on iPhone
- Tap Sounds & Haptics
- Choose Reduce Loud Sounds
- Either Turn OFF/White Toggle Or Set the Maximum Audio level to 100 Decibels.
Supported Headphones: Bluetooth AirPods Pro 2/ Pro 1/ AirPods 2/3 & Lightning Port Apple Headphone
#3. Check Your Phone Audio Balance
Audio Balance is a key feature for all smartphone users, On your iPhone, you can change the level between left [Front top speaker] and Right [Bottom edge speaker]. Also Called Balance Stereo sound on iPhone.
- Open Settings app on iPhone
- Accessibility
- Audio/Visual
- Here’s Left & Right Audio Balance.
- Keep at the center position. During this, you can see live experience on headphones.
#4. Turn off Phone Noise Cancellation
A caller at the other end is not receiving your clear voice during a phone call, then you have to Enable Phone Noice Cancellation Because This feature reduces ambient noise on phone calls when you are holding the receiver to your Ear.
But some of the Time, Turning off this feature increases the Volume because This feature might decrease your original voice intensity.
Open Settings app on iPhone > Accessibility > Audio/Visual > Turn on/Turn off Phone Noise Cancellation.
So I recommend experiencing both cases, With Turning on and Turning off the toggle.
#5. Blow Air & Clean-Up Speaker Grill
Unbelievable but important tips to get call volume louder on your iPhone. After a long time of usage of your iPhone, Your iPhone’s top speaker grill is mashed up with Small particles and mesh. Also, the speaker grill is too sensitive, So we have to clean up with some advanced care. Don’t use hard objects to clean up. Use a Soft Baby brush or Mouth stick to clean up junk from each corner. And Finally, Clean up with your Mouth Air. Repeat the process two to three times.
#6. Force Restart your iPhone
If you are felt the low call volume the very first time then I recommend Hard rebooting your iPhone and fixing the internal software glitch from your iPhone. Follow the below process to Hard Reboot/Restart your iPhone.
Quickly Press and Release Volume up button and Volume down button one by one. then Only press and hold on the side power button until your iPhone screen will see the apple logo after the black screen.
Now, your iPhone will turn on automatically. Make a call Test. That’s it. Still, the issues are not fixed yet, then go with the next solutions.
#7. Make Sure Software is updated
Software Update is to optimize the performance of your device. So, Apple has given a quiet bug fix updated or a Yearly big update to your iPhone. Check Pending Updates from iPhone settings.
Head to the Settings app on iPhone > General > Software Update > Download and Install Latest software Update. Otherwise, you will see on-screen “Your iPhone is up to date”.
If you have checked all the settings and found all is good, Then strongly recommended to Wipe your iPhone normally, Then the next Solution is to DUF Restore. let’s see what is the difference and how to perform on your iPhone 12 model.
#8. Erase All Content and Settings
Erase All Content and Settings option will wipe your iPhone all data completely to Factory restore. Note: if your data is important then first take a backup of your iPhone on Mac or PC using Finder or iTunes [Older than MacOS Catalina or Windows PC/Laptop] or Finder [macOS Catalina or later macOS has no iTunes installed with macOS].
To Backup: Connect your iPhone to Mac or PC With iTunes or Finder. Open the Device Summary page and click on the Back up now button under the Backups section [Shown in below image].
Once you have taken a backup, Then Erase your iPhone. Open Settings app > General > Transfer or Reset iPhone or Reset > Erase All Content and Settings > Enter Passcode to confirm and Erase your Device completely.
#9. DFU Restore
DFU Restore is a powerful software repairing solution for your iOS device. Before getting started, let’s understand what will happen in this process and How to perform DFU restore on iPhone 12.
DFU Restore we can perform on Mac or PC with iTunes [Older than macOS Catalina or Windows] or Finder [macOS Catalina or later macOS User]. In this process, your Device will erase first then Install the latest copy of iOS from the internet.
Process time: 30 Minutes [Depends on internet speed]
How to Enter Your iPhone 12 in DFU Mode: First connect your iPhone to iTunes or Finder. Unlock the lock screen of your iPhone, Now, Quickly press and release the volume up button and Down button, Then only Press and Hold the Side button for 10 seconds, Now also Press the Volume down button simultaneously for 5 seconds. then Release the Side button and continue holding down the volume down button until your Finder says your iPhone is in Recovery mode and Shows only the Restore iPhone option.
Click on the Restore iPhone option and Wait for the complete process of installation of the new iOS.
That’s it. check out my video tutorial on how to perform DFU restore on iPhone 12.
#10. Hardware issues: Speaker Faulty
In this case, Apple will definitely help you out. Take your iPhone to a nearby apple store. also, you can search on the internet for a nearby apple store. Apple Genous bar will check your iPhone warranty status and Help to fix the Speaker problem with Free replacement if it’s under warranty, terms & Conditions.
How to Participate in Apple’s “No Sound” issue Programme
Apple determines that smaller units of iPhone 12 and iPhone 12 Pro manufactured between October 2020 and April 2021, users were affected with the No Sound for the incoming and outgoing call.
Process!!
- Backup your iPhone to iCloud or Mac/Computer via Finder or iTunes.
- After that, They can contact apple support online or Nearby apple service center or Do Phone calls or Chat to Book appointments at apple genius bar. and Request for Apple’s free repair program.
Technical issue:
- a component that might fail on the receiver module
Who is eligible to Participate iPhone 12/Pro Replacement program?
- Valid for those iPhone users who purchased iPhone 12/12 Pro 2 years from the first Retail store sale.
- The restriction might differ between your Purchase country and region.
Let’s I am signing off, Also comment me for more help and get more tips. Also, share which tips you found helpful?