Know tips to limit Mobile data usage on iPhone or Cellular iPad. Maximum Mobile data usage can cut down monthly bill costs, so you want to reduce it and save money. Then follow this article because this will let you keep in control of mobile data usage on all iOS devices. You can apply the golden trick this way to any carrier provider, likely AT&T, Verizon, T-Mobile, Sprint, and more.
Sometimes if you’re working online through Wi-Fi and the internet connection may be lost when the app is used, your Cellular/ Mobile data is automatically. So to prevent this, you should turn off Mobile/Cellular data. In a second, you can arrange to customize the app for using mobile data.
Let’s go below and check out my outlined steps to limit mobile data usage on any iPhone. At least we recommend you disable those apps which are used for maximum mobile data usage. For Example – Apple Music can consume more than data usage.
Also, Read Our Premium tips on reducing data usage on iPhones and iPads.
The easy way to limit mobile data usage on iPhone, iPad
Step 1. Launch the Settings app on your iPhone or Cellular supported iPad. Now, Tap on Mobile Service/ Cellular.

Step 2: Enable Mobile Data > Scroll Down the Screen and Turn off apps (Under Mobile Data) that you don’t want to access Mobile/ Cellular data.
In the below screen, you can see iPhone apps that use mobile data. Likely App Store, Apple Watch, Calendar, Games, Contacts, Social media apps, and more.

2. Limit Data Usage on iPhone/iPad
This setting is available in iOS 14 or later, Low Data Mode helps reduce cellular data usage. When Low Data Mode is turned on, automatic updates and background tasks, such as Photos syncing, are paused. Follow the below steps,
Step 1: Launch the Settings App on your iPhone > Tap on Mobile Service/ Cellular.

Step 2: Enable Mobile Data > Tap on Mobile Data Options > Select Low Data Mode.
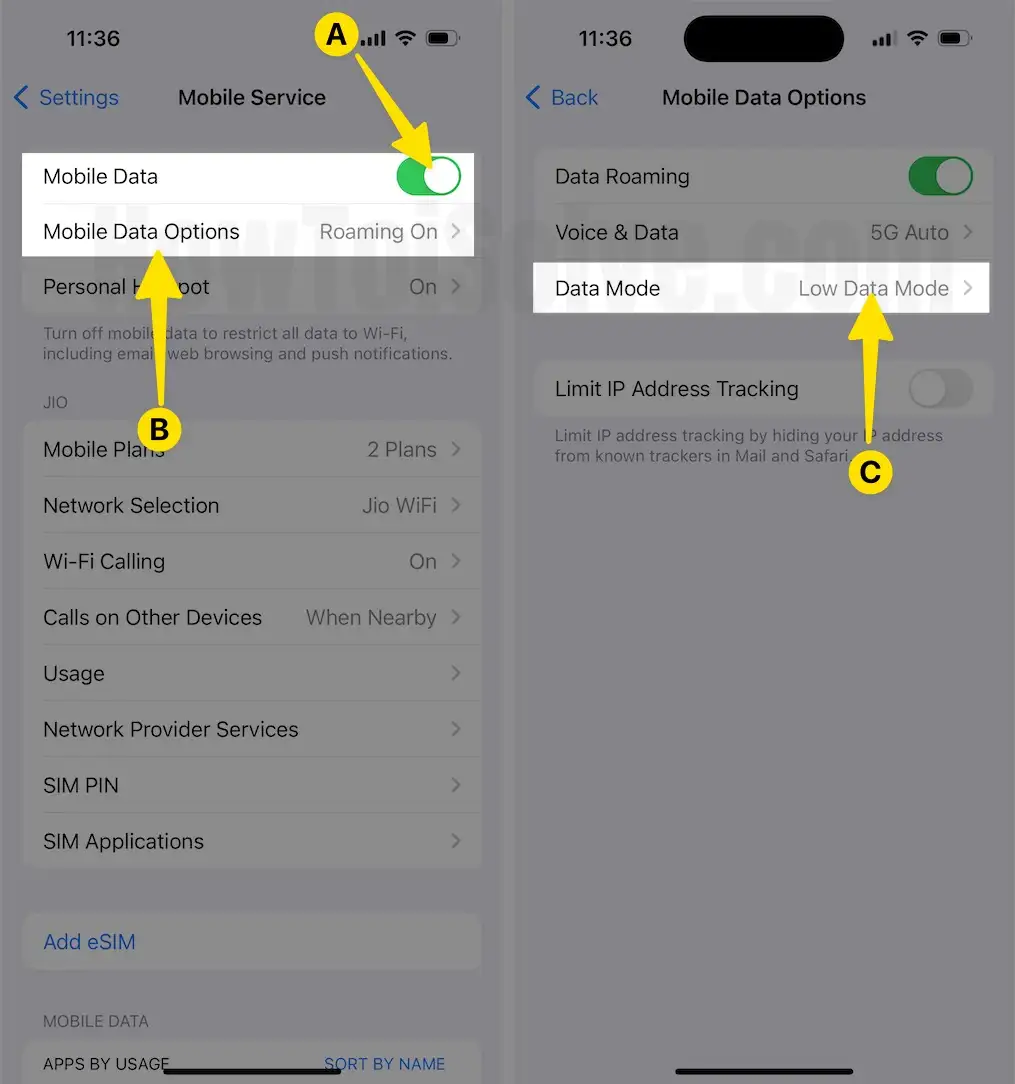
Other Golden Rules: Set Limitations on Use Extra use of Data plan
3. Turn off cellular Roaming
Beware of the extra charger when you are outside of Geo-restrictions or countries.
Step 1: Launch the Settings App on your iPhone and Select Mobile Service/ Cellular.

Step 2: Tap on Mobile Data Options > Disable Data Roaming.
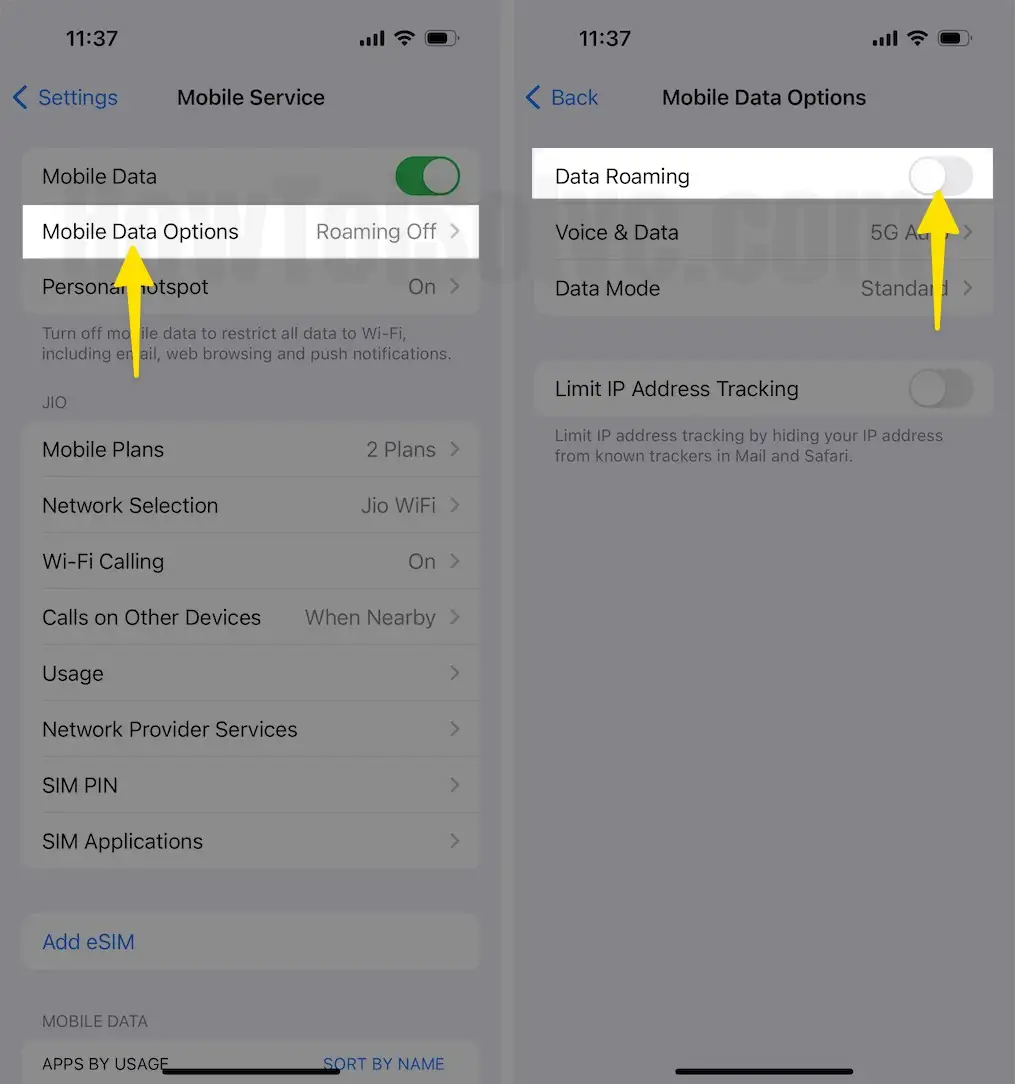
Yes, We can disable it at all times, But carriers (Verizon, AT&T, Sprint, T-Mobile, and Others) and the User’s conditions may be following you. For this matter, if possible, please get in touch with your carrier or support center. Otherwise, you can use the browser, High volume data plan.
4. Track and Data Usage Cellular Data usage
Yes, we can track which iOS device is consuming how much data individually from Settings. To check out,
Step 1: Launch the Settings App on your iPhone > Select Mobile Service/ Cellular.
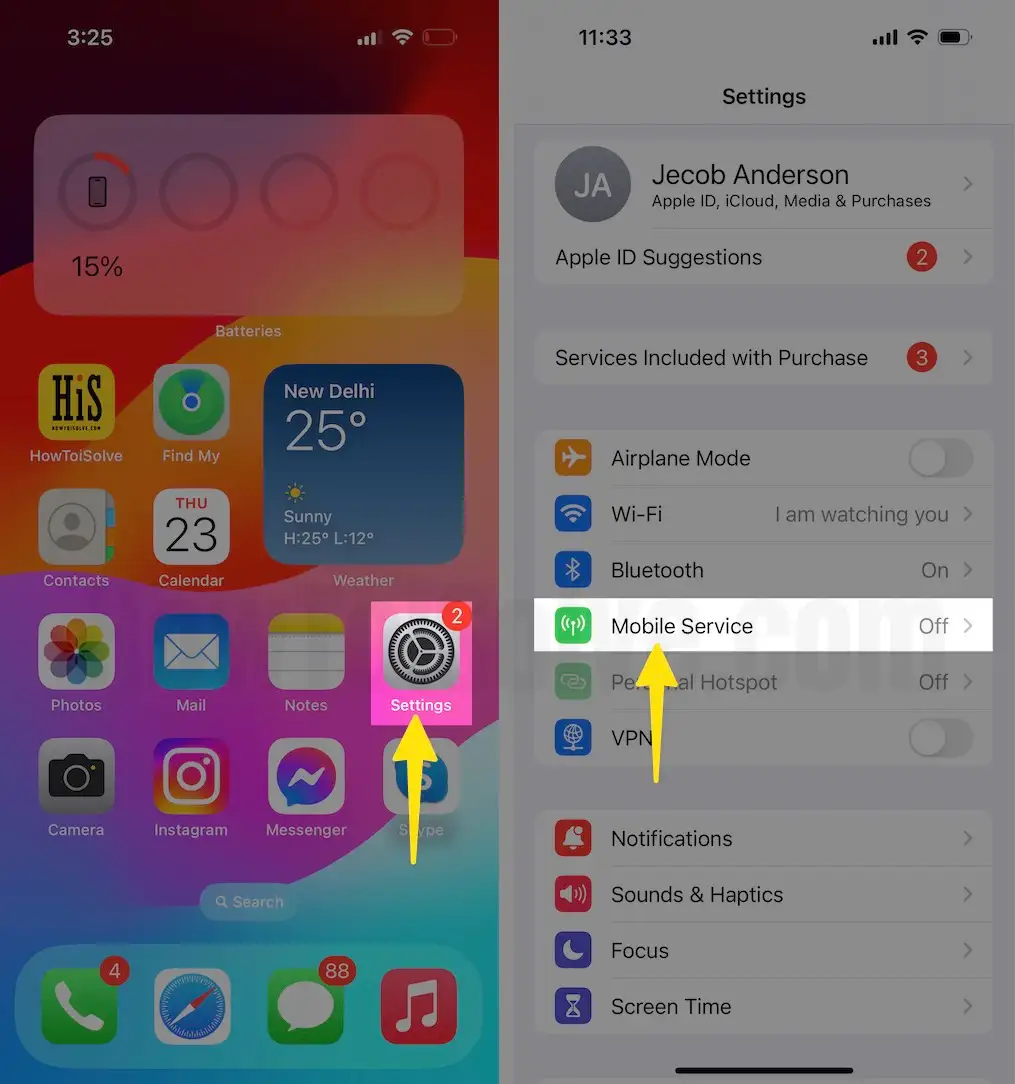
Step 2: Select Mobile Data Usage > Tap on Data Usage.
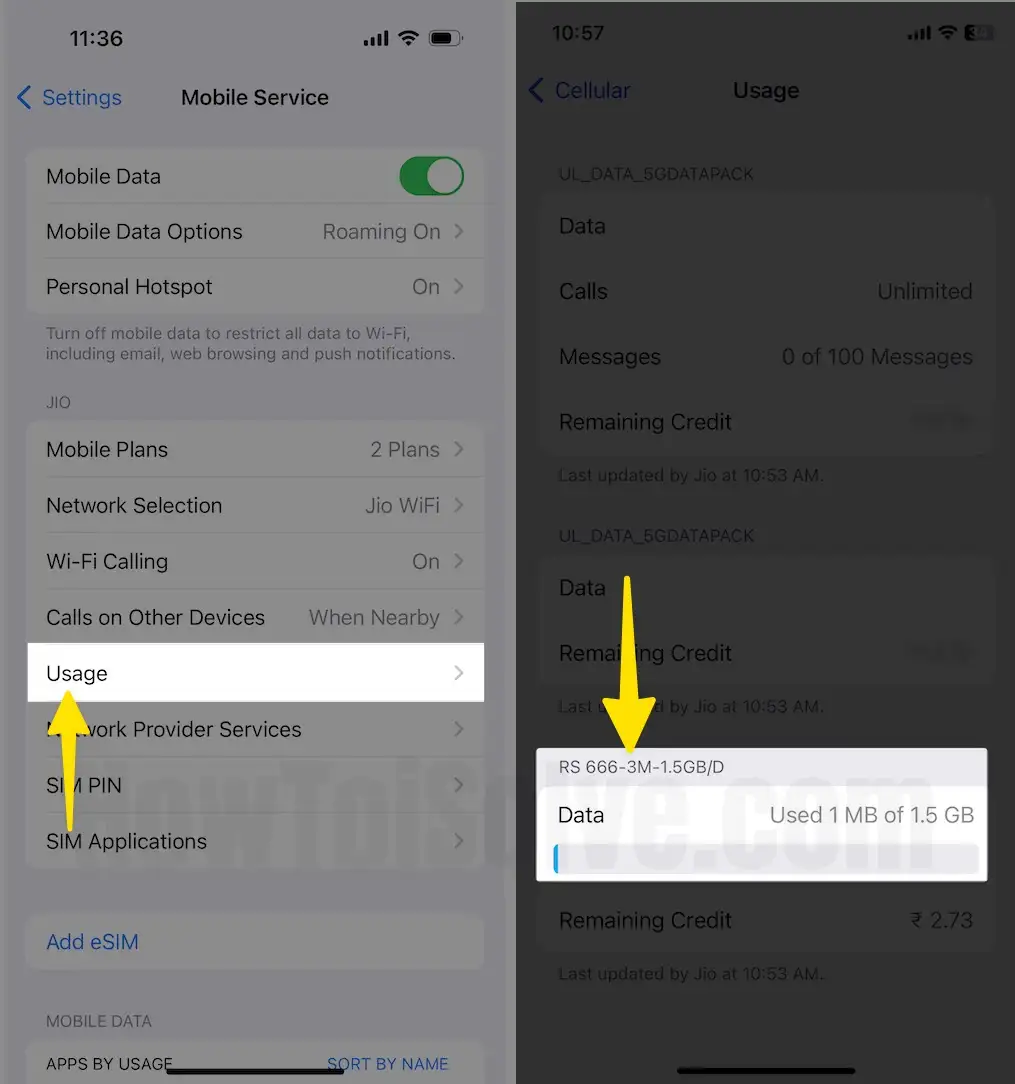
5. Disable Background app refresh, Means stop to use data
Are you surprised? Check which app is running in the background if possible, disable Background app refresh; it will automatically stop data while running in the background and use data?
Disable personally and stop using Cellular data; after that app doesn’t work without WiFi.
Step 1: Launch the Settings App on your iPhone > Choose General Option.

Step 2: Select Background App Refresh to Turn off.

Step 3: Select Off to Background App Refresh > Disable Background App Refresh. Also, see the list of app those apps that are obeying your rules.

6. Turn off the personal hotspot
Keep your personal hotspot turned off, Or set a password or pin for access on another device. Here’s how to set up a personal hotspot iPhone.
Change the Wi-Fi password if you shared it, and easy to guess the password. Tap on Wi-Fi Password and Change it.
Step 1: Launch the Settings App on your iPhone > Tap on Personal Hotspot.
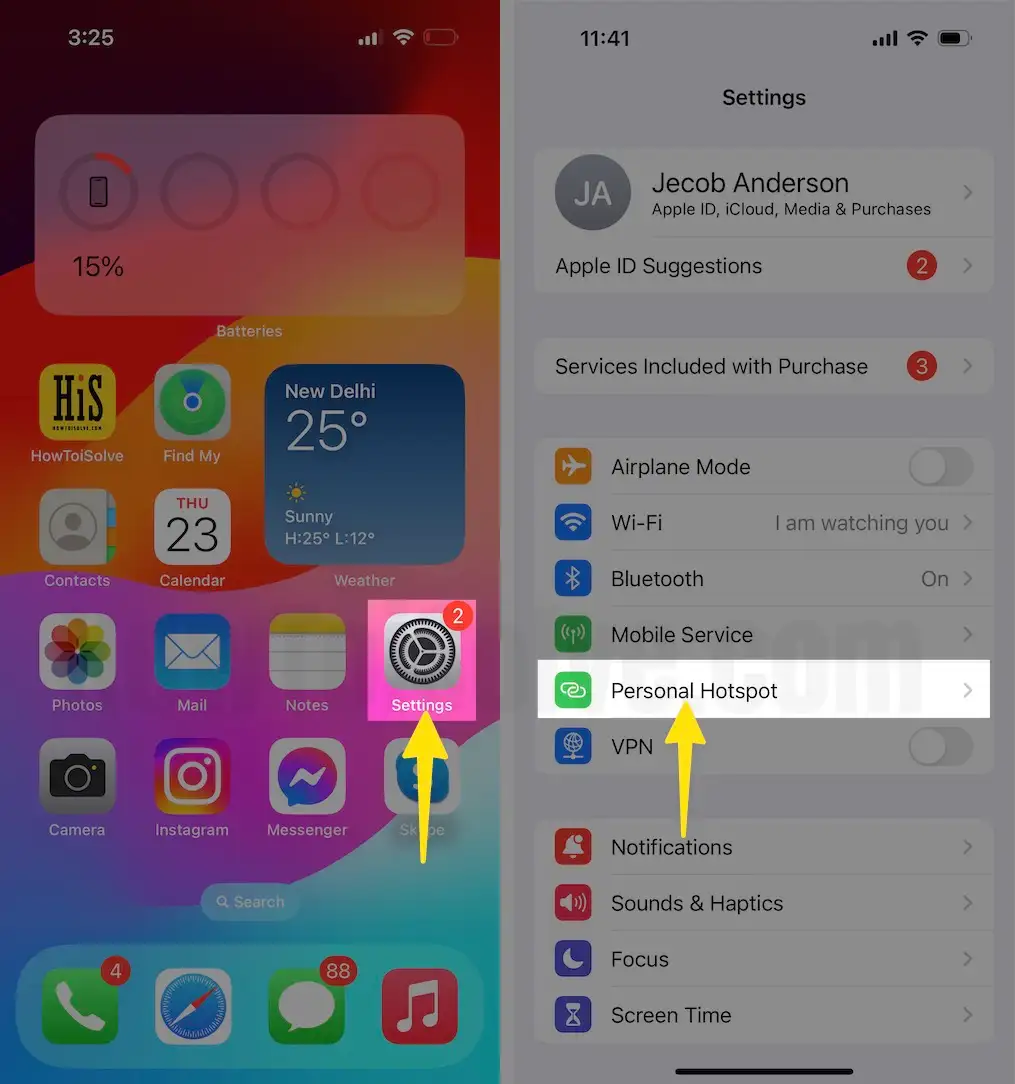
Step 2: Disable Personal Hotspot.

7. Turn off WiFi Assist, Stop Auto Turn cellular on iPhone
This setting is very functional; by turning on these features, your device auto-enabled the Cellular option on WiFi not available or lost. So get in deep about turning off Wi-Fi Assist on your iPhone.
Step 1: Launch the Settings App on your iPhone > Select Mobile Service/ Cellular.

Step 2: Scroll Down to the screen > Disable Wi-Fi Assist.

8. Stop the Auto Update app
Save megabytes or Gigabytes of data on an updated app from an app store, From one setting. Get turn off the Auto-update App on iOS.
Go to the Settings App on your iPhone > Choose App Store > Disable Mobile Data.

9. Stop notification
Push notifications always take data even iPhone is not in use overnight and day
Extra Help: Disable iCloud Drive and use Cellular Data
Go to the Settings App on your iPhone > Select Mobile Service > Swipe down and Disable iCloud Backup.

Get More: Fix Cellular Data not working on iPhone.
iMessage Low-Quality Image Mode in the latest iOS
Turn on Low-Quality Image mode on the iPhone Settings app.
Launch the Settings App on your iPhone > Tap on Messages > Enable Low-Quality Image Mode.

Watch or Stream Video on Low Quality – Video Streaming iOS apps like YouTube and Netflix usually consume more data.
Please share your great sound with us about the tip for limiting Mobile data usage on the iPhone. Do you have more ideas or any issues related to mobile data usage? Feel free and tell us in the comments.
