in this walkthrough get How do I make a bootable Mac Ventura and Monterey installer for an external hard drive?
Every user wants to “create bootable macOS Ventura/Monterey installer with a flash drive or USB“. Somehow installing macOS Ventura/Monterey becomes easy if you create a bootable installer of macOS Ventura/Monterey. There are several reasons why we choose to create a bootable installer. The first and foremost reason is you can easily complete a clean install on mac. Besides this you can install macOS on multiple Macs, there is no need to download the installer again and again.
As it is bootable so you can use it to troubleshoot devices for macOS X. Check out, How to create MacOS Ventura/Monterey installation Drive.
Also Helpful: Install macOS Using Internet Recovery Without USB and DiSK
how to make macOS Ventura/Monterey Bootable install USB drive
Requirements:
Before starting the process, you will need to have a few things for the proper functioning of a bootable USB.
- A USB drive of 16GB or more is preferable, and if any data is stored in it, it will be removed when you make a bootable installer for macOS Ventura/Monterey.
- Mac with App Store and good internet connection.
- macOS Ventura/Monterey downloaded the file: “Install MacOS Monterey.dmg” [Can download macOS Ventura for Bata] from the Mac App Store stored in the Applications folder following path (Open Finder on Mac, From top Menu, Go > Applications).
- Note: If you want development macOS then Download This file from Developer Beta Downloader. Go to Download macOS Ventura DMG file or Download MacOS Monterey Developer Beta on Mac. and Don’t go for “Install screen” on Mac.
- Mac must be compatible with macOS.
How to make macOS bootable installer USB drive on Mac
Step 1: Download macOS (macOS Ventura,macOS Monterey, macOS Big Sur, macOS Catalina, macOS Mojave, or macOS High Sierra, OS X El Capitan)
Step 1: Connect the “USB drive” with Mac. – At Least 12 GB or more Storage.
Step 2: Open Disk Utility on Mac and Select USB Pendrive from the sidebar. “Format the USB drive” with macOS “journaled extended format”. [If You Can’t Show Pendrive – Format Drive on Windows System First]
Step 3: As soon as the download gets completed it will ask you to install, quit out and leave that macOS Ventura/Monterey application in /Application/folder on your Mac.
Step 4: Now launch the “Terminal“. [Type Terminal in Spotlight Search [Command + Space]
Step 6: Enter the command, in Terminal, replace MyVolume in these commands with the name of your volume [USB Flash Drive name].
For MacOS Ventura [macOS 13] :-
sudo /Applications/Install\ macOS\ 13\ beta.app/Contents/Resources/createinstallmedia --volume /Volumes/MYVOLUME --nointeractionMacOS Ventura Beta Developer [macOS 13] :- Rename or Formate USB flash Drive with name “MYVOLUME”
For MacOS Monterey [macOS 12] :-
sudo /Applications/Install\ macOS\ Monterey.app/Contents/Resources/createinstallmedia --volume /Volumes/MYVOLUMEMacOS Monterey Beta Developer [macOS 12] :- Rename or Formate USB flash Drive with name “MYVOLUME”
sudo /Applications/Install\ macOS\ 12\ Beta.app/Contents/Resources/createinstallmedia --volume /Volumes/MYVOLUMEFor MacOS Big Sur
sudo /Applications/Install\ macOS\ Big\ Sur.app/Contents/Resources/createinstallmedia --volume /Volumes/MyVolumeFor MacOS Catalina
sudo /Applications/Install\ macOS\ Catalina.app/Contents/Resources/createinstallmedia --volume /Volumes/MyVolumeFor MacOS Mojave
sudo /Applications/Install\ macOS\ Mojave.app/Contents/Resources/createinstallmedia --volume /Volumes/MyVolumeFor MacOS High Sierra
sudo /Applications/Install\ macOS\ High\ Sierra.app/Contents/Resources/createinstallmedia --volume /Volumes/MyVolumeFor MacOS El Capitan
sudo /Applications/Install\ OS\ X\ El\ Capitan.app/Contents/Resources/createinstallmedia --volume /Volumes/MyVolume --applicationpath /Applications/Install\ OS\ X\ El\ Capitan.appStep 7: Click the return key and then also enter the administrator password.
Now Type “Y” to move on next steps for booting your Drive.

Step 8: The process of macOS installer will begin, and it will take some time to finish.
Once the USB drive is ready, then you can use it on any other bootable macOS drive. Alternatively, restart the Mac with the attached bootable USB drive installer and then install macOS Ventura/Monterey in your Mac. There are various options available to use the macOS Ventura/Monterey USB installer drive.
While installing of you are getting an error message like command not found then it is likely possible that you have entered wrong code. And also check that the path is same as mentioned above /Application/folder.
NOTE: This process is available for the macOS Ventura developer version only, not for the macOS Ventura public.
Use Bootable Installer Drive to Install MacOS [M1 Mac and Intel]
Now, use this Bootable installer Drive to install MacOS on M1 Macs or Intel Macs. here’s how to Determine your Mac is M1 or Intel? and Boot your Mac using the following steps.
For M1 Mac,
Step 1: Connect the USB drive to the Mac.
Step 2: Restart the Mac and press and hold the Power Button [Touch ID] button. until you see the Startup Volumes window with Options on Screen.
Step 3: Select Bootable Installer Flash drive, and Click on Continue option.
Step 4: Follow the on screen installer setup. and Complete macOS Installation.
For Intel Mac,
Step 1: Connect the USB drive to the Mac.
Step 2: Restart the Mac and press and hold the Option (Alt) ⌥ key.
Step 3: On your Mac screen, select macOS Installer Flash drive.
Step 4: Now follow the prompts and install the macOS Setup instruction on your mac.
That’s it!
Once you install MacOS on your mac, Restore old Time Machine Backup and Continue work without manually install all the software and Copying the files and Folder.
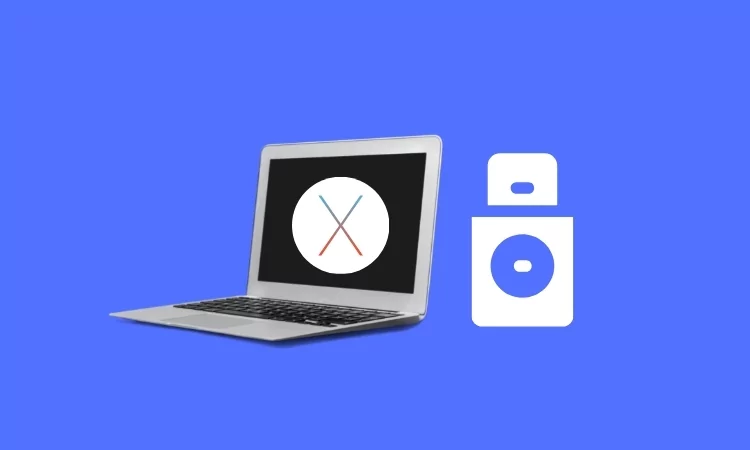

For the command, you may have to edit it so there are two dashes (–) before the word volume. Sometimes when you paste into the terminal window, it will combine the two dashes and the command won’t complete successfully