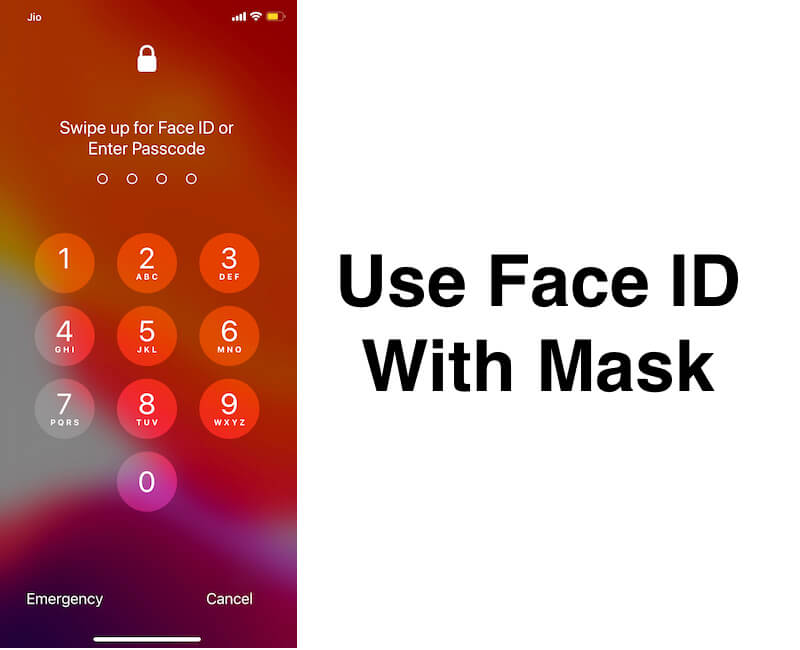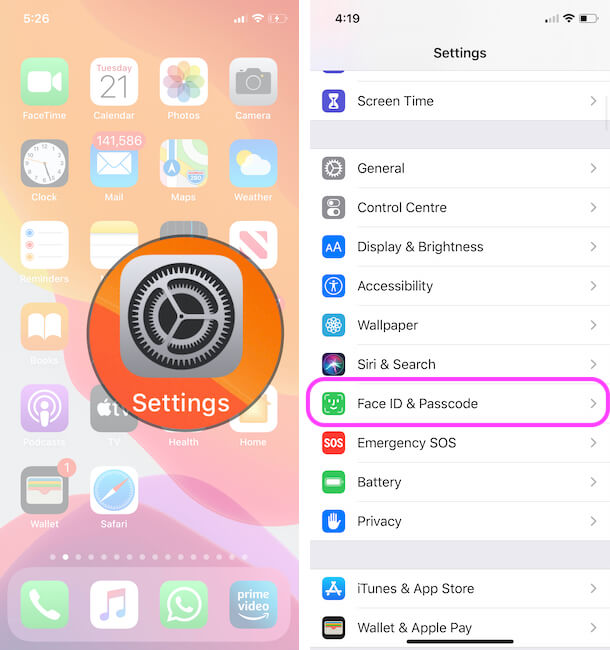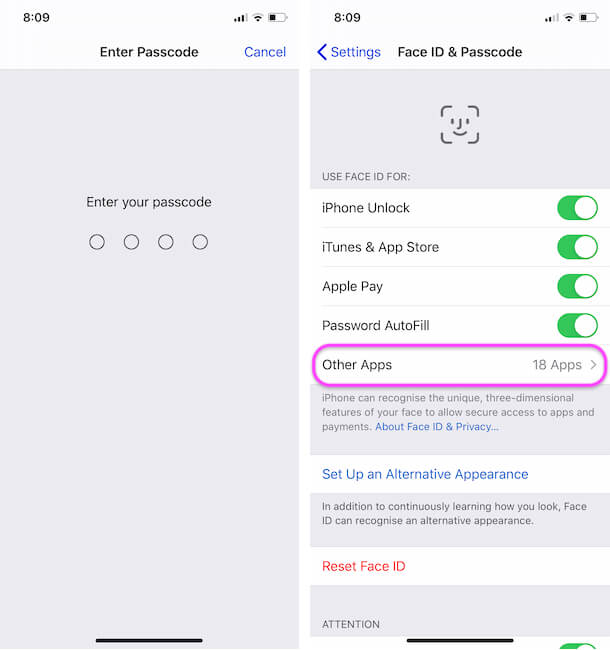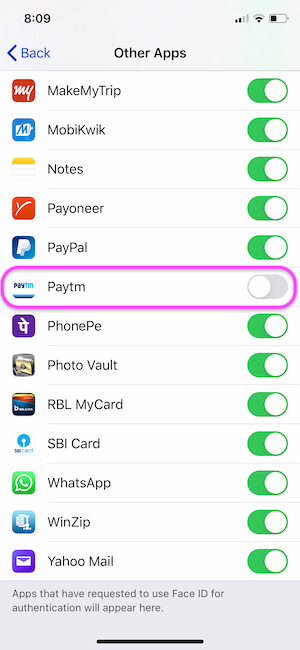The ongoing pandemic has already broken the earth, and to stay, it is necessary to wear a mask all the time or at least while you go for grocery shopping or to buy essentials. In this situation, you cannot unlock the iPhone after wearing masks using the Face ID, following the crisis Apple has released the iOS 13.5 beta to help you secure the iPhone even you’ve worn the mask. Keeping in mind, Apple has added a feature with the iOS 13.5, whenever you’ll try to unlock the iPhone with Face ID, it’ll definitely fail as usual, but then the Passcode window will appear. So after entering the passcode, you can access the iPhone.
Or if you directly swipe up the screen, the Passcode screen will come up, making it safer and quicker to unlock the iPhone without removing the Face ID and of course the mask every now and then. Though, the latest version is yet to available for the entire world, till then you could use alternate options to unlock iPhone when wearing a face mask.
How to Unlock iPhone When Wearing Face Mask – 3 Tricks
Enable & Use Face ID With a Mask on iPhone
Here’s how to set up and use Face ID with Mask on your iPhone with a Supported iPhone model and Updated iOS Version. Before you can check the below settings, on iPhone 12 or later model and Update with iOS 15.4 or later.
- Open the Settings app.
- Scroll to Face ID & Passcode Option.
- Enable the toggle “Use Face ID With a Mask” and Follow the on-screen setup, after choosing, Use Face ID With a Mask. First, position your face in the camera frame. Then move your head in a circle to show all the angles of your face.
- That’s it.

Unlock with Apple Watch
Here’s the alternate method to unlock Face ID using an apple watch on old iPhone models that has Face ID. So let’s quickly enable the option using the below steps, Must check that your Apple Watch is on your Wrist and Unlocked. also it’s nearby to your iPhone.
- Open the Settings app on iPhone.
- Scroll to Face ID & Passcode. Scroll to the option, Name Apple Watch under the Unlock with Apple Watch section.
- Enable the toggle, and Turn on from the verification popup. that says, Use “name’s Apple Watch” to unlock iPhone if the face isn’t recognized.
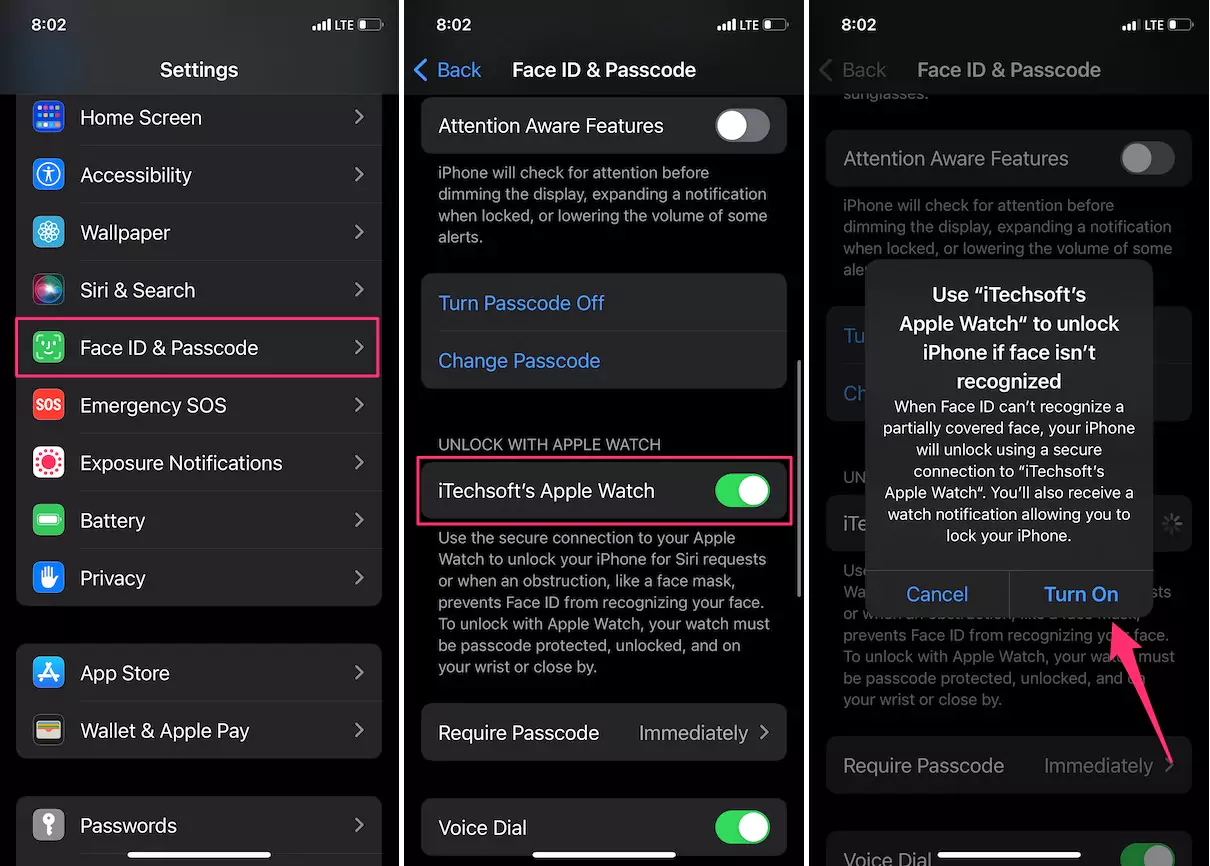
Now, your iPhone automatically unlocks without removing Mask from the face, When Face ID can’t recognize a partially covered face, your iPhone will unlock using a secure connection to “Name’s Apple Watch”. You’ll also receive a watch notification allowing you to lock your iPhone.
That’s it.
Try Adding Alternate Face ID
Plenty of users already tried adding a second Face ID when wearing a mask, but not all of them succeed. The Face ID is still not familiar with the Face Mask, regardless, we can add alternate Face ID when wearing Glasses, Hats, Scarves, etc. but when it comes to Face Mask, the iPhone will ask you to remove the Face Mask and then only accept the new Face ID.
With a little luck, even if you are able to add alternate Face ID when wearing Face Mask, make sure your iPhone is not that secure like before. It directly affects the security of your iPhone.
How to Quickly Access the Passcode Screen on iPhone?
Until the iOS 13.5 is installed on your iPhone, you can swipe up the screen, and tap on the Face ID, doing this will bring the Passcode option. No doubt, the passcode screen will automatically appear when the iPhone fails to detect the Face ID, but why wait long, when tapping on the Face ID brings the Passcode screen quickly.
3). Steps for How to Turn Off Face ID for Unlocking Only?
Unlock the iPhone without Face ID, Then Access your iPhone’s data like media file, Documents or Mails, Messages, Do Call, or more. But the Installed app will continue to use your Face ID, Also Next part in this article learn how to disable Face ID for a specific app on your iPhone.
- Open the Settings app on iPhone > Tap Face ID & Passcode.
2). Steps: How to Disable Face ID for Specific App on the iPhone?
Likewise, rather than turning off the iPhone Unlock, you can also disable Face ID for Specific Apps on iPhone. Keeping the iPhone’s Face Unlock active while turning off for the apps like WhatsApp, PayPal, Facebook, etc. would also be helpful. The Choice is Yours!
- Go to Settings.
- Tap Face ID & Passcode.
In Next iOS and iPadOS update, apple comes with a unique solution for Enable Face ID with Mask setup. Right now this feature is available on Beta version, And available soon in the next public version: Expected in iOS 13.5 Beta
3). Face ID with Mask on iPhone, iPad in iOS 13.5/ iPadOS 13.5 & Later
I Hope This feature is amazing but needs some strong authentication from apple. With Mask on Face is Rally hard to authenticate and analyze the Face Shape. Still, This feature is now available shortly on your iPhone and Face ID Compatible iPad models. Right now, This Feature is available on iOS 13.5/iPadOS 13.5 betas for the first time.
- Using this Feature we can bypass Face ID or Face Unlock if Mask is worn on Face.
- In this method, your iPhone will analyze your Face and If your Face found with Mask then your iPhone will show the screen with entering a passcode, So We don’t lose the security.
I hope you enjoyed these tricks a lot. Wait for my video on Face ID with a mask.
That’s it.