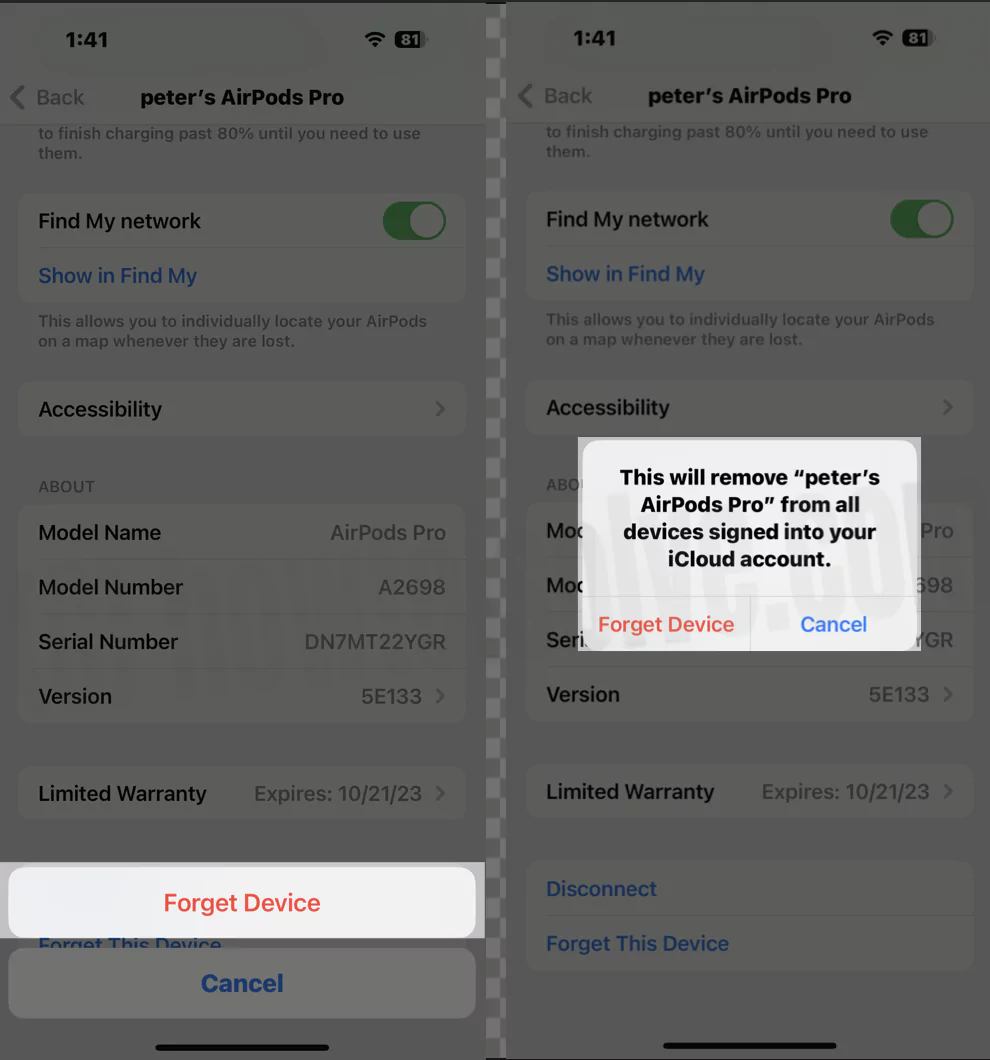Whether it is iPhone or AirPods, the best solution is resetting them if they cause any trouble regularly. Yes, you are going in the right way, it is possible to reset AirPods to its factory settings. Likewise, if someone borrows your AirPods or you want to sell the AirPods at that time, you should hand over the AirPods only after resetting to factory settings.
Once you do so, the AirPods will not detect your iPhone automatically unless you pair the new AirPods 3rd generation with iPhone again. However, there is no harm in resetting the AirPods, and sometimes it fixes our most common AirPods problem in just a single tap. Head over to learn how to reset AirPods.
Video Guide to Reset Airpods to Factory Settings to Fix Common Issues
Step 1: Unpair AirPods
First of all, you need to un-pair the AirPods from your iPhone, then, only AirPods will safely reset to factory settings.
Step #1: Launch the “Settings” app on your iPhone.
Step #2: Tap “Bluetooth”.
Step #3: Look for AirPods and tap (i) next to the AirPods.

Step #4: Now, tap “Forget This Device”.
Step #5: Lastly, confirm the changes. Again, Tap on “Forget Device” from Find My From all Devices signed into your iCloud account.
Step 2: Put the AirPods in Charging Case
- #1: Now, put the AirPods back into the case and close the lid.
- #2: After 30 seconds or more, open the lid.
After that, move on to the last part and reset AirPods.
Step 3: Reset AirPods to factory settings
Step #1: Hold down the setup button which is located on the backside of the charging case. Do not release the setup button until status light flash amber and then blinks white light continuously. AirPods Pro User will get LED light out of the AirPods Pro Charging case.

Follow the Below Guide. If AirPods Won’t Reset,
That’s All!
Again if you want to pair the AirPods back then bring the iPhone and AirPods close together and follow the onscreen instructions to connect AirPods and iPhone or else follow the complete guide on How to Pair AirPods to iPhone.