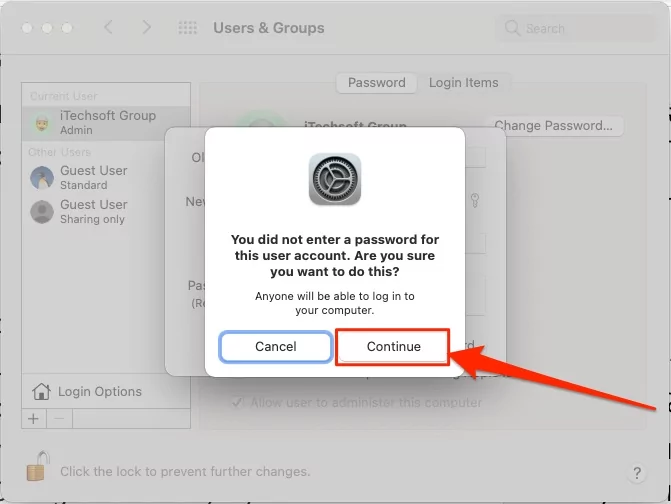Special for Mac users, when you enter your Administrator password and if you get it wrong, then naturally, you feel unhappiness, right? But don’t worry. You can solve it here, given several methods. There are three kinds of ways to solve reset forgot Mac Password. First, Using Apple ID this is a simple method Such as you use for iTunes and App Store purchases, the second tricks are a hack of sorts in this way, does not require either a Mac OS X recovery drive or CD, truly fact solution you’ll get by this trick I mean very effective trick.
In the Third trick, you must require either a recovery mode partition or a boot disk, Mac OS X DVD. From all this given way, it’s depending on which method will suit you to reset forget Mac Password. Okay, let’s learn these three methods in the deep step-by-step beneath. Some Mac users regularly change the Administrator passwords on Mac from System Preferences. But here’s the guide for Mac users who forgot and could not log in to Mac to use Mac.
Three Methods to Reset Forgotten Mac Password
Method 1: Reset Mac Login Password With Apple id
Step 1: This is a simple method, but this method is useful for the reset password using an Apple ID and internet connection to access Apple ID Account. Also, Your Mac User account has permission to “Allow user to reset the password using Apple ID”. Apple Logo > System Settings > Users & Groups > Select Account – Click on (i) Button next to Profile name

Unlock the window > Select the Check box for “Allow user to reset password using Apple ID” Now Mac is able to reset your Mac login password using your Apple ID.
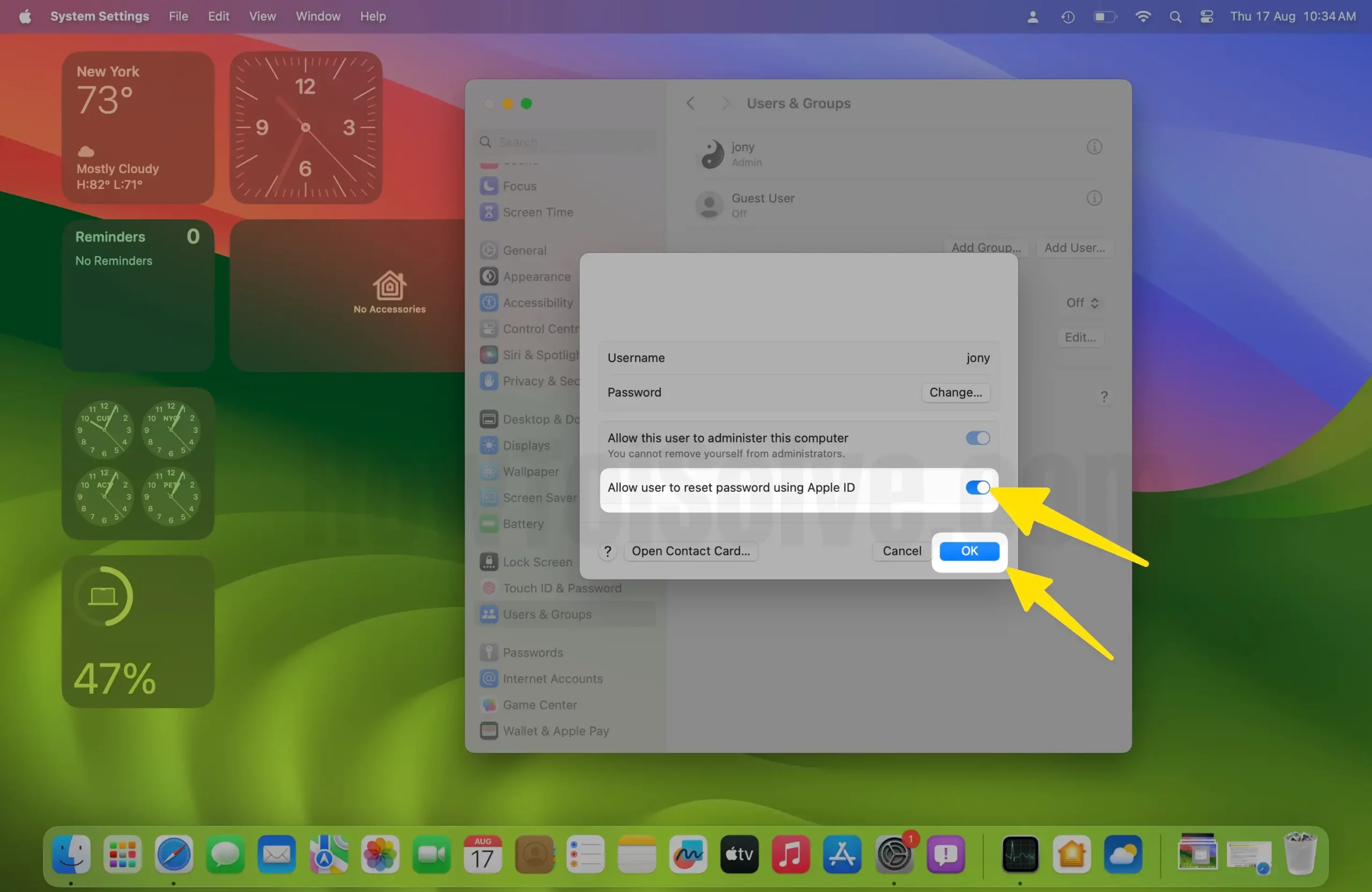
Step 2: If you enter the wrong password three times during the Mac login or boot screen at that time, use the “Password Hint” and you’ll get the message that says to you, “If you forgot your password you can reset it using your Apple ID”… and then click on (>) arrow icon and initiate your reset password using Apple ID
Step 3: See beneath the picture and enter in the required data, which you use to log in for iTunes, App Store and iCloud. And then Click on “Reset Password”
Step 4: At the end of the way, confirm the new password and use it for your next login. Definitely a very simple method for that user. They have already created Apple ID. But that user who has no Apple ID that can use a second way to reset forgot Mac Password.
Method 2: Reset Mac Login Password Without Apple id (Use Terminal)
If you’ve recovery Mode partition, installer disk or boot drive, please follow the method according to our OS, but I suggest that you can do it, as per your Mac OS Version.
Using Recovery mode on Mac process differs based on Which Mac you have? Intel or Apple Silicon M1, M2. Running on any macOS Version.
For M1 Mac:
Step 1: Shut down your Mac, After a wait of 10 seconds, Press and Hold the Power button until you see Startup volumes and Options on the screen. Click on Options and see the MacOS Recovery window. Go to top Mac menu, Now, from the ‘‘Utilities’’ menu, click on ‘’Terminal’’ menu.
Step 2: In the command line without quotes, type reset password
Step 3: At last, Confirm the new account password and then reboot your Mac as usual.
That’s it.
For Intel Mac:
- Open the Mac OS X Bootloader menu from the System Start, and hold down the OPTION key.
- Choose recovery mode drive
- Next, wait until you can see the ‘’Utilities’’ screen
Method 3: Erase Mac (Reset Mac to Factory Settings to Set a new Login Password)
The fourth solution is to reset your Mac settings to Factory default. This process is easy but will also erase all the data from your Mac computer with settings.
If you have a time machine backup on an external drive, then don’t worry about it. After installing a new copy of macOS after Erase data, we can restore all data on Mac. Follow the steps below to reset the Mac login password without Apple ID or Terminal command.
- Restart your Mac,
- For Apple Silicon Mac, Press and Hold on the Power button [Touch ID Button] > Select Options from the screen where you see MacOS Volume.
- On Intel Mac, Quickly press and Hold on the Command + R key from the keyboard. Press both keys until you see macOS Utility window on the screen.
- Next, Last option is Disk Utility. Select and Continue.
- From the Disk Utility window, Select the drive from the left panel and Click on Erase option from the top. Once your Mac Drive is successfully erased, close this window and return to the macOS Utility window.
- On macOS utility window, the Second option is to install MacOS. With this option, your Mac will download a new copy of a macOS from the internet.
- Once the macOS file is downloaded, the Installation process will start automatically. Select your Mac drive to install a new copy of MacOS.
- Once you select the drive, Follow the on-screen instructions on Mac and use your Mac like a new one.
Note: Finally, we can restore old data from a Time Machine backup taken before from your Mac.
Change Mac Login Password
You can learn this method from Reset forgotten Mac password without disk or Boot Drive.
Turn off Mac Login Password: Administrator or Guest User Login
You are login as an Administrator on Mac, and you want to Remove or Disable the login passwords for
any of the user accounts [Administrator, Guest] on the same Mac. Then here’s the step to Turn off the Login password and Directly access the login on Mac.
On MacOS Ventura: Where is Change Login Password on Mac
Step 1: Go to the Apple Logo > System Settings.

Step 2: Next, Touch ID & Password/Password > Under the password “Change” A login password has been set for this user.
Step 3: Enter your Old Password, New Password Two Times [in Verify field also], and Password Hint optional.

Step 4: Click on Change Password to save and apply a New Login password to your Mac.
On MacOS Monterey & Earlier: Where is Change Login Password on Mac
Step 1: Click on Apple Logo from the top mac menu > System Preferences.
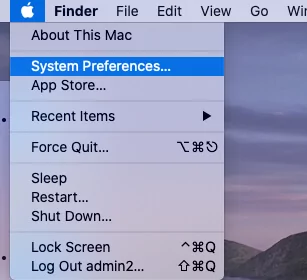
Step 2: Next, Click on Users & Groups > Unlock window by click on lock icon > Select Mac user from the left side of the window.
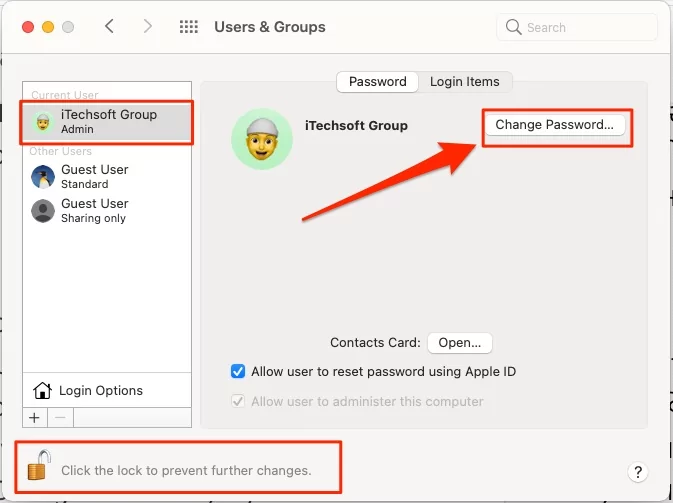
Step 3: Now, Click on Change Password, If you want to change or Remove the Administrator login password, then you must need Old Password for this mac. Enter old Password, and Keep the New Password and Verify Password field blank. Then, Go with the Change Password option.

Step 4: Your mac says: You did not enter a password for this user account. Are you sure you want to do this? Anyone will be able to log in to your computer. Click on continue and make your Mac account without password protection.