In Short
- Here are some useful tips on how to save a contact photo from your Contacts or Messages app.
- Previously, it was possible to do this directly from your iPhone, but with the latest iOS update, this is no longer an option. Instead, you can use the icloud.com method to download the contact photo from your browser.
Learn how to retrieve a contact image from your iPhone in just a few simple steps. You don’t need to sync with iTunes or connect your iPhone to MacBook. To recover a contact photo, you can use such as Copy, Print, Save Image, Assign Contact, and share it on third-party apps like Facebook and WhatsApp. Assigned photos stay as contact profiles, and you can follow the steps below to get a contact photo back into the iPhone Photos app.
Also, get – iPhone contact pictures full-screen – watch the video here
Guide to Save a Contact Picture of your iMessage & Contacts app
To save a contact’s photo, follow these steps: The following steps only work on desktop and PC browsers, not on iPhone’s browsers.
Note: The feature to save contact photos is not available on the latest iOS version for iPhone. You can use iCloud.com to make any changes to this feature.
Step 1: Go to iCloud.com > Click on Sign in.

Step 2: Log in with your Apple ID password that’s signed with your iPhone.
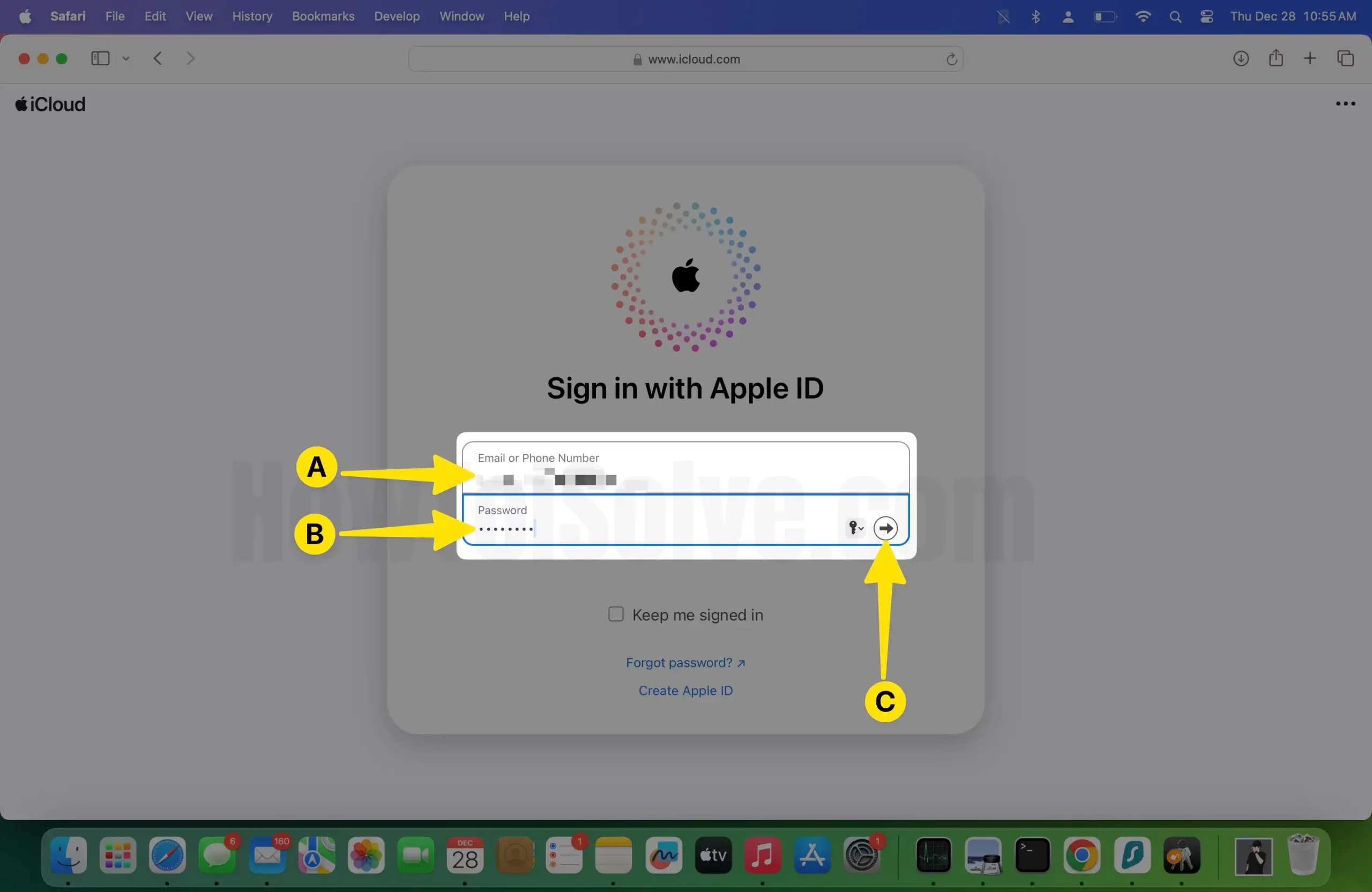
Step 3: Click on the Contacts Section.
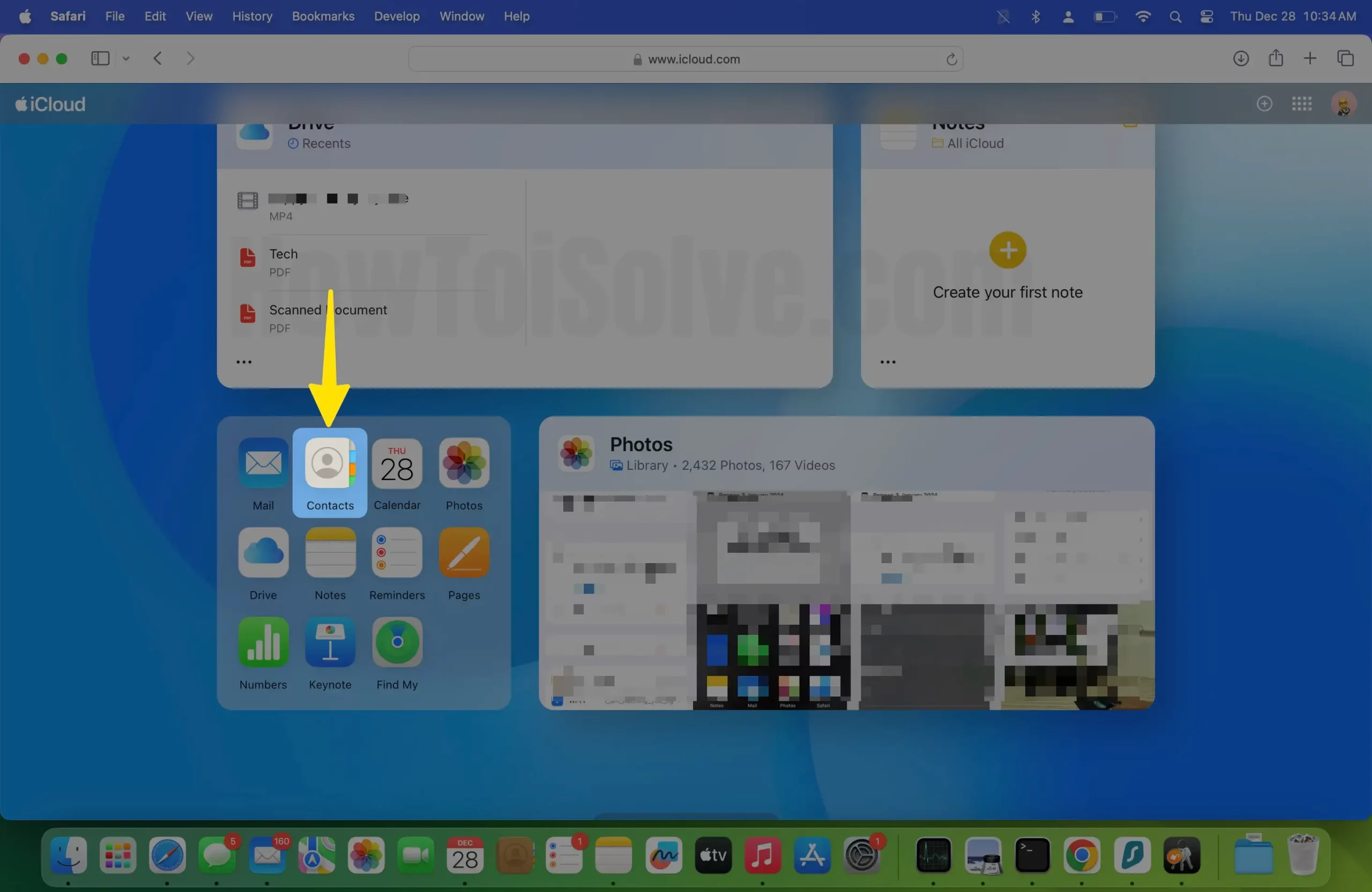
Step 4: Find the contact whose photo you want to save.

Step 5: Double-click on the photo to bring up the crop/resize editing options.

Step 6: See the Photo > Right-click the photo to open the context menu > Choose the Download Image option to save the photo to your device (Mac or PC).
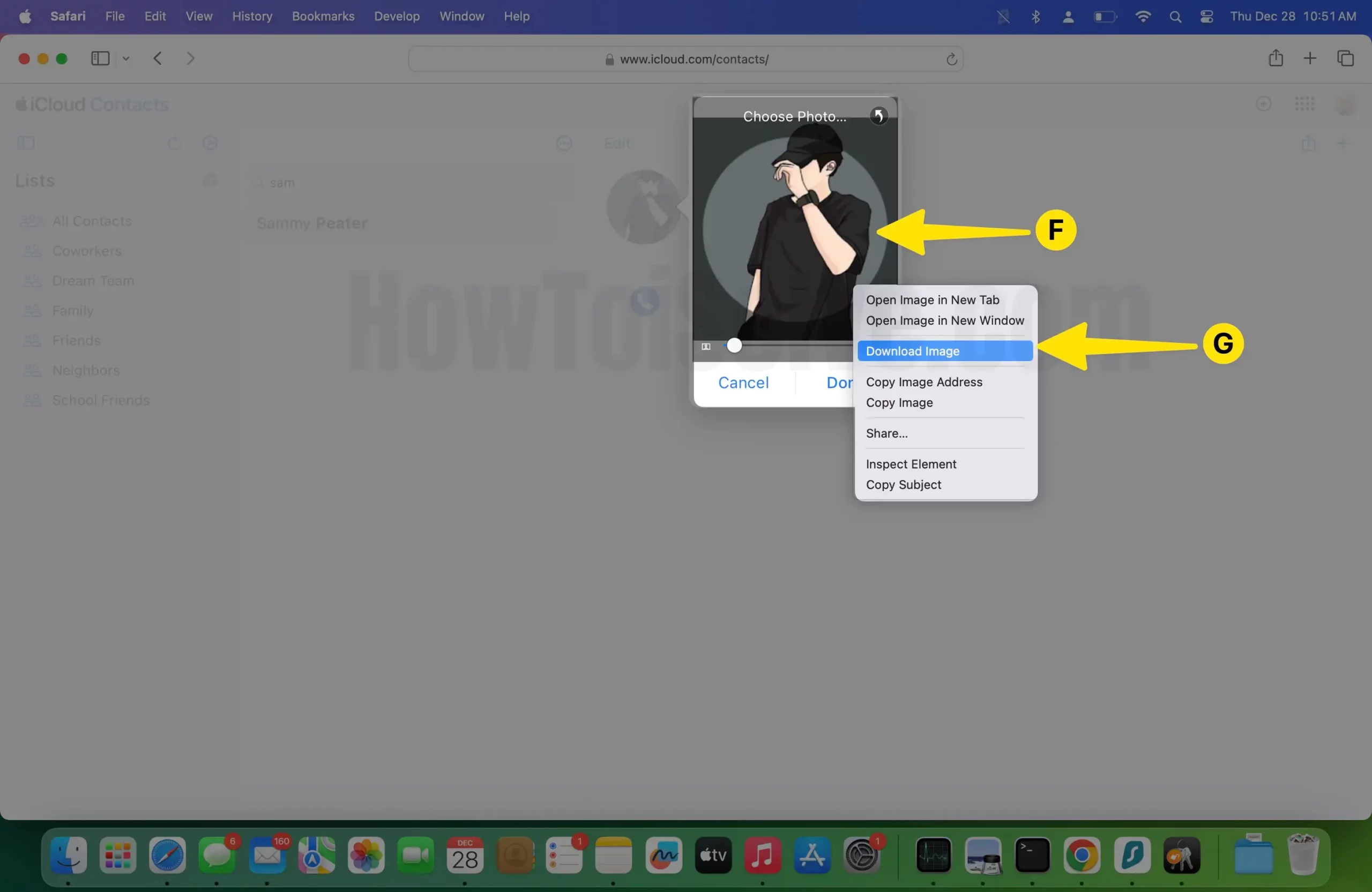
Step 7: From the Prompted Menu, Click on Allow to Download on icloud.com
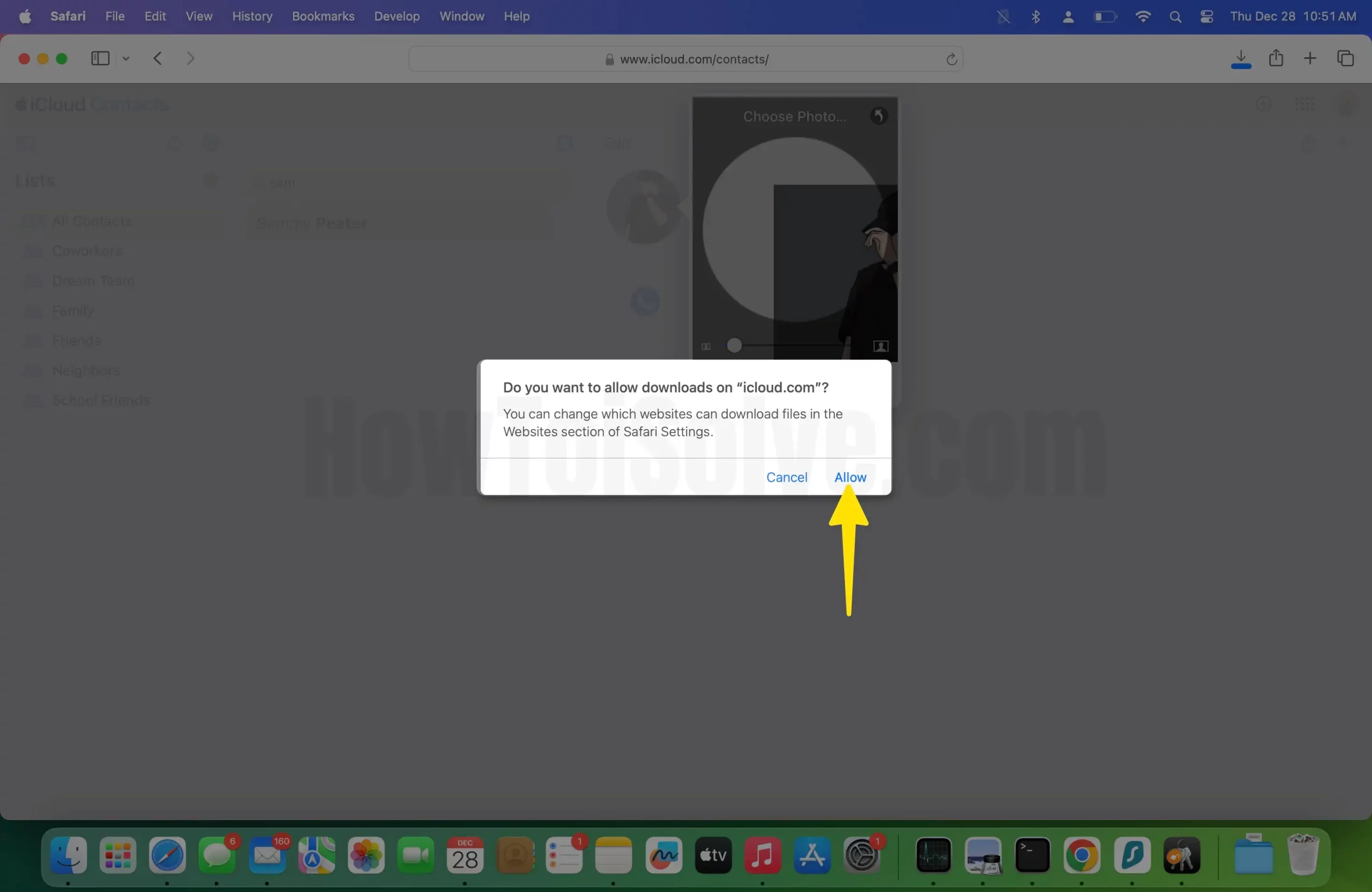
Step 8: Your contact Picture is Saved in the Download Folder.

Now, Use Airdrop or Cloud App or Service (Email) to move contact pictures from your Mac or PC to your iPhone.
Why do some of my contacts have pictures on iPhones?
initial set up of your brand new iPhone, Your guess that it’s Google Gmail Contacts is right, at that time if you’ve set it up to sync with Google Contacts.
Therefore, it’ll pull down the same contact picture as you have in the Google Contacts App, and it works both ways (you can assign it as a photo on iPhone contact, or you can sync it back up to Google Contacts).
So this had the trick to recover lost an assigned contact photo on iPhone in the camera roll. Please share your feedback in the comment box.
You also share a contact Photo on your iPhone on Facebook, or Twitter.
