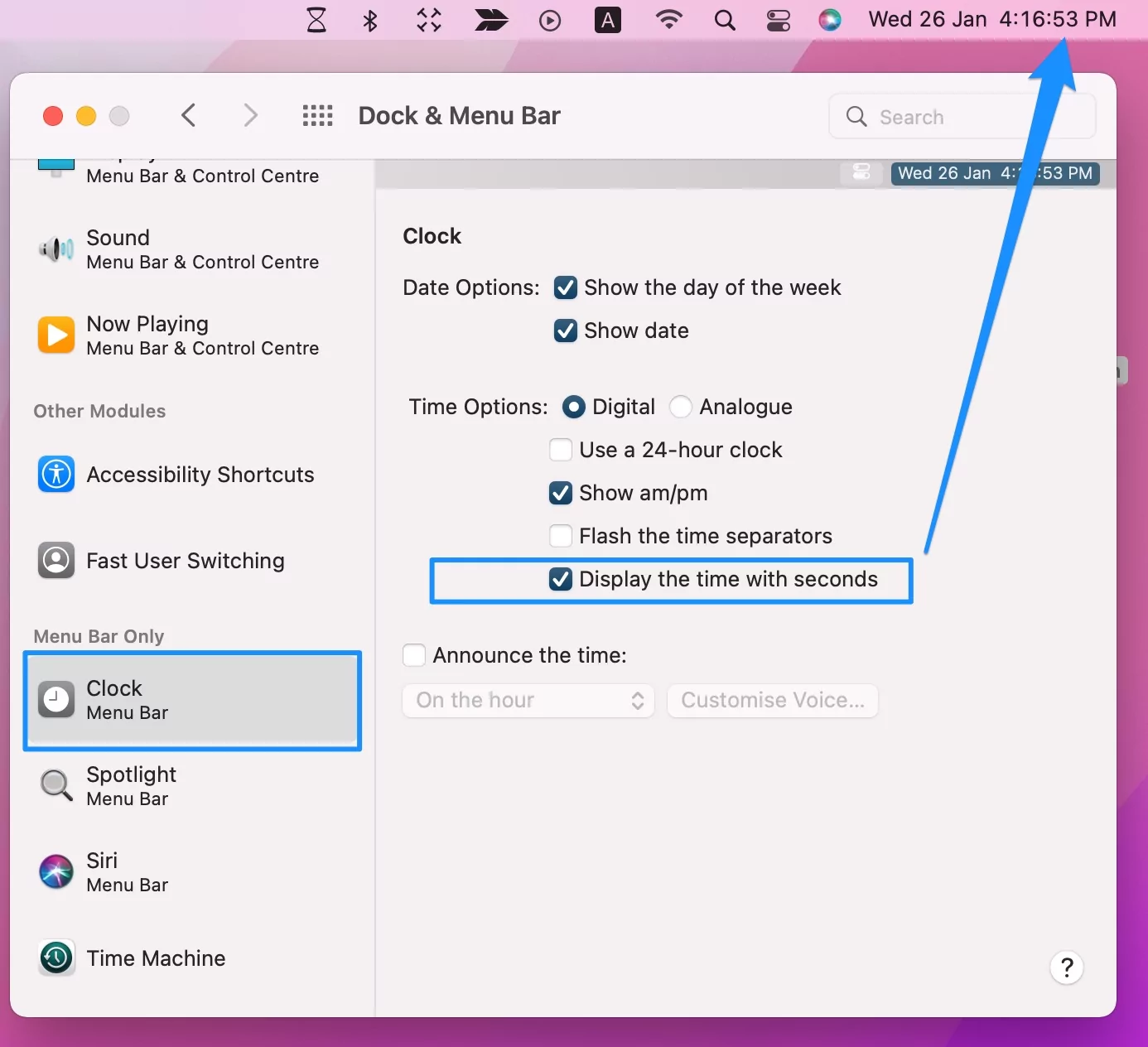There are several features on your Mac that are yet to be explored by you. Several features are yet to be understood, but most importantly, some features might be missing or a bit complicated and frustrating to use. For example, doing a simple task such as setting a timer on Mac can be extremely puzzling and hard to decode. Unfortunately, the clock application on your Mac does not consist of the same amenities, unlike iOS or iPadOS. So, if you are helplessly looking for a way to set a timer on your Mac device, Fret not!
There are a few easy methods to set a timer on Mac, and your search finally stops here! So let’s get right into it.
Also Useful:- How to turn on Sleep Timer on Mac Spotify, Apple Music
6 Ways to Set a Timer on Mac
Method 1: How To Set Timer On Mac Ventura or Later
There are many ways to set the time on a Mac with the latest macOS. But this one of the advanced ways to perform; Using a Clock App. With the Clock App, you can set up Timer for specific timing.

- On your Mac computer, open the Clock App. Hover the mouse over Timer at the top of the window and tap on it. Alternatively, you can select View > Timer from the top menu bar.
- Enter the desired timing in the Timer Field. At the same select the When Timer Ends Drop-down, and choose Sound as per your wish.
- Select the Start Button. Not to worry, timer counts will continue even while using another application.
- Click on the Pause Icon to hold the timer temporarily. And click the Resume to restart once again.
- Finally, click on Done to reset the timer.
Method 2: Setting a Timer Through Siri Assistant
All apple users are well acquainted with the treasures of Siri; it is by far the most helpful and attentive virtual assistant that accompanies us on several tasks on a daily basis. From alarms to calls, it can pretty much do everything for you. But did you know Siri is your knight in shining armor when it comes to setting a timer in the quickest way possible? Just follow a few steps and wing it.
Step 1: First things first, you must summon Siri on your Mac by saying the command, “Hey Siri.”
Step 2: Next, the command “Set a timer” is followed by the time you want to set it for. For example, if you need to take out the cake from the oven in two hours, you must say, “Hey Siri set a timer for two hours”
Step 3: Siri is flexible when it comes to the time setting. It can be for seconds, minutes, hours, or even days, and Siri will alert you when the time is up. So there you have it, the easiest way to set a timer on your Mac is through Siri. However, there are certain things to keep in mind to administer this method successfully.


Overcoming Problems with, why can’t siri set a timer on mac?
No success is ever achieved without crossing some hurdles and facing the problems head-on, so it is customary that there might be some obstacles while using this simple method. So here are some issues you might face and effective ways to deal with them,
Solution 1: Voice Command does not work for you
If you face such an issue where Siri does not take your command via voice, you must activate Siri through the menu bar or launch it directly to issue the timer setting command. However, if you use Type to Siri on your Mac device, you may have to follow a different route. To command Siri to set a timer, you need first to launch Siri and then type “set a timer for (mentioning the time you wish to be alerted).” The same method works for your iPhone or iPad. However, unlike iPhone or iPad, the Mac device does not use the clock application but the reminder app instead. Check,
For macOS Ventura and Later firmware
- Head to Apple Logo on Mac’s top menu bar.
- Click System Settings…
- Now, Click on Siri & Spotlight
- Turn the toggle ON next to Ask Siri.
- Next, Enable Listen for “Hey Siri” toggle. And follow the on-screen instruction to set up.
For macOS Monterey and Earlier Version
- Go to the Apple Logo
- Click System Preferences…
- Choose Siri
- Enable the Ask Siri check box and Enable Listen For hey Siri if not then Setup first.
Solution 2: You have activated Siri to set a timer, and yet it does not ring at all
Despite doing all the proper steps and diligently setting a timer, you might find yourself stuck in a losing situation where the timer for the set time does not alert you. One of the few reasons for this is that your Mac device is on a “Do Not Disturb” mode. Due to the DND mode being activated. You must ensure that the Do Not Disturb mode is switched off; on the contrary, you could also use the “Be Focused” application, which is free and easy to use.
Solution 3: Siri does not understand the setting timer command
It is possible for Siri not to understand the command in the first go, and it might say that the particular support has not been added. The only solution is repeating the command a number of times. Unfortunately, if the issue persists, you may directly go to the reminders app and then command Siri to set the timer for your required time.
Method 3: Best Timer for mac Using Applications for Set a Timer
And…. there you have it, the easiest, most successful way to set a timer on Mac! Alternatively, you could also make use of these free applications listed below that can be found in the apple store or downloaded via the links for a more hassle-free experience.
#1: Horo – Timer in Top Menu
Horo is the finest countdown timer for Mac that is completely free. Horo is the menu bar timer you’ve been looking for. It’s simple to use, quick and delivers just what you need. Optimize your efficiency. Keep your focus. Keep an eye on the clock. Horo is a good choice. Horo’s Natural Language timers allow you to start a timer faster than you might blink. Simply write in the length of time you want your timer to run for and press Return! In your menu bar, your timer will begin the countdown. You’ll be notified when the timer expires. It’s far too simple!
First Launch app on your Mac and You will see the Hourglass icon on the top menu, click on it to set the Time interval to start a timer, Tap on the play Button,
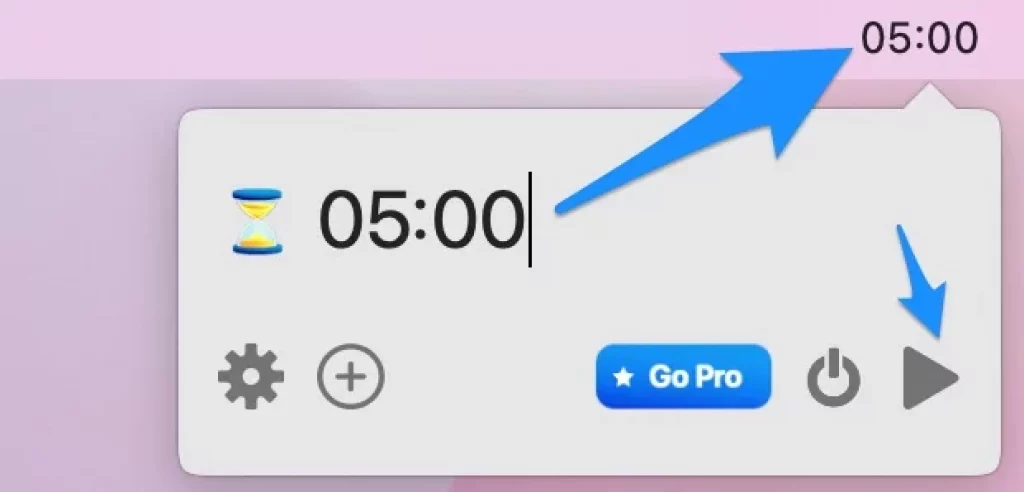

Next, add another timer by Clicking on the Plus button on the Timer section.

Get the best countdown timer download Horo.
#2: Super Easy Timer Full-Screen Countdown Timer Mac
Super Easy Timer is a text-based timer that creates countdown timers using natural language. To establish a timer, update an existing timer, or start a new timer, the intelligent timer can interpret the English language.
You may adjust an active countdown timer at any moment, even while it’s ticking down, and you can easily reset it if you’re not ready to begin. To control your timer, there are no menus or sliders to control your timer—just natural words.

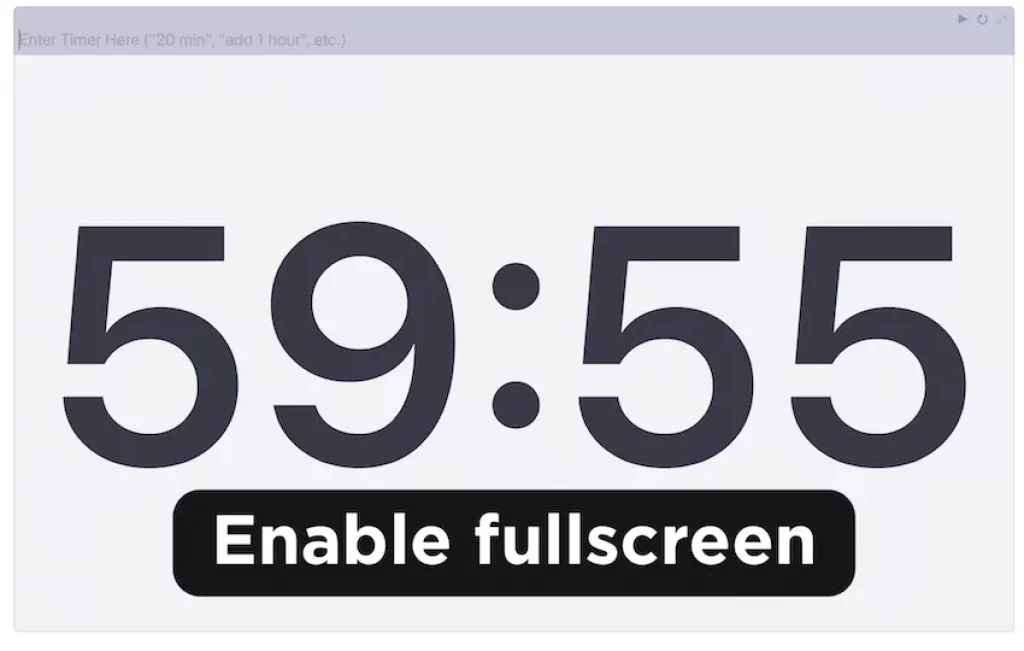
Reset your timer anytime download super easy timer.
#3: AS Timer
Timer for Mac is a robust stopwatch, alarm clock, timer, and clock software. It offers a friendly and straightforward layout with simple tab-based navigation via the stopwatch, alarm clock, and clock sections.
The timer is free to download and use for as long as you would like. Full-Screen Mode, Iconized Windows, Run AppleScript Files, Launch Web Addresses, Send Email, Sleep Computer, and more programmed functions are included in the Pro edition.
Click here to Download AS timer.
#4: Be Focused App
For our screen-addicted era, remaining on target appears to be a huge issue. Individual activities are broken up into defined intervals, separated by brief pauses, in the Be Focused app, which helps you get stuff accomplishIt’sIt’s a very efficient technique to stay motivated and focused. Create tasks, set up breaks, and keep track of your progress over a day, week, or custom term.
#5: Timer Tab Website
This website allows you to set a timer with just one click on the link, it is a quick and hassle-free experience. Link- http://www.timer-tab.com
#6: Time and Date Website
This website allows you to set a timer with just one click on the link, it is a quick and hassle-free experience. Link- Timeanddate.com
#7: Timer for Mac- The professional timer app
Timer for Mac is a robust stopwatch, alarm clock, timer, and clock software. It offers a friendly and straightforward layout with simple tab-based navigation via the stopwatch, alarm clock, and clock sections. The timer is free to download and use for as long as you would like. Full-Screen Mode, Iconized Windows, Run AppleScript Files, Launch Web Addresses, Send Email, Sleep Computer, and more programmed functions are included in the Pro edition.
Download this app with one click.
#8: Countdown Widget
With the Countdown app, you can track how many days are left until all of your events. You can, for example, make an anniversary countdown.
Method 4: Mac Timer Widget Using Clock
View Analog Clock Widget for Timer on Mac. First, activate the Clock widget in the Widget panel and View from the Widget section. Just click on the Clock on the Menu to see the widget section.
- Click on the Clock from the top menu. last option is Edit widgets.

- Select Clock > Clock to Display the current time.

- Now, the Clock widget is added to the Widgets section. and Easy to view clock on any Mac screen, to use as Timer. Notice second-hour measure the Timer in action.

- That’s it.
This clock widget is available as Built-in macOS Functionality, Without installation, any Third-Party add-in or App just activates the Widget and starts using it on Mac.
Method 5: Use Seconds in Menu Bar Clock
Display the time with seconds in Top Menu Bar on Mac. Without any app, we can use a Built-in Digital clock With a Seconds timer on your Mac. If the Time with seconds is not enabled then Follow the below steps and turn on Seconds in Menu Bar on Mac.
Alternate ways to see Timer in the top Mac menu is to use a Third-Party app like Horo. Download and install on your Mac and will see you on Top Menu.
- Go to the Apple Logo from top mac Menu. Click on the System Preferences option.
- Click on Dock & Menu Bar Option > Select Clock under Menu Bar section > Enable checkbox “Display the time with seconds“.

- Now, the Timer will see in seconds by default in any Mac screen.
Method 6: Setting a timer on Mac Using Terminal
You can also use the terminal for setting a timer on your Mac device without having to download anything. It is coupled with “flash screen” in Accessibility features. It works with do not disturb and focus ON as well. There are no command issues with Siri, no missed alerts if DND or focus is on, and no annoying banners.
We are finally at the end of the long list of methods; owing to the significant number of alternatives, setting a timer on your Mac should now be a smooth and friendly ride.
FAQ’s
1. How do you put a timer on a Mac?
There are many different ways to put a timer on Mac; these include commanding Siri, using third-party applications, using terminal, and using the reminders app built in your phone.
2. Is there a timer feature on Mac?
Unfortunately, Mac does not have an in-built timer like iPhone or iPad. There are, however, several different ways you can set up a timer on Mac.
3. Is there a timer app on Mac?
There is no timer app on Mac, and the reminder app can set up a timer on the command given to Siri. Moreover, many apps are available to download and use for free for timers, such as TeamDown, Timeanddate.com, Countdown Widget, Horo, and Super Easy Timer.
4. Can I set a timer for my Mac to turn off?
Yes, you can set a timer for your Mac to turn off by using Terminal and adding various codes to set up a timer; the Siri command can also be used.