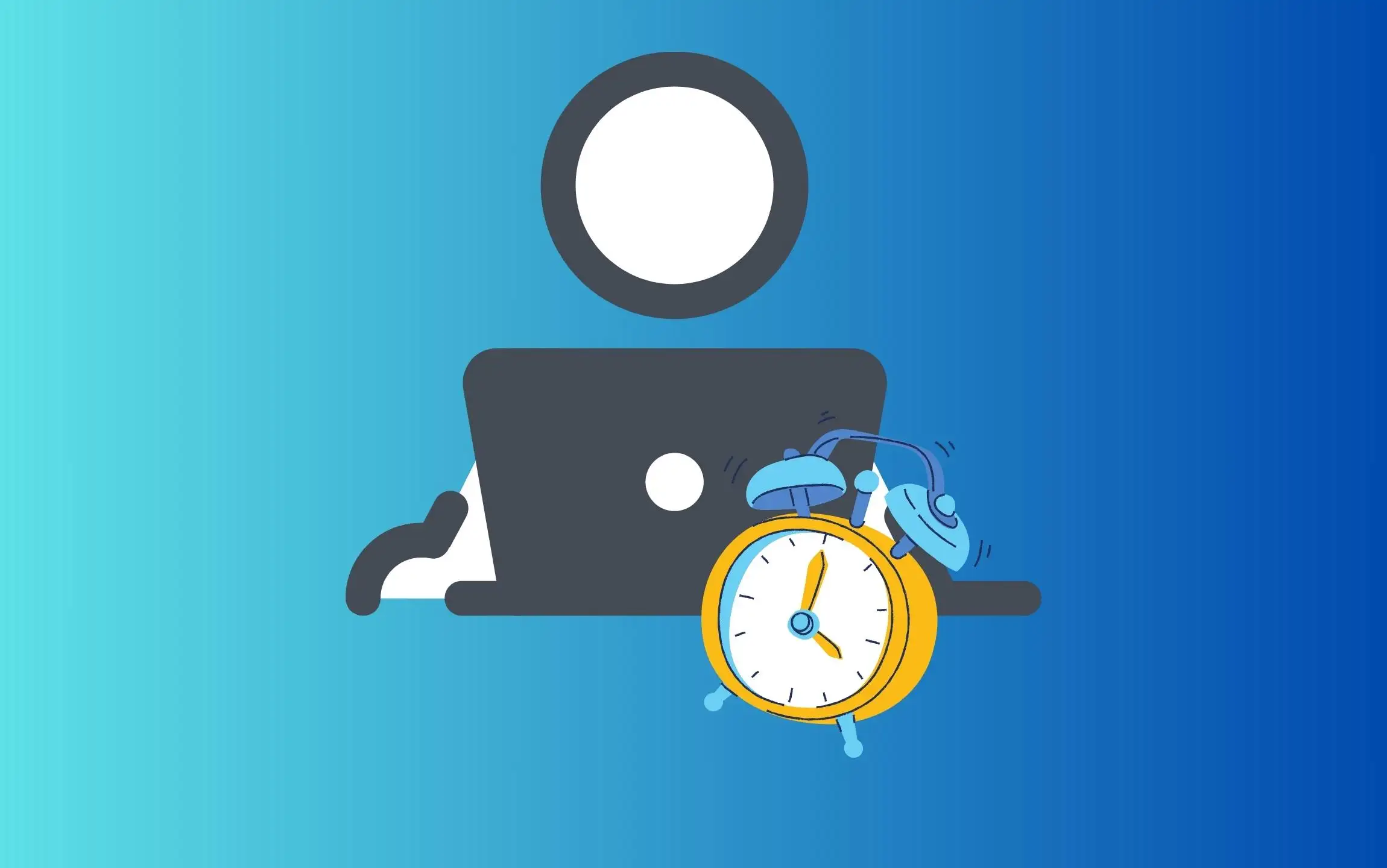What do an early riser, fitness freaker, and routine lover have in common? They all know the value of the alarm clock. If you need an alarm, several alarm apps can help you out. But what if you’ve a Mac computer and don’t want to use any third party? Then, please read our article on how to set an alarm on a Mac computer.
In this article, we’ll show a complete procedure to configure an alarm on a Mac. So let’s get started!
How to set Alarm on Mac in 3 Ways
There are three different ways to set an alarm on your Mac computer. Fuss not; we’ve covered all of them.
Way #1. Using Clock App
Want to ensure that you never miss an important event or meeting on your Mac? The Clock app has got you covered. With just a few simple steps, you can set up an alarm that will remind you of your important task.
Step 1: Press Command + Space to open Spotlight.
Step 2: Enter Clock and click on it to open.

Step 3: Go to the Alarm Menu in the app. Click on the + Icon.

Step 4: Configure the desired time and select one from AM or PM.
Step 5: Click on the days you want to repeat the Alarm. Give your Alarm Name.
Step 6: Select Sound drop-down and pick up the desired alarm sound. Check or uncheck the box next to the Snooze.
Step 7: At last, click on Save Button.

Way #2. Use Siri to set reminders on your Mac
For Mac users, setting an alarm using Siri is one of the easiest ways. However, it doesn’t set an alarm for you but lets you configure a reminder to alert you at a specific time. If you want to use Siri, first of all, you’ll need to enable Siri on Mac first. Here’s how.
Step 1: Go to the Apple Logo on your Mac. Select System Settings…

Step 2: Click on the Siri & Spotlight from the left pane.
Step 3: Enable the toggle next to the Ask Siri.

After this, Activate Siri any time and Set an alarm using the Keyboard Shortcut or Hey Siri.
- Access the Siri using the F5. or Enable Siri Shortcut on Mac Menu for a complete guide.
- Say aloud what time you set a reminder. For instance, “Remind to turn off the oven at 11 a.m.”
Tips to Fix: Siri Not Working on Mac.
That’s It!
Way #3. Use the Reminder App
Make the most of your Mac and set reminders with ease! Use the Reminder app to set alarms and never miss an important event or task again.
Step 1: Press Command + Space to access Spotlight.
Step 2: Enter Reminder and click on it to open.

Step 3: Click on + Icon located at the top right corner of the Reminder app window.

Step 4: Next, click on the (i) Info Button and enter the reminder’s title as desired.

Step 5: Click on the box next to the On a Day and At a Time beside the “remind me” and then configure a specific date and time as an alarm.

Also, you can select a particular location to trigger an alert.
Steps to edit an alarm on Mac
Step 1: Press Command + Space to open Spotlight. Enter Clock and click on it to open.

Step 2: Go to the Alarm Menu of the app window and tap on (+) Plus Icon.

Step 3: From the list of alarms, click on the Alarm you want to edit.
Step 4: Make changes you want in the Alarm you wish to, and lastly, click the Save Button.

Steps to delete an alarm on Mac
Step 1: Press Command + Space to open Spotlight.
Step 2: Enter Clock and click on it to open.

Step 3: Go to the Alarm Menu of the app window. From the list of alarms, click on the Alarm tab you want to delete.

Step 4: Choose Delete from the menu.

Final Thought!
This is how you can configure the Alarm on your Mac computer. If you find it helpful, share as much as you can.