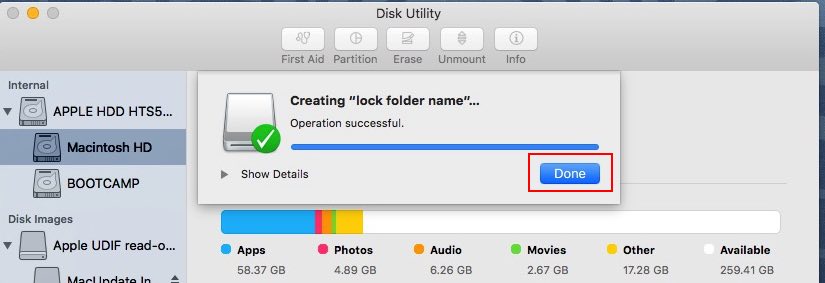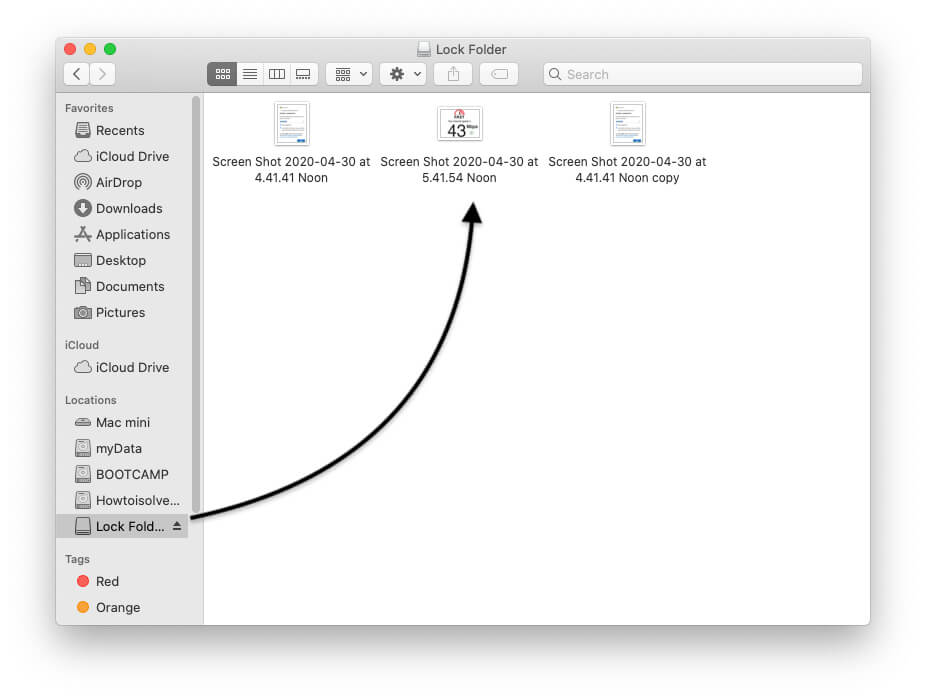here in this article, we cover the solution for lock folder on MacBook, Mac without any software or app, Then How to Use or unlock Locked folder and Use it like add new files & Folders. Also lock Note, Documents on your Mac. Locking security is #1 privacy for all Mac Owners, Alternatively hide folder not tricky and secure way for make data, files, photos compare to set a password on the folder. the one-time setup process should not be easy for all Mac users compare to windows OS. So from here learn how to set folder password on MacOS X using step by step guide gives in this tutorial.
This is official option [Encryptition techniques for secure Folder and File], Doesn’t Require terminal command or Script, Coading. This way for set passwords on a folder is an official way. No need to run or edit AppleScript on your system.
Steps for Set Folder Password on MacBook, Mac: Any MacOS Version
First Create Password Protected Folder on your Mac Disk, and Save your Files, Folders under Locked Folder, and Re-use using the Password. Use Disk Utility for Create Password Protected Folder and Use it with your Unique password only.
Step 1: Open Finder on Mac > Applications > Utilities > Disk Utility.

Step 2: Now, Go to the top menu, File > New Image > image from a folder.

From Browse windows, Choose the folder that you want to set a password for unauthorized access. Once you follow that below path your lock will work as a master lock folder. So anytime you can add new files, Folders, Images, and Video by unlocking it. 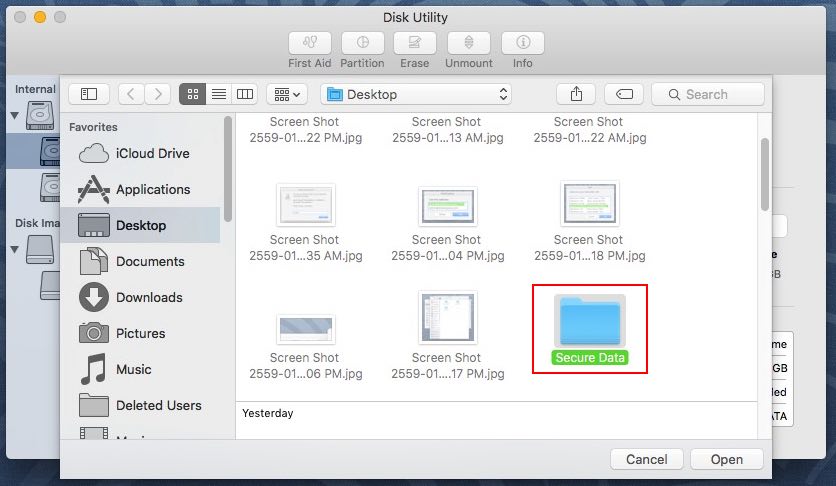
Reuse data using the old password. Perfect that you won’t need this operation.
Next, you have to set name, Give the name of the folder.
- Where: Target location on your Mac, Save password-protected folder.
- Encryption: Choose AES 128 bit AES encryption. By going with this option, the System will be asked for a folder password. Submit the password and verify the password at the same.
- Image Format: Read/ Write
That’s it.
How to Access Password-Protected Folder on Mac
Anytime we can use Password Protected Folder data on your mac and Delete or Add new files and Folder on Password Protected folder. Let’s see Where is Locked Folder save on Mac? and How to Access lock Folder Data.
Note: Password of Locked Folder on Mac we can’t recover.
- Open .dmg file [Password Protected] saved on your Mac in the Same Directly from where you have chosen Folder for lock-on MacBook Mac.
- Next, Your Mac will ask to enter Password for unlocking the dmg file [Folder]. Now, after successfully verified, Your Mac will see the Folder with the same name as an External Drive on Finder Sidebar or On Desktop as a Separate Drive. If the Sidebar Doesn’t Appear External Drive List, then Open Finder on Mac > From Top Mac Menu > Finder > Preference > Sidebar > Enable Checkbox “External Drive”, All External Drive will appear on finder sidebar under Locations.
- Double click to open the folder, and Open any files and folder, Also we can add new Folders and Documents.
- Now, Repeat the same steps 1 to 3 for Re-Open Locked Folder on your Mac.
- That’s it. See the below video tutorial on how to lock a folder on Mac and How to access it.
Re-Lock Password Protected Folder on Mac
After Use your locked Folder on Mac, We have to lock the folder for security reasons. Here are the two alternate methods for lock again your password.
- Method: Click on the Eject icon next to the Drive name appear on Finder Sidebar.

Lock Password protected Folder on Mac after use on MacBook Mac - Method: Logout or Auto-lock password-protected folder on the next restart MacBook Mac.
That’s it. Check my video tutorial on How to perform that.
Enable Password on Your Note, PDF & Other Document
- MacOS allows enabling Password for Note in the Notes app on MacBook, Mac. To lock any Note on Notes app, Open Notes App on Mac from Launchpad > Open Existing note or Create a New Note > Now, Find the Lock iCon at top > Click on Lock Note. The lock will be enabled automatically, Now you have to enter your Notes app password to use. Here’s the full tutorial on How to Lock Note on iPhone, iPad & Mac.

Lock Quickly App on Mac Notes App 2. To Lock Your PDF, Pages, number on your MacOS, Open File on your Mac [PDF will open in Preview app] > From Top mac menu > File > Export > Checked Encrypt Checkbox > Enter the Password for Files. Now, Reopen and use with Existing password for the file. Also, we can do with Any file, Export as a PDF on your Mac with Password protection.
Really amazing. Have a query on set Folder password on MacOS. Feel free to share with me in the comment section.