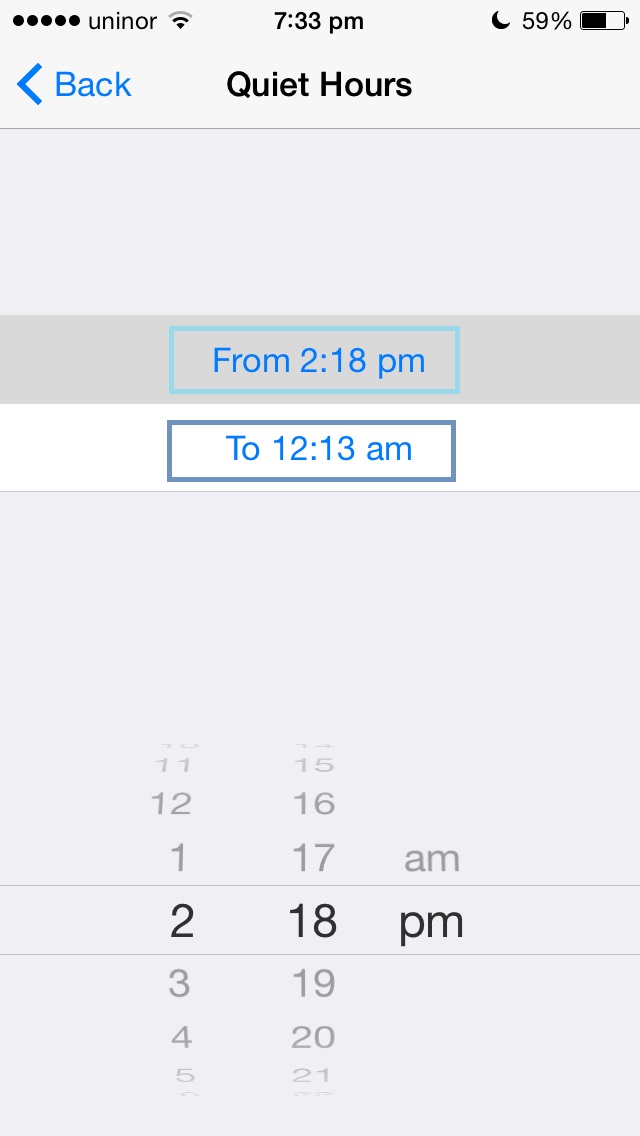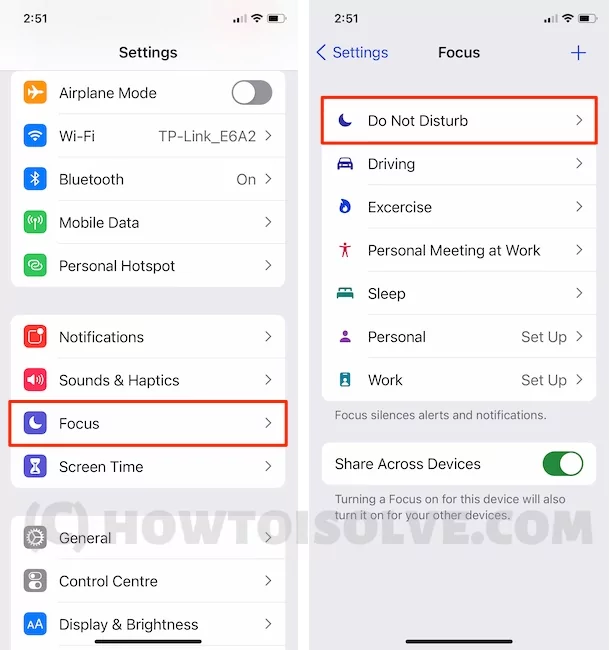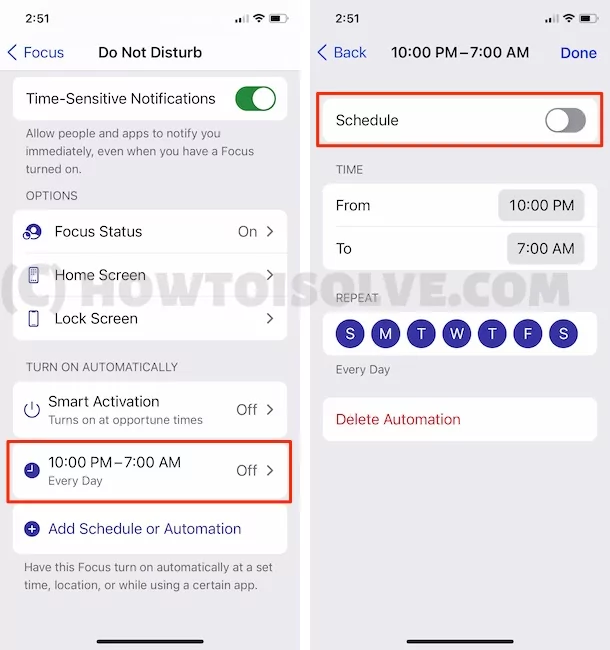Are you in the meeting, Library, School, college, and other silent discipline areas? And worried about your iPhone is interrupting during the working session through incoming calls, Text, and Notification.
Here are the best iOS tricks on a block or stop interrupting calls and messages for the limited schedule on daily routine through Setup do not disturb time schedule on iPhone / iPad option. With this option, you can overcome the problem of missed setting your iOS device put on do not disturb mode.
In New iOS updates, Apple added more do not disturb control inside setting app, here I discussed all.
Steps for Setup do not disturb time schedule on iPhone, iPad and iPod touch
On your iPhone, you can customize time duration with the schedule option as well as in which silence mode you can use do not disturb.
How to Enable Do Not Disturb on Your iPhone in iOS 15
In iOS 15, iPadOS 15, Apple packed its device software update with new features called Focus (Here you can know more about what is focus and how to use it). At a glance, it is an expansion of the Do not disturb mode like available on Android devices.
Now activate, Do not disturb in iOS 15. You will have to tap one more click to activate the mode the same way. Likewise, to disable Do not disturb your iOS 15 running all iPhones and iPad, you will need one more click.
- Open Settings App
- Scroll the Screen Tap Focus.
- on this new setting page, Click on Do Not Disturb.

- Scroll to “Turn on Automatically” section, and Tap on Time interval. Now Follow On-screen instructions.

- Like, Enable Schedule toggle, Set start time and End time, Repeat by Day in every week. or Last option is delete automation.

That’s it.
Now, Focus [Do Not Disturb] synced with all apple devices that are signed in with the same apple id. Your Mac and Apple watch automatically turn on Do Not Disturb as you set on your iPhone or iPad. : How to enable focus on Mac
For iOS 14 or earlier iOS
Means, always or on when your iPhone is on the locked screen. See below screen for always mode or only for “Only while iPhone/iPad is locked”.
- Go to the Settings app on iPhone, iPad.
- See the Do Not Disturb Option under the settings.
Always: This mode totally block all calls, do not disturb iPhone text messages, Notifications when you are in locked screen or working on apps (Skype video call, FaceTime call and more)
Only While iPhone is locked: Do not disturb only active for lock screen time.
iOS 14 & Older: Enable or Turn on Do Not Disturb on iPhone for Specific Time Schedule
Now above situations, you can set schedule for do not disturb through below steps.
Step 1: Go to the Setting App
Step 2: Next, Tap on “Do not disturb”.
Step 3: Now, Enable Schedule Toggle, And then You can see time option for start time and end time.
Tap on Schedule time for set time,
Note: Please you can also customize which types of blocking rule you want from saved or unknown contact in your iPhone/ iPad contact app.
You might like this: How to Disable/ Enable auto-update apps in iPhone, iPad: iOS.
Now you can manage your daily routine by saving time hours in Quiet hour’s session with your iPhone manually by set. Want more about Setup do not disturb schedule on iPhone, iPad running on latest iOS. Get Upcoming new updated features to connect with us on the social page.
Get Here – Do Not Disturb While Driving on iPhone