Have you an old iPhone, then you want to switch with new iPhone, you have a problem with your all useful data (Contacts, Text Messages, Mail, Apps, audio and video Songs, Movies) stored in your old iPhone – iPhone 4/4S and iPhone 5/5C/5S. But using this tips, you can transfer all the data in your new iPhone. Are you transferring large amount (GBs) of data from your Old iPhone to new iPhone then, you must have to go with Wi-Fi as transferring medium apart from mobile data plan.
Note: if you are using Wi-Fi network, you go outside of Wi-Fi area range in between transfer the data, the process will stop, when you return in Wi-Fi network, you can go with continues without any data loss or missing in your new iPhone. So don’t be confused on which system you have to use for backup or transfer whole data from old iPhone to New iPhone – New iPhone.
Useful: Take old iPhone Data backup on iTunes & iCloud. [Recomnded iCloud Backup]
Steps to transfer whole data from old iPhone to iPhone 8/7/6
Step 1: Your first screen, you will see the slide to setup option. Start setup or Transfer entire data from old iPhone to iPhone 6 (New iPhone).
Step 2: in your next screen select preferred language and country.
Step 3: in your next step you will see all Wi-Fi networks, Tap on network name that you are on.
Note: we recommended Wi-Fi network is the best way to Transfer whole data from old iPhone to iPhone 6.
Cellular data plan as an alternate option, But in this case, apple restricts on iCloud back up with limitation.
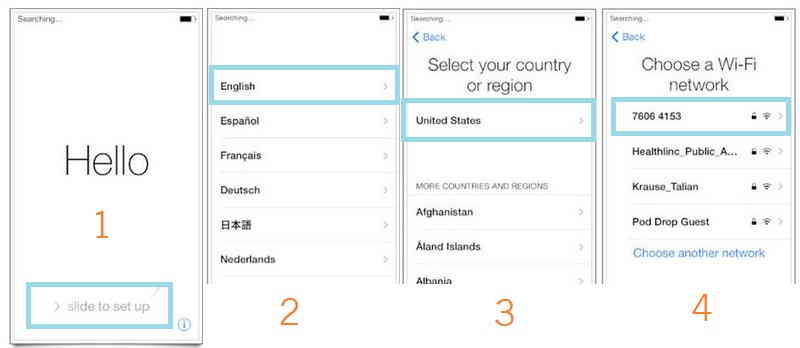
Step 4: Next screen is for location service, in location service you would select enable location service.
This option will use to get weather info, GPS location data and map info.
Step 5: Tap on Restore from iCloud Backup.
Step 6: Enter correct Apple ID and password.
Step 7: Now you can start or Transfer whole data from old iPhone to New iPhone by a tap on agree button.
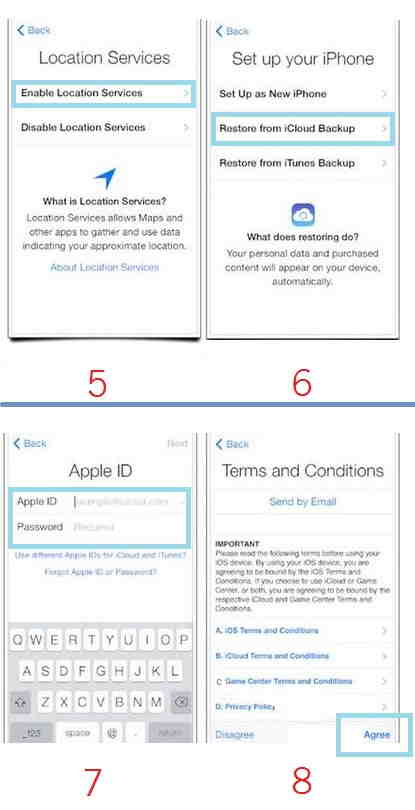
Step 8: in next level you’ve chosen a correct backup from iCloud [name had given in past when you were taken and stored the iDevice backup in iCloud].
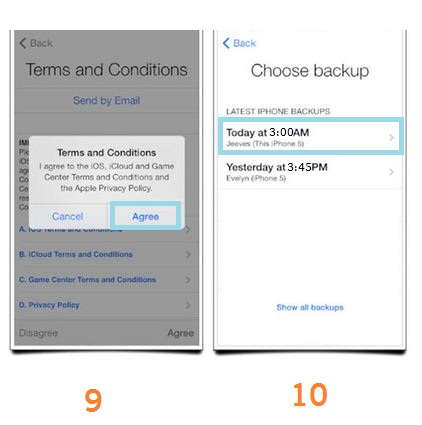
Useful: How to reboot iPhone, iPad Without Power Button.
Note: using iTunes, you have to select Restore from iTunes backup in step 5. After don’t you will get restore process the complete message on iTunes screen.
The process will take time on how much your backup data size and your Wi-Fi coverage.
In case you lose Wi-Fi network in the process, then you can start again from the same point when you are in a Wi-Fi network automatically.