Restrictions (Parental Control) option is moved in screen time, New users are asking and saying Restrictions settings are missing and not working. We can use restrictions like before without turning on other Screen Times Settings. Follow the steps for Use or Enable/Disable Restrictions in iOS Update on iPhone and iPad. Manage all Parental control iPhone apps with these restriction settings in iOS & iPadOS. Functions and Working are the same and just like before.
People are widely used for restrictions for different types of activity or set parental rules (You should use Kid’s Screen Time on iPhone to your Kid’s device).
Other Screen Time option works best as a parental control time limit on the App. Refer how to use screen Time on iPhone.
Note: Apple all new iPhones come with newly placed Restrictions Settings. So that you can enable restrictions on iPhone in a new Screen Time feature Tab in Settings App.
Turn on or Enable Restrictions in iOS & iPadOS on iPhone, iPad
#1: Launch the “Settings ” app on the iPhone, iPad
#2: Next to the Settings page> Scroll down and See “Screen Time”.

Note: If Screen Time is Turn on, then jump to step 4.
#3: Tap on Screen Time > “Turn on Screen Time” > “Continue”.
#4: Next, Tap on “Content & Privacy Restrictions”.
If you turned screen time for the first time, then you need to Set a new Restriction passcode and use the same passcode for next time to enter this restriction section.
Note: Sometimes, people have a problem entering this field after entering the correct restriction passcode. Force close the settings app and try again. This works for me.
Turn on “Content & Privacy Restrictions” toggle to use other settings showing on the screen.
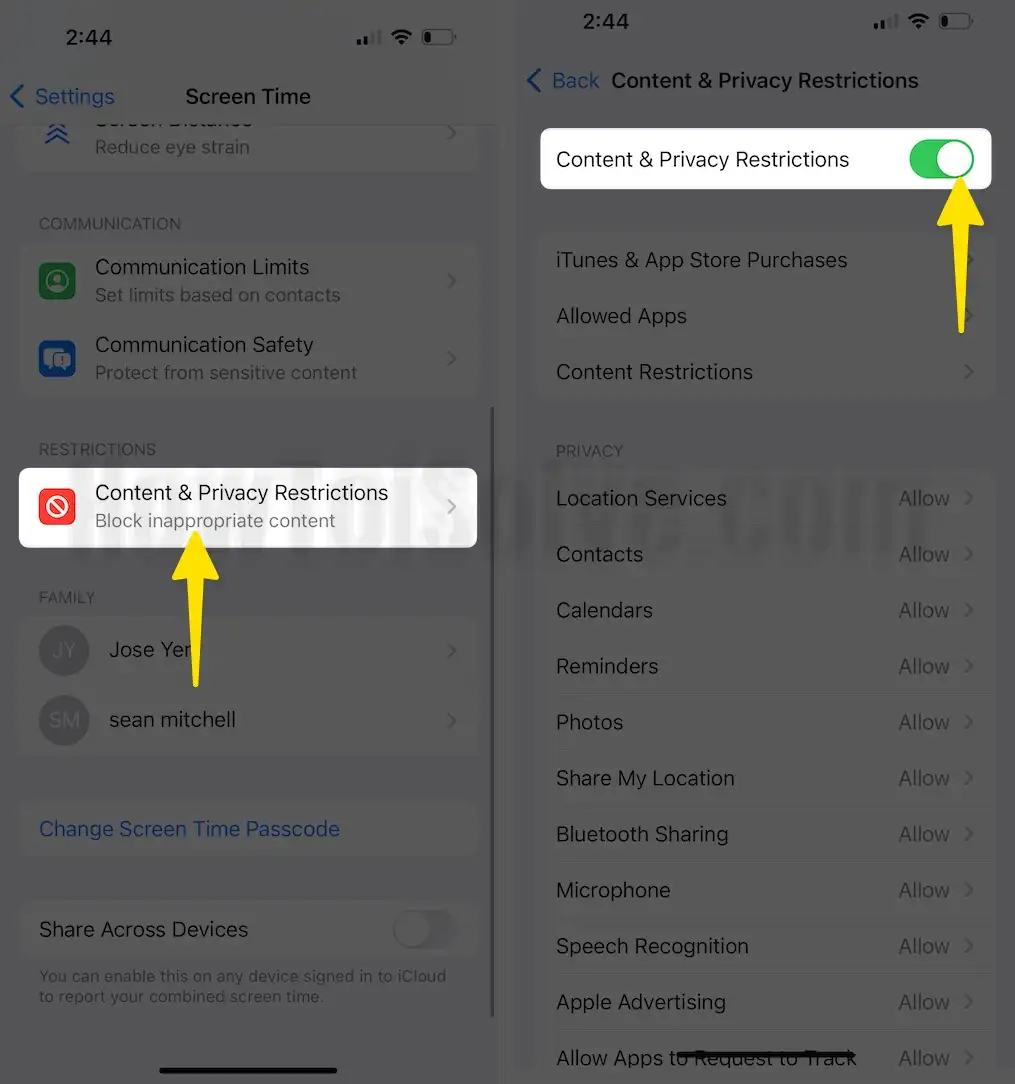
Unlock or Remove restrictions on iPhone, iPad in iOS/iPadOS
Follow the steps above, and turn off the “Content & Privacy” toggle for restriction turn off. Go to the Settings > Screen Time > Content & Privacy Restrictions.
Is it possible?
Screen Time is off but Restriction is turn on and applied.
Fix: Turn on Screen Time for access restriction settings. Follow the steps above and Turn off restriction [Disable “Content & Privacy”].
Enjoy, Now All Restriction Settings open and Able to change,
- iTunes & App Store Purchases
- Installing apps
- Deleting Apps
- In-app Purchases
- Always Require
- Don’t Require
- Allowed Apps
- Manage Restrictions for the apps, Mail, Safari, FaceTime, Camera, Siri & Dictation, Wallet, CarPlay, iTunes Store, Book Store, Podcasts, News
- Content Sharing
- Privacy
- Allow Changes:-
- Passcode Changes
- Account Changes
- Cellular Data Changes
- Volume Limit
- Do Not Disturb While Driving
- TV Provider
- Background App Activities
Enjoy New Restriction settings that are more protected and managed from parent devices using Screen Limit. (Enable Screen Limit on Other Device after setup as a parent, Turn on Restriction for other devices remotely).
Complately Turn off the Screen Time on iPhone
In iOS 17,
Step 1: Launch the Settings app on iPhone > Screen Time >

Step 2: Scroll to Change Screen Time Passcode > Turn off Screen Time Passcode.
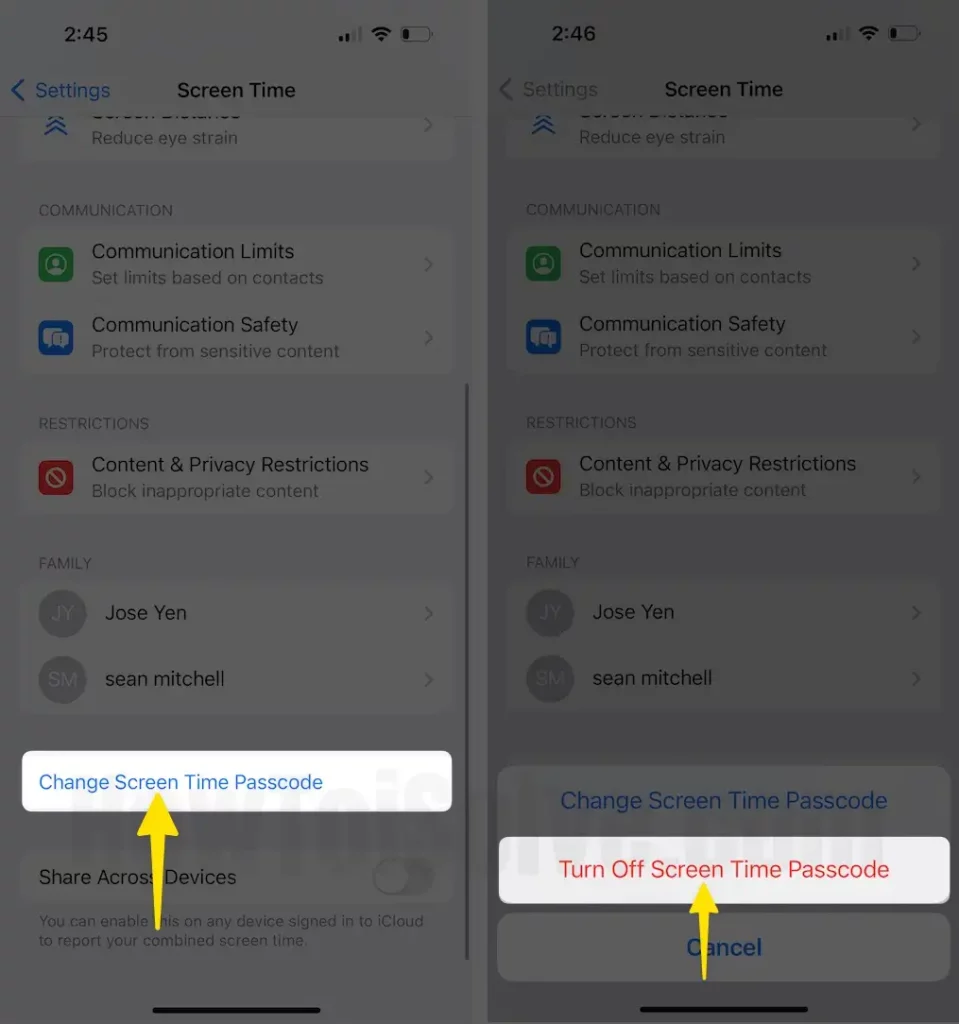
Where are Screen Time Restrictions on Mac?
Now on macOS Catalina or later macOS user can use Screen Time. That can help to restrict various apps like Social Networking, games. Also, share across all devices. Follow this step on your Mac.
Where is a restriction setting on Mac? Apple logo > System Preferences > Screen Time > Content and Privacy. More settings user guide, follow the below steps.
Step 1: Go to the Apple logo on Mac.
Step 2: Next, click on System Settings...

Now, Find Screen Time > Select Content & Privacy and click on it.
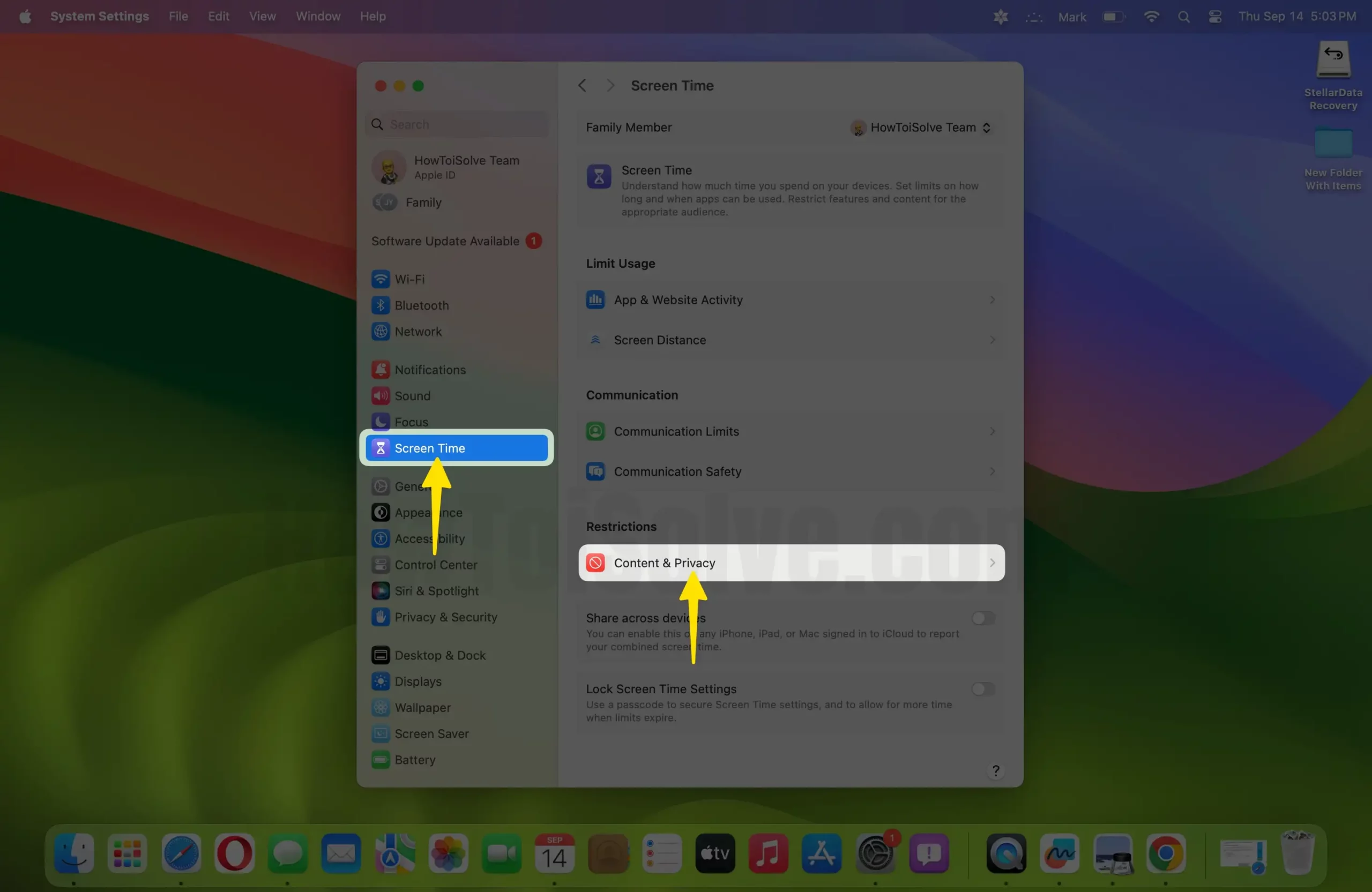
Next, Enable Toggle For Content & Privacy. Use the below restrictions settings.
- Content Restrictions
- Store Restrictions
- App Restrictions
- Preference Restrictions
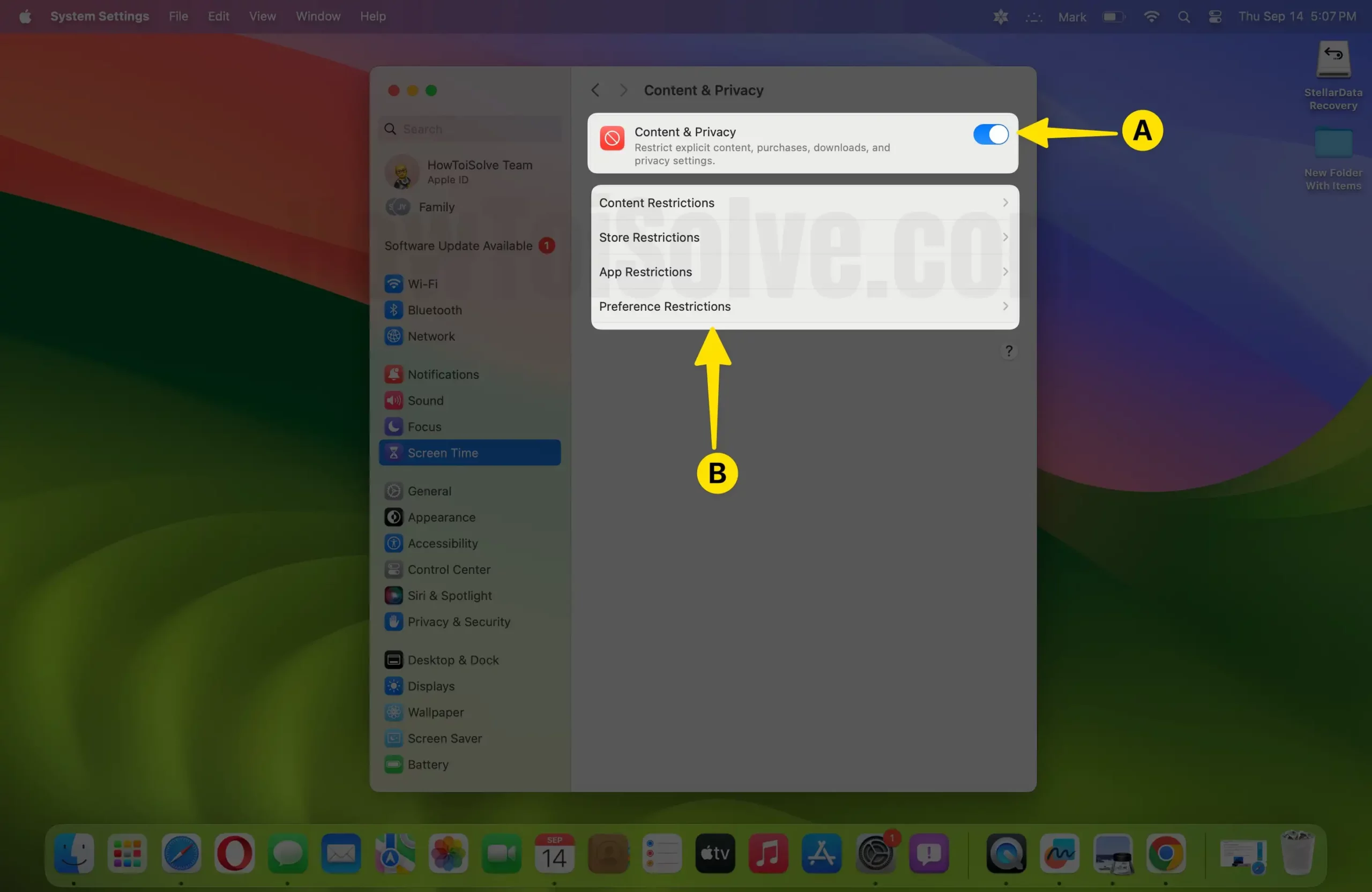
- Share Across all Devices
- Use Screen Time Passcode
Now Other options are App Usage, Notification Control, Downtime for each day in a week, Apps limit to use the app during downtime, Communication option for Set restrictions on FaceTime and Other Calls, Content, and privacy is the restrictions settings like iOS and iPadOS.
I hope you enjoyed new iOS & iPadOS restriction settings on iPhone, iPad with screen time.
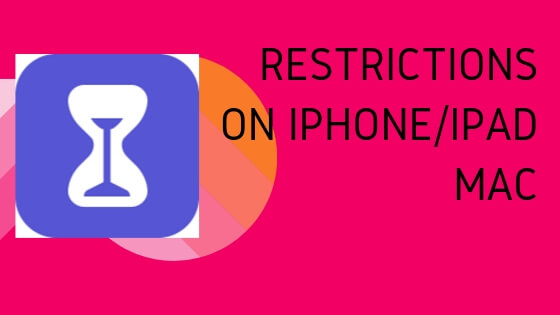
iPad microphone has been non-operational since update.
That means I cannot use FaceTime or calling, on my iPad.
Checked the process as described in your article, but it did NOTHING to fix the microphone.
Any other ideas to fix Apple’s Corrupted updates?
So, You can downgrade Earlier Version of iOS. Backup data first and try to install the previous iOS. Reply to me for more help on a downgrade.