Apple Users are using AirDrop for multipurpose and move data between iPhone, iPad, and Mac. Recently Apple Allow to share WiFi password using AirDrop between All iOS and Mac Device running iOS 15/iPadOS and macOS Monterey/Mojave/Catalina/High Sierra. Sometime AirDrop becoming a great problem on Apple Device, Unable to Find Where is the Problem in Connect AirDrop, Find AirDrop Device, Failed to send a file via AirDrop, AirDrop Disconnecting, “Handoff Couldn’t be completed”. Also for Share Picture, Video, Apps [App Store] and other data.
AirDrop is a quick way to transfer pictures and some files from iPhone to iPhone, iPhone to MacBook, iPhone to iPad and vice versa. But when you are excited to share your pictures with family and at that time AirDrop gives up then what can we do to fix AirDrop not working in iOS/iPadOS? There is nothing more we can do except try to Fix AirDrop Not Working by following few tricks.
These solutions are also applicable if you are facing AirDrop Not working on the iPad.
Troubleshooting for AirDrop Not Working in iOS/iPadOS and MacOS Sonoma & Earlier
Both Apple Devices have to turn on AirDrop accurately. Follow the below steps one by one and Fix your AirDrop Problems.
Prepare Your iPhone/iPad
Fix 1: Turn off Personal Hotspot & Disable/Enable Bluetooth and Wi-Fi on iPhone
AirDrop operates on the basis of Bluetooth and Wi-Fi, So before trying any long-haul process, we will try to fix AirDrop not working on iPhone by this method.
Turn off Personal Hotspot and Turn on WiFi/Bluetooth Only.
in iOS 13, iPadOS: Go to the Settings > Personal Hotspot > Family Sharing and Turn off Family Sharing Toggle, Also Go back and Turn off Allow Others to Join toggle as well. [Now You completely turned of Personal Hotspot for all],
iOS 12 and Earlier iPhone/iPad users have only single settings like Settings > Personal Hotspot toggle > Turn off.
Turn on WiFi and Bluetooth From Settings app on iPhone/iPad
Also Do it from Settings app > WiFi > Enable Wi-Fi Toggle.
Settings App > Bluetooth > Enable Wi-Fi Toggle
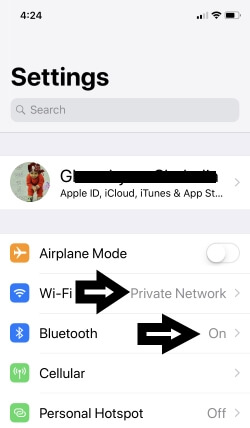
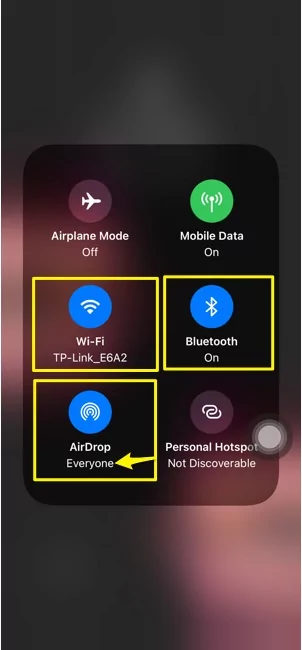
Turn on AirDrop Control Center iOS: Open Control center, Tap and Hold on Network Card, Now Tap on AirDrop icon and Setup Everyone.
Prepare Your Mac
On Mac, Bluetooth And WiFi Must Be Enable: “Turn on WiFi and Bluetooth from Mac’s top Menu Bar”. or “Enable from System Preferences from top apple logo”.
AirDrop Settings Mac: Open Finder on Mac [Type “Finder” in Spotlight Search and Open], From Sidebar Click on “AirDrop” > “Set to Everyone”.
Also we can Quickly Turn on From Control Center on MacBook/Mac Running on MacOS Big Sur,
What is Default AirDrop Download Location and How to Accept on Mac?
Sometimes Airdrop File will not download and Save on your Local Drive of your MacBook or Mac. From the Notification Manually Save, Find the Download option by hover cursor on Notification and Allow. If you are sending Files from Your Apple Device then Will be Downloaded automatically in the Default location, under Download Folder. Access Download Folder from the Finder Sidebar.
(Turn on Bluetooth on Mac and Turn on WiFi on Mac) Disable Bluetooth and Wi-Fi and then after few seconds enable them and check whether AirDrop is working or not.
Handoff Couldn’t be completed while you use the Message app on Mac. Logout Message app, and Login again. or might be you not logged in Message app. Use Apple ID or Password used in your iOS device.
Guide: Keep Distance 30 Feet between devices
- Airdrop works and Required at least 30 Feet or 9 Meters between devices.
- Turn on Both the devices, Wake up or unlocked at the Both ends.
Airdrop Declined/ Airdrop Failed On Mac, iPhone, iPad or iPod Touch
- Hard Reboot your iPhone/iPad [Apple Device Rebooting steps given in below]
- Airdrop Must Be turned on both the devices at the same time. Also, follow the above steps carefully to turn on Airdrop on both devices properly.
- Both the devices are unlocked and Wakeup [Sometimes auto sleep time on Mac and Auto-lock iPhone/iPad screen creating a problem line this], One of your device turning off the connection, and the Result is declined file transfer or Airdrop failed.
- Keep in Short distance
- Need enough Storage on receiving device [iPhone, iPad, Mac or iPod Touch], You can check it under the Settings > General > About > “Available” on iOS and iPadOS. For Mac, Go to Apple Logo > About This mac > Storage.
Fix 2: Hard Restart iPhone/iPad and Mac
Another easy solution to troubleshoot any situation is to hard reboot the iPhone or iPad.
- For iPhone 11 Pro/XS Max/XS/XR/X/8/8Plus/iPad Pro users
- Step 1: Press and quickly release the Volume Up button.
- Step 2: Press and quickly release the Volume Down button.
- Step 3: Hold down the Side key until the Apple logo appears on display.
For iPhone 7/7Plus users
- Step 1: Press and hold the Volume Down button and Power button together and release when the screen goes black.
Other iPhone and iPad users
- Step 1: Press and hold the Home button and sleep/wake key until the Apple logo appears on the screen.
For Mac
Go to the “Apple Menu” > Restart or “Press and Hold on Power button” to turn off Mac.
Fix 3: Log out and Log in to iCloud
The same iCloud logged in the system connects quickly or Required all iOS device or Mac with correct or verified iCloud. Check any pending iCloud Verification is there on your System.
Log out from the iCloud account and re-login into iCloud account is the probable solution. Most of the people had already fix AirDrop not working after updating by this technique.
On iOS
- Step 1: Open “Settings” and tap on Your Name’s banner.
- Step 2: “Log out” from the iCloud account.
Again follow the same steps to Log in.
On Mac
Go to the “Apple Menu” > “System Preferences” > “iCloud” > “Sign Out” and “Sign in” with Same Apple ID.
Fix 4: Delete Bluetooth Library on Mac
Sometimes your Bluetooth library affected with some problem, to refresh it and create a new one, you just need to delete it or move to trash. This Bluetooth library will generate again, while youtube on bluetooth on Mac.
- First Turn off Bluetooth from Mac System Preferences, Apple Logo on Mac > System Preferences > Bluetooth and Bluetooth Turn off.
- Go to this path: Macintosh HD > Library > Preferences > Audio > com.apple.bluetooth.plist > Right-click on File and Move to trash.
That’s it.
Fix 5: Reset Network Settings
If the above solutions do not work for you, then reset the network settings to get a positive result.
- Step 1: Launch “Settings”.
- Step 2: Tap “General” and open “Reset”.
- Step 3: Lastly, tap “Reset Network Settings”.
The iPhone/iPad will restart automatically, and all the Wi-Fi passwords or APN settings or VPN settings will be removed once you reset network settings. So note it down if you are a forgetful person.
Fix 6: Update iPhone/iPad and Mac
Apple Care the connectivity issue all the time. In history, Apple released a new update on iPhone, iPad, and Mac for problem WiFi, Bluetooth or Airdrop connectivity problems.
None of the above works for you then wait for the update; it might be a huge issue that can only be fixed by the Apple team.
Or Clean Restore iPhone or Clean install macOS on Mac.
Wrap up!
AirDrop is the safest option for transfer data between Apple devices. Let’s share with us if you are having other problems and want help from us to fix WiFi not working on iPhone, iPad, and Mac.


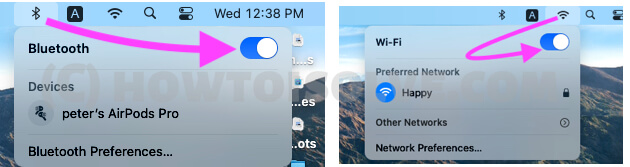

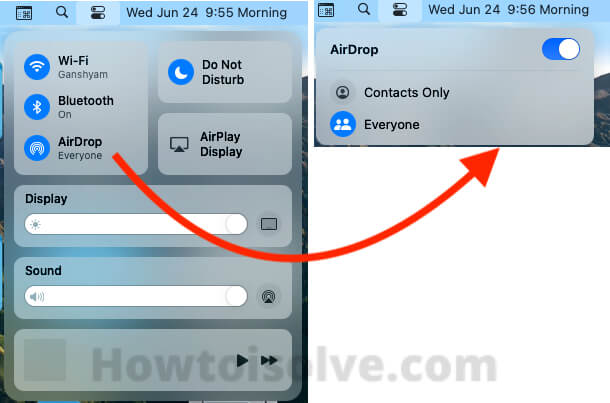

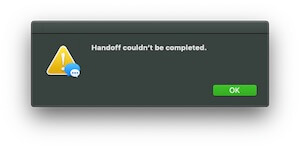


Airdrop working (iPhone XR ios 12.1.3 to MacBookPro osx 10.14.2)
I was trying to airdrop photos from my (new) iphone xr to laptop but no airdrop device was visible in the Photos app, all settings iphone and laptop were correct for this to work.
Problem solved by turning OFF bluetooth on MacBook
Then turning it back ON
Then opening Bluetooth Preferences (Mac).
While the hourglass was turning, after a few seconds the computer appeared in the airdrop devices in Photos app and the transfer worked as with my previous iPhone
Thank you for Sharing!