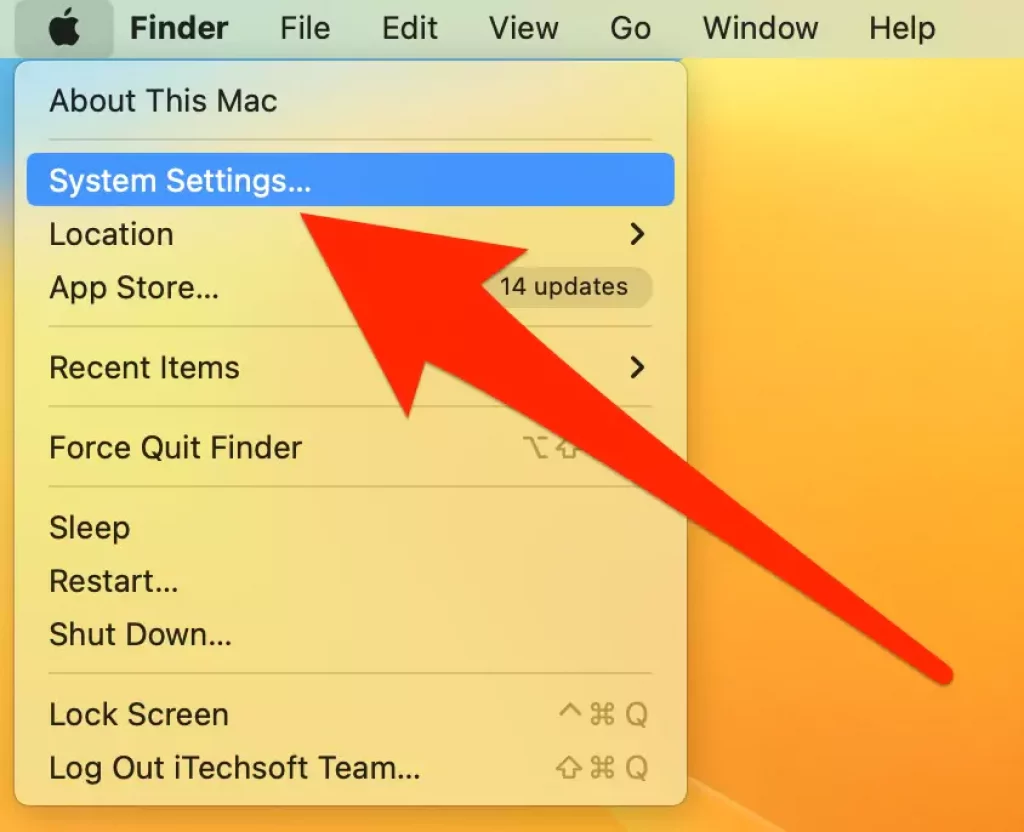The screen saver is a fun and helpful way of keeping the contents on the display of your MacBook safe if your device remains inactive for some time. The screen saver is a unique program of the MacBook that replaces the Mac’s display with an image or live wallpaper if the device remains unused for a certain amount of time.
Bought a new MacBook and having trouble figuring out how to set or change the screen saver? Or have an old MacBook, or don’t know how to change the screen saver of your device? Then, be tension-free because you have landed at the right spot.
In addition, this post sheds light on the process of setting and changing the screen saver of your MacBooks running on macOS Monterey and earlier versions, as well as the upcoming macOS Ventura, so read along to find out more. In MacOS Sonoma, Slow Motion Screensaver as Wallpaper is highlighted feature. Find the supported Screensaver and more.
Full Guide to Use ScreenSaver on Your Mac Computer and Troubleshooting
I hope this will work with all Apple’s Silicon M1-series, M1 Pro (MacBook Pro), M1 Max (MacBook Pro & Mac Studio), M1 ultra (Mac Studio), M2 chip of 2022 (MacBook Pro & MacBook Air), Or Intel chip Mac computer.
Steps to Enable Screen Saver on macOS 13 Ventura and Later
Where is screen saver settings on macOS 13 venture? Suppose you have updated the operating system of your MacBook to macOS Ventura or Sonoma. In that case, you should stick to this post section. The following steps show the entire process of setting or changing the screen saver on MacBooks with macOS Ventura and later.
Step. 1→ At the top left of the MacBook’s screen, you will find the Apple menu denoted by the Apple logo. Click on that logo.
Step. 2→ Go to “System Settings” from all the different settings in the pop-up window.
Step. 3→ Now, tap on the “Screen Saver” option.
Step. 4→ In the new window that pops up, you can manage all the different settings related to changing or setting a new screen saver. Here’s how to apply slow motion Screensaver as wallpaper on Mac (macOS Sonoma).

Read More: – How to Set Up a Mac Screen saver Photos Slideshow
For Example, Adjust Screen Saver activate time when the display turns off
Steps to Enable Show with Clock Screen Saver on Mac
Settings to Enable Use Random Screen Saver on Your Mac Computer
A screen saver is an exciting feature that promotes the security of the contents displayed on your screen to some extent when the MacBook is left unattended for a specified time. The users can also change the time of being inactive, after which the screen saver will appear on display in the screen saver settings.
Following the simple methods described earlier in this post, anyone can set, change or edit the screen saver on their MacBooks. Use these methods to change the screen saver in macOS Monterey and earlier as well as the macOS Ventura in just a couple of minutes.
Step to Enable Screen Saver on macOS Monterey & Earlier
If you have a MacBook with macOS Monterey or earlier operating system versions, this section will help you change or save a new screen saver on your MacBook. Note the straightforward steps mentioned here to save a new screen saver or modify the existing one.
Step. 1→ On the Home screen of your MacBook, click on the Apple icon at the top left part of the display.
Step. 2→ From the list of actions in the drop-down menu, select system preferences.
Step. 3→ Now, look for the option “Desktop and Screensaver” and click on it.
Step. 4→ Tap on the “screen saver” option and choose the wallpaper you want to set as screen saver from the list of available photos. (You can also set a custom photograph as the saver from the screen saver menu.)
Must to Know Questions & Answers of Mac Screen saver
Suppose you have updated the operating system of your MacBook to macOS Ventura Beta 1 or are planning to buy a new MacBook that runs on macOS Ventura. In that case, you should stick to this post section. The following steps show the entire process of setting or changing the screensaver on MacBooks with macOS Ventura and later.
Step. 1→ At the top left of the MacBook’s screen, you will find the Apple menu denoted by the Apple logo. Click on that logo.
Step. 2→ Go to “System Settings” from all the different settings in the pop-up window.
Step. 3→ Now, tap on the “Screen Saver” option.
Step. 4→ In the new window that pops up, you can manage all the different settings related to changing or setting a new screen saver.
A screen saver is an exciting feature that promotes the security of the contents displayed on your screen to some extent when the MacBook is left unattended for a specified time. The users can also change the time of being inactive, after which the screen saver will appear on display in the screen saver settings. Following the simple methods described earlier in this post, anyone can set, change or edit the screen saver on their MacBooks. Use these methods to change the screen saver in macOS Monterey and earlier as well as the macOS Ventura in just a couple of minutes.
FAQs→
What is the Shortcut for Screensaver on Mac?
→ You can set a shortcut for the screensaver on your MacBook in the following ways:
- Using Hot Corners to create the shortcut-
Hint: here’s Full Guide to Use hot Corners on Mac Ventura
Step. 1→ Go to Apple icon > System Preferences > Desktop & Screen Saver.
Step. 2→ Tap on Screensaver > Hot Corners.
Step. 3→ Select the corner where you want to set the screensaver menu and tap on OK.
- Using the dock to create a screensaver shortcut-
Step. 1→ In the Finder Menu, click on Go > Go to Folder, paste “/System/Library/CoreServices,” and hit enter.
Step. 2→ In the new folder that opens look for “ScreenSaverEngine” and move it to the dock using your mouse.
- Using your keyboard to set a screensaver shortcut-
First, we need to create an Automator service for this to work.
Step. 1→ Launch Automator using the spotlight search or the dock.
Step. 2→ Tap on a New Document > select a Quick Action > press the choose button.
Step. 3→ Then, mark the “Actions” check box and hit the “Utilities” button.
Step. 4→ Look for “Screensaver” and move it to the workflow tab while keeping the “Workflow receives” option as Automatic (Nothing).
Step. 5→ Finally, click on File> Give a name > Save.
- Enable the Keyboard shortcut.
Step. 1→ Click on the Apple menu > System Preferences > Keyboard > Shortcuts.
Step. 2→ Now tap on services >Quick actions > name of the File you created > check the box in front of it > enter the keyboard shortcut of your choice in place of none.
How do I turn on my screensaver immediately on Mac?
→ Go through the easy and quick solutions above to turn on your Mac’s screensaver immediately. Once you have set a shortcut, you can turn the screen saver using any shortcuts directly.
What is the difference between a screensaver and a Desktop on Mac?
→ The desktop wallpaper or background is permanently displayed on your MacBook’s home screen. Whereas a screen saver only appears on the screen after a certain period of inactivity. A screen saver hides all the contents of your display to show a slide show or a picture.
Where is the screen saver file on Mac? OR Where are screensavers stored on Mac?
→ If you have installed the screensaver on the personal user account, the screensaver can be found in the “/Users/USERNAME/Library/Screen Savers” folder. Here, “USERNAME” depicts the username of the account.
If you have installed the screen saver for all the users’ accounts, you can find it in “/Library/Screen Savers.”
The screensavers that were automatically installed with the macOS installation can be found in the “/System/Library/Screen Savers” folder.
How do I manually turn on the Mac screensaver or use a screensaver on Mac?
→ Go through the three processes described in the first FAQ to manually turn on the screensaver on your MacBook. Once you use the shortcuts, you can access the shortcuts to turn on the screen saver once you use them.
Why won’t the screensaver work on my Mac? OR Mac screensaver not showing all photos.
→ These tips can help you in fixing the problem of the screensaver not working on Mac:
- Since the screensaver doesn’t work with the Photos app, change the default Folder.
- Check for Updates as this problem might be due to a software bug.
Does the screensaver put Mac to sleep?
→ The backlights do not turn off when the screensaver is displayed on the screen, and it consumes the same amount of energy while using the Mac. On the other hand, the backlights are disabled or turned off in sleep mode. This helps in consuming a lot of energy and power.
Why does my screensaver keep disappearing, Mac? OR Mac screensaver Photo Library missing.
→ Follow these steps to fix this problem.
- Go to system preferences > Desktop and screensaver > screensaver > choose a photo-based style.
- Click on Source in the right corner of the window and select the photo library.
- Finally, select a category > click choose.
Why does my Mac screen go black instead of the screensaver?
→ The primary reason the screensaver shows a black screen is that you might not have the Adobe Flash Player installed on your MacBook. Many graphic animations require Adobe Flash to work correctly, so the screen saver might malfunction in the absence of this plugin or software.
The screen saver on Mac greyed out.
→ A device management profile installed on the Mac often restricts the controlling party from accessing some of the settings on your MacBook. Mac users can examine their devices’ profiles by heading to System Preferences > Profiles.
Screensaver on Mac won’t go away, OR Screensaver Stuck on Mac? How to Fix It?
→ The standard way of fixing the problem of the screensaver getting stuck on your MacBook is to close the top flap of your Mac and wait for 15 to 20 seconds and then open the flap and move your mouse or press any key on the keyboard.
How to Remove (uninstall) a screensaver (Mac)?
→ To remove a screensaver from the Mac, follow these steps:
- Head over to the Apple icon > System Preferences > Desktop & Screen Saver > Screen Saver tab.
- Look for the screensaver you want to delete, then right-click on it using your mouse and choose the “Move to trash” option.
- Confirm the deletion of the screensaver.
How to set a photo as a screen saver on Mac?
→ To set a photo as a screensaver, follow the process below:
- Select Apple menu > System Preferences.
- Go to Desktop & Screensaver.
- Choose the desired folder of images under the Desktop pane on the left and tap on the image towards the right to set a new desktop picture.