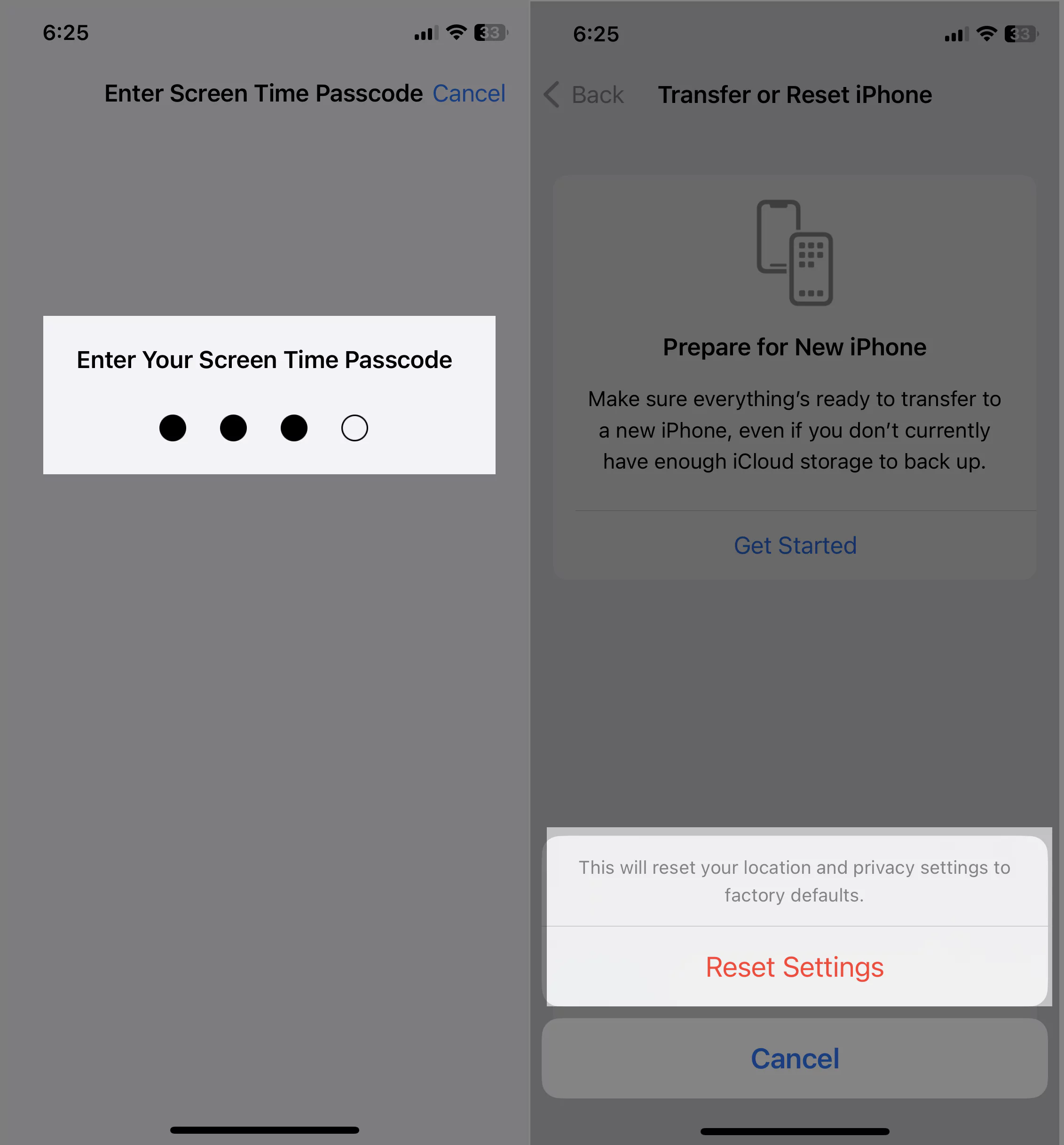The automatic time and date setting in clock widget is a convenient feature on iPhone. You don’t have to worry about changing the time every time. However, for unknown reasons, you may notice your Clock Widget showing the wrong time on your iPhone running latest iOS.
This error could be a major inconvenience if you fail to notice it soon enough. This can lead to missing essential schedules. If that’s the same with you, fuss not, read our article on how to fix clock widget showing wrong time on your iPhone.
What to do my iPhone Clock Widget Showing Incorrect Time?
Solution #1. Force Reboot iPhone
Restart the iPhone to fix the Clock Widget Showing Incorrect Time after iOS 17 Update on iPhone. Many folks have found that a simple restart resolved their time zone issues with the iPhone.
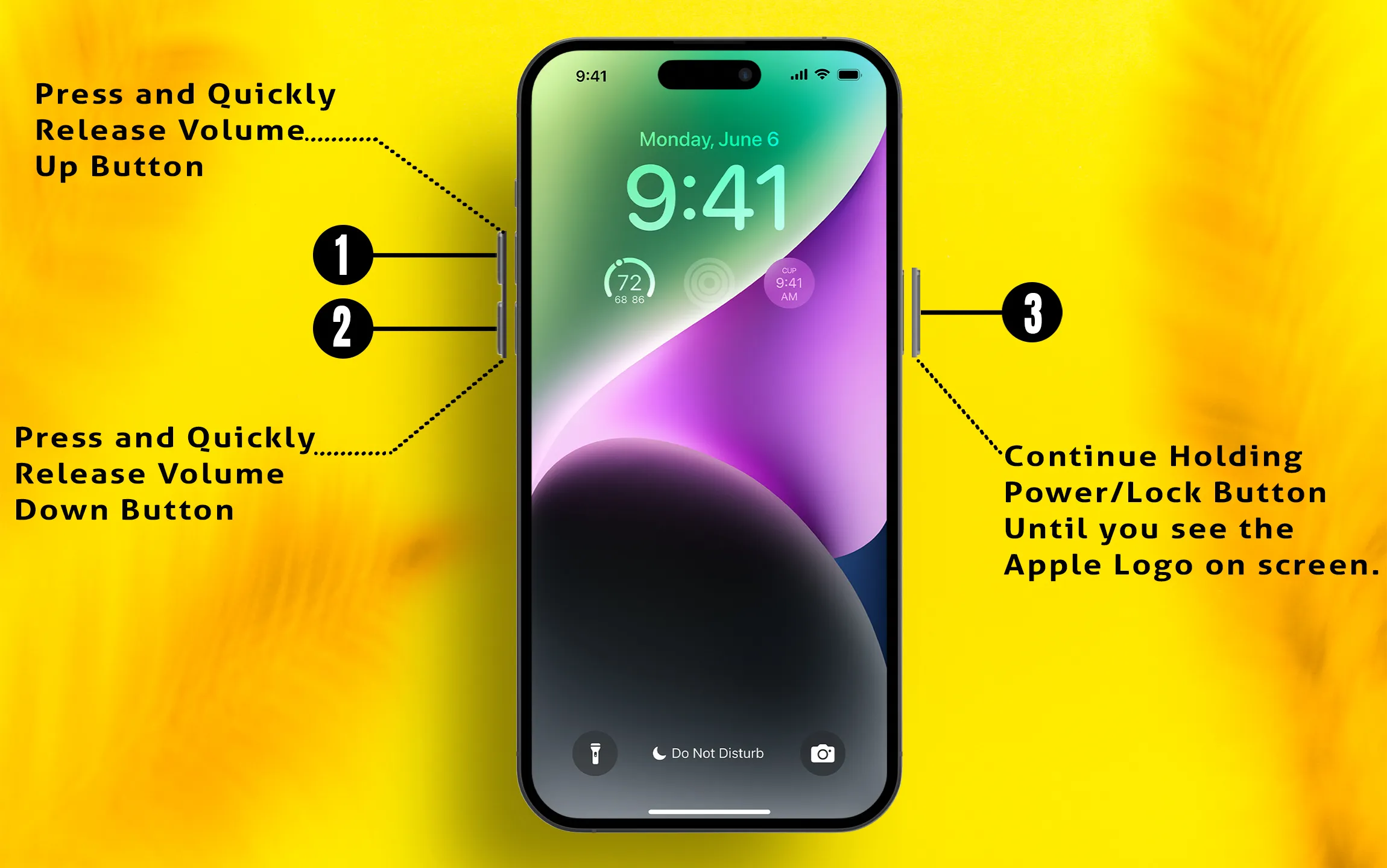
- Press and quickly release the Volume Up button.
- Press and quickly release the Volume Down button.
- Press and hold the Power button until you see the Apple logo on the screen.
Solution #2. Check the Clock Widget Time Zone
When you add the Clock Widget on the iPhone home screen for the first time, the Time Zone will be set to Cupertino by default. If you don’t live in California, change the time zone from Cupertino to the region you belong to.
- Unlock the iPhone.
- Touch and hold the Clock Widget.
- Select the Edit Widget.
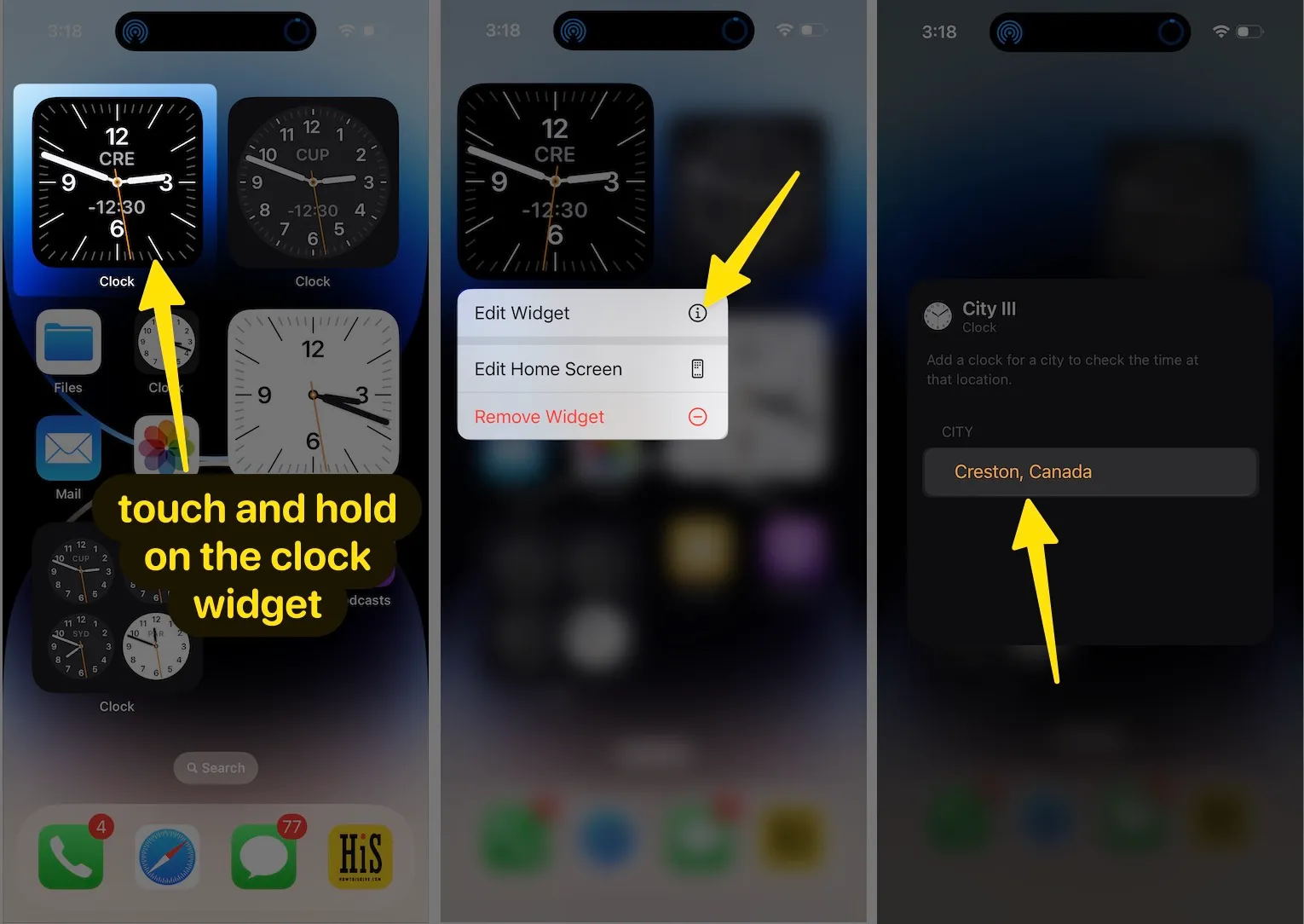
- Tap on the Cupertino or any region that appears.
- Search your City.
- If the Widget is unable to locate your City, then try entering the bigger City that belongs to the same Time as your city.

- Select the City.
- Tap anywhere except the Widget’s city card to exit the Widget pop-up.
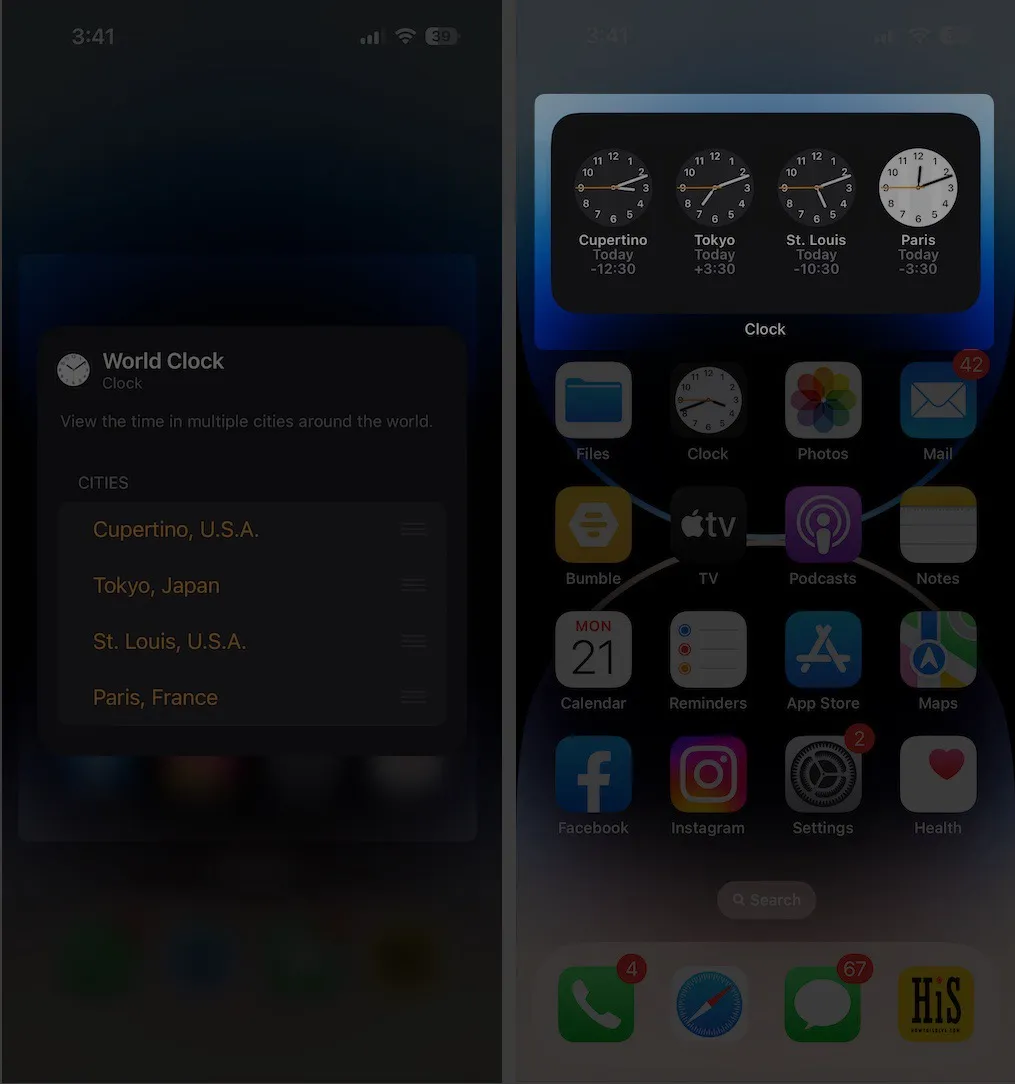
Check if the Clock Widget is showing the time as per your region or not. Or else move to the next solution.
Solution #3. Is Your Clock Changes the Time Zone As Per Your Location?
If you’re an explorer, who always drives across the country, ensure the Location Services and Setting Time Zone is enabled on your iPhone. Doing this will automatically update the Time Zone, depending upon your location, using the Location Services.
- Go to the Settings App on the iPhone.
- Select Privacy & Security.

- Tap Location Services.
- Be sure to toggle ON the Location Services.
- In the same menu, scroll down and tap System Services.
- Turn toggle On Setting Time Zone.

Solution #4. Make Sure iPhone’s Clock Showing Correct Time
There shouldn’t be any difference between the Time showed by iPhone on the home screen, I’m not talking about the Widget, but the default clock of the iPhone. It might baffle the iPhone with different clock times. Instead, always let the iPhone set the time automatically, detecting your city and time zone.
- Navigate to the Settings app.
- Tap on General.
- Select Date & Time

- Turn On Set Automatically
- Plus, if the Set Automatically option is already turned on, then disable it, and re-enable to refresh the settings. (If you can’t disable set automatically, please turn off the screen time passcode to make it disabled)
- Now you should see the correct time and date along with the Time Zone.
- Get back to the home screen and check the Clock Widget.

Solution #5. Reset Location & Privacy Settings
Location plays a major role when it comes to setting the Date and Time on the iPhone. Reset Location & Privacy Settings of the iPhone to stimulate the device.
- Navigate to the Settings app on iPhone.
- Select General.
- Scroll the screen to tap on Transfer or Reset iPhone.
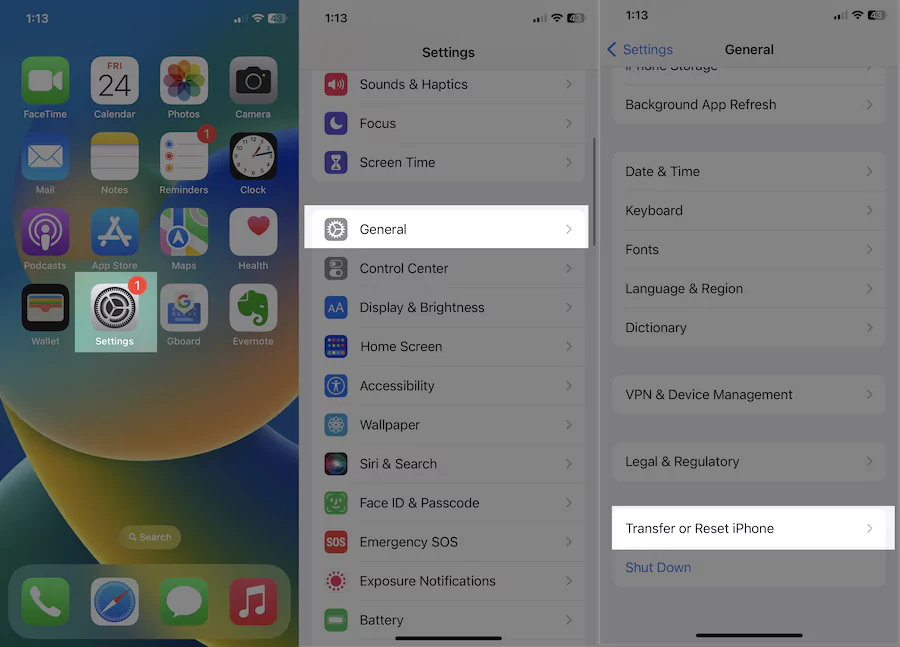
- Tap Reset
- Tap Reset Location & Privacy.
- Enter the iPhone Passcode if asked.
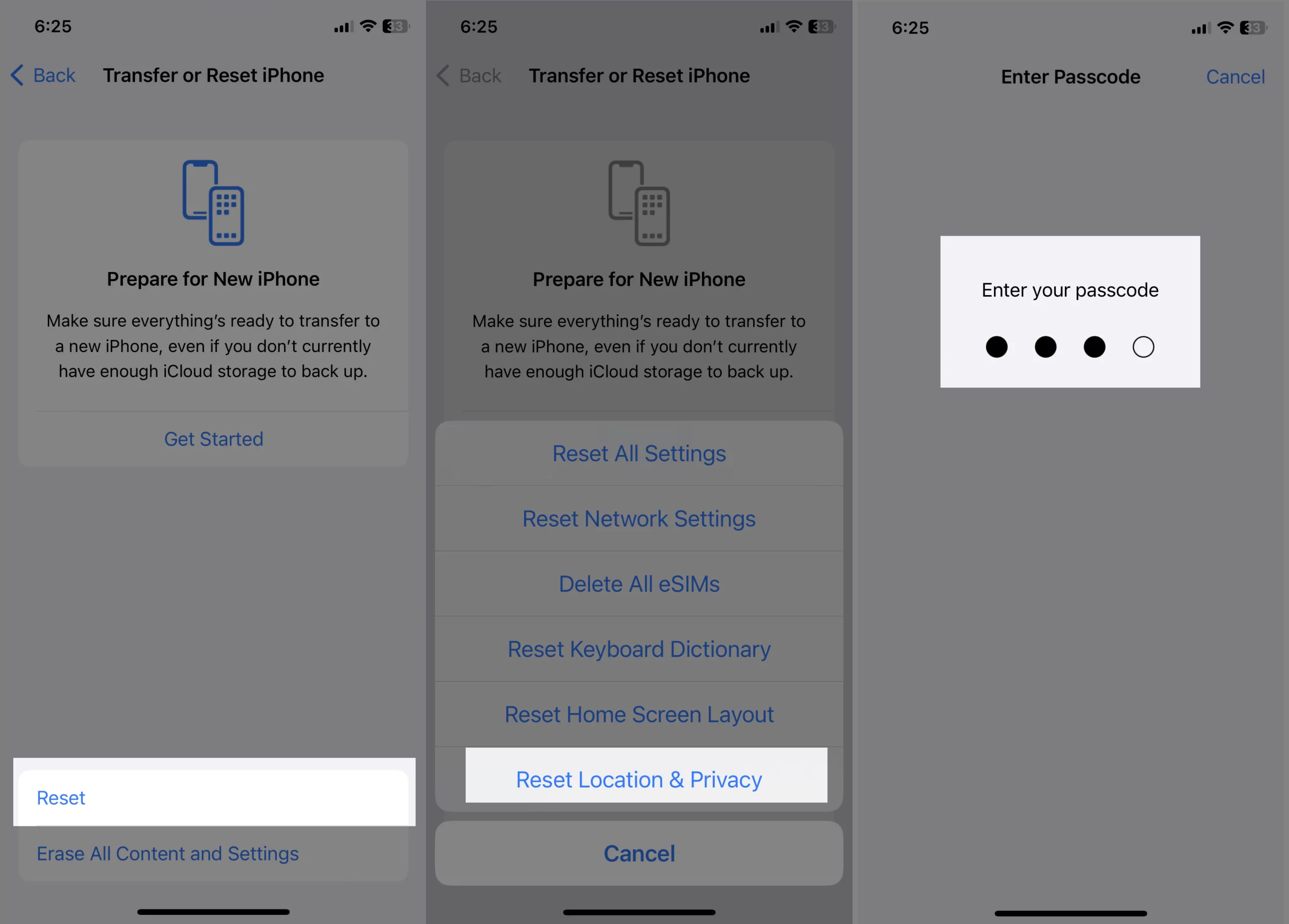
- Read on-screen instructions and Reset it.