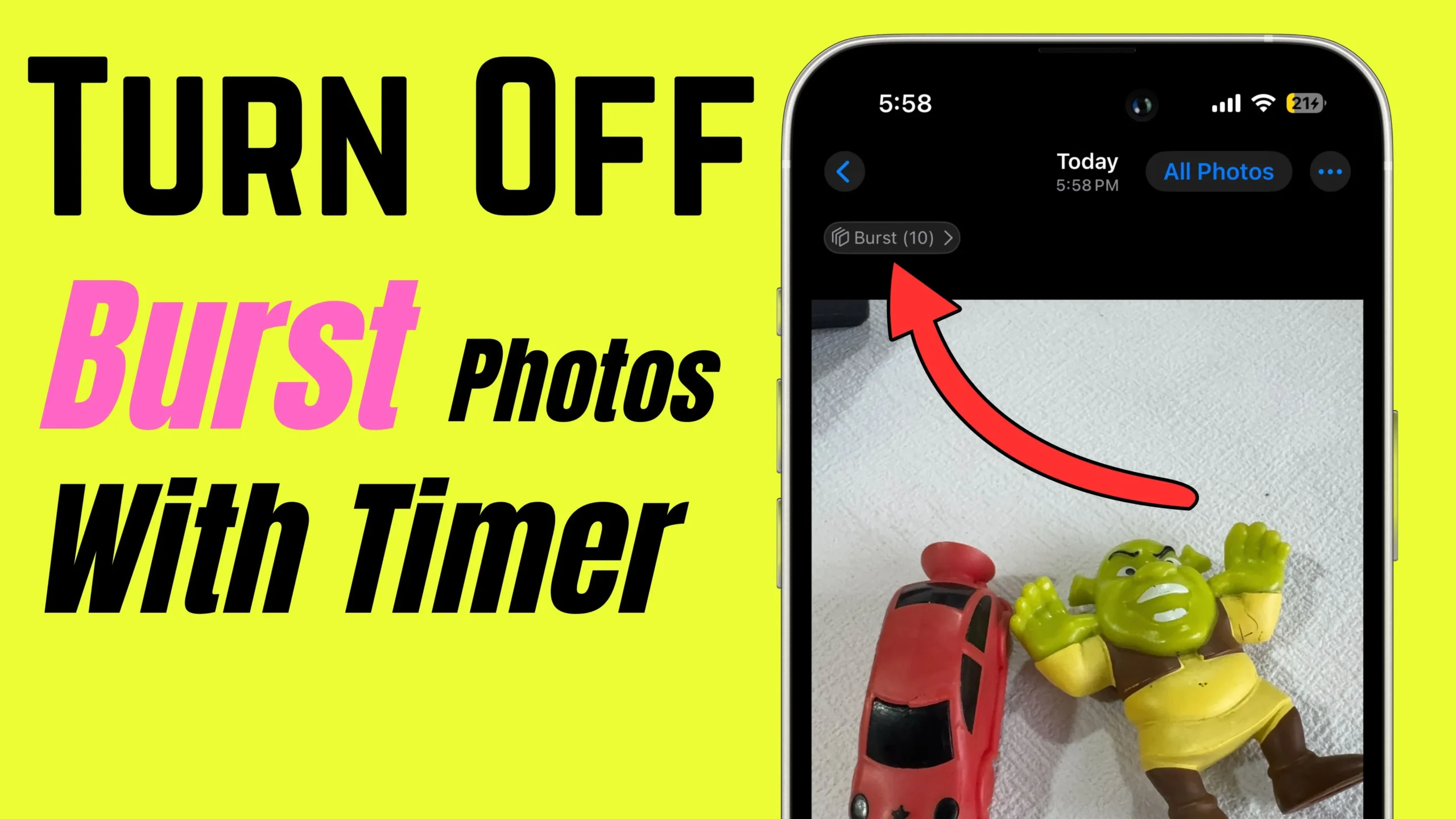Key Takeaways
- On iPhone/iPad, simply exit the app to pause the video.
- On Mac, minimize or hide the FaceTime window.
- Use the mute button for audio privacy alongside paused video.
- Pausing does not disconnect the call; you can resume anytime.
FaceTime is a popular video-calling app by Apple. However, there may be times when you need to pause the video feed during a call to manage something privately.
This feature works seamlessly on iPhone, iPad, and Mac. Here’s a straightforward step-by-step guide on pausing FaceTime on all these devices.
What Happens When You Pause FaceTime?
- Video Freezes: The other participant sees a static image or placeholder instead of your live video feed.
- Audio Continues: Your voice can still be heard unless you mute yourself.
How to Pause FaceTime on iPhone and iPad
Steps to Pause FaceTime Video:
- Start a FaceTime Call:
- Open the FaceTime app on your iPhone or iPad.
- Place or join a video call.
- Press the Home Button or Swipe to Home:
- On iPhones with a Home button: Press the button once.
- On iPhones and iPads with Face ID: Swipe up from the bottom to go to the Home Screen.
- FaceTime Video Pauses:
- Your video feed automatically pauses when you exit the FaceTime app.
- You will see a “Paused” message on your screen.
- Return to FaceTime:
- Open the FaceTime app from the App Switcher or Home Screen to resume your video feed.
Tips for Enhanced Privacy:
- Mute Microphone: If you also want to mute your audio, tap the Microphone icon during the call.
How to Pause FaceTime on Mac
Steps to Pause FaceTime Video:
- Start a FaceTime Call:
- Open the FaceTime app on your Mac.
- Place or join a video call.
- Minimize or Switch Apps:
- Click the yellow minimize button at the top-left corner of the FaceTime window.
- Alternatively, press Command (⌘) + H to hide the FaceTime window or switch to another app.
- FaceTime Video Pauses:
- When you minimize or hide the FaceTime window, your video feed automatically pauses.
- The other participant sees a “Paused” message.
- Return to FaceTime:
- Click the FaceTime icon in the Dock to bring the app back to the foreground and resume your video.
Shortcut Tip:
- Mute Yourself: If you want privacy in both video and audio, use the Control Center (on macOS) to mute your microphone.
FAQ:-
No, pausing only freezes the video feed. The audio continues unless you mute it.
No, only you can resume your video feed by reopening the FaceTime app.
Yes, the same steps apply. Your video feed will show as “Paused” to all participants.
Both your video and audio will stop, allowing complete privacy during the call.
Yes, as long as the device supports iOS 12 or later, you can pause FaceTime by pressing the Home button or switching apps.