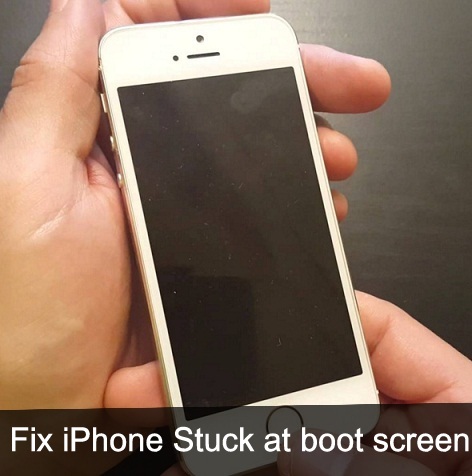The tech giant Apple is a famous one to give new milestone features in its every iOS edition. Although to achieve newly seeded on iPhone, iPad, or iPod, there is not a thrilling option to download and install iOS versions apart from the usual legal way. On the other hand, the standard procedure for upgrading/downgrading iOS devices is not difficult. However, sometimes in-meanwhile or after getting the update; there are many users, they have come with issues like upgrading system but can’t enter the system, iPad, or iPhone stuck on boot screen after upgrading iOS. if having the same kind of problem, then don’t worry. We offer some solved clues which are given below, so let look at it and get enjoy.
This issue happened while upgrading and installing the latest iOS on my iPhone. I did enroll and remain all procedures correctly. But, my iPhone stuck on boot screen after upgrading iOS. At the bottom, I am showing you the essential best methods to get the fix on your live issue.
How to Fix iPhone Stuck on Boot Screen After Upgrading iOS
We know, you are pretty eager to touch awesome iOS features like Night Shift Mode, Customized Control Center, Screenshot preview, the best classroom experience is about to get better on iPad with latest iOS. But, might you cannot able to enter the system or show up restarting loop again and again.
1). Hard Reboot Your iPhone
Hard Reboot your iPhone, fix all internal software issues on your iPhone, So follow the below steps for your iPhone models, If this solution doesn’t work then you have to Restore your iPhone in Recovery mode and DFU mode that is given in this article.
iPhone X, iPhone XR, iPhone 11(Pro Max)
- Quickly Press and Release Volume up button and Down button, Now only Press and Hold on Side/Power button until your iPhone show Apple Logo after Black screen.
iPhone 7, iPhone 7 Plus
- Quickly Press and Hold Volume up Button and Side/Power button until your iPhone show Apple Logo after Black screen.
iPhone 6s/6S Plus, iPhone 6, iPhone 5S
- Quickly Press and Hold on the Home button and Side/Power button until your iPhone show Apple Logo after Black screen.
Follow the Next Solutions for more deep troubleshooting.
2). Keep Your iPhone and Apps Updated
If your iPhone gets up normally and Beware from your iPhone happening again and again, then you should keep your iPhone up to date.
Settings app on iPhone > General > Software Update > Download and Install the latest Software Update.
That’s it. Also, update the installed app on your iPhone from App Store, Open App Store > Tap on the Profile icon at the top right corner of the screen > See all Pending iOS app update.
Also, Remove the unused or outdated iOS app from the app store. Today many apps removed from the app store by Apple due to outdated apps by developers. So I recommend deleting from your iPhone as well.
3). Check USB Cable & Diagnose Charging
Before move ahead, Restoring the process of your iPhone Using Lightning USB Cable on Mac/PC. YOu have to make sure your Windows PC installed the latest version of iTunes and Mac has to Updated with the latest MacOS.
Note: MacOS Catalina or later macOS Users can Restore & install iOS on iPhone using Finder Because of no iTunes available on Your Latest MacOS. Earlier MacOS & Windows Users can use iTunes for the Backup & Restore Process.
Your Mac/PC has active USB Port and Official Apple Lightning cable with no frayed out Cable. Keep your iPhone on Charge Enough (Simply plug your iPhone to Direct Wall power socket at least 30 minutes and try after that for Restoring process, Because your Turning on device attempts consume more battery power and no enough charging to respond during Recover mode or DFU mode restore).
3). Recovery Mode Restore
If the Hard Reboot doesn’t helpfully and no. response from your iPhone’s Black screen or Stucked Apple logo screen. Then you have to Restore your iPhone in Recovery mode, Recovery mode restore will catch your iPhone from root folder and install latest iOS version after Erase your Device, this Diagnose is also helpful if you forgot your lock screen passcode. So Recovery mode restores required your Apple ID and Password for the Verification during restore process on Mac or PC.
macOS Catalina use will Use Finder for Restore process, and Windows Users can use iTunes for the Restore process.
- Connect your iPhone to Finder/iTunes on Mac/PC using a lightning cable.
- Now, Directly Put your iPhone in recovery mode, select your iPhone model and Follow the Key combinations for Recovery mode,
iPhone X, iPhone XR, iPhone 11(Pro Max)
Quickly Press and Release Volume up button and Down button, Now only Press and Hold on Side/Power button until you show Recovery mode popup on your Mac’s Finder or Window’s iTunes.
iPhone 7, iPhone 7 Plus
Quickly Press and Hold Volume up Button and Side/Power button until you show Recovery mode popup on Mac/PC screen.
iPhone 6s/6S Plus, iPhone 6, iPhone 5S
Quickly Press and Hold on the Home button and Side/Power button until you show Recovery mode popup on Mac/PC screen.
Click on the Restore button on your Mac/PC to install the latest version of iOS on the iPhone.
That’s it. if your iPhone doesn’t show recovery mode then Try again or Use the DFU mode restore process.
4). DFU Mode Restore Your iPhone
This is the next step of recovery mode if your iPhone doesn’t catch restore mode to restore your iPhone. Follow the below steps for Restore your iPhone in DFU mode. Follow the below steps for your iPhone model, and Put your iPhone in DFU Mode.
iPhone X, iPhone XR Series, iPhone 11(Pro Max)
It doesn’t matter your iPhone is on or Off, Connect your iPhone to Mac or PC using a Lightning cable, Open Finder if your MacOS Version is MacOS Catalina or later or Open iTunes if your MacOS Mojave & Earlier.
iPhone 8, 8 Plus, iPhone X, iPhone XR, iPhone 11(Pro Max) or later Models
- Quickly Press and Release Volume up button and Quickly Press and Release Volume Down button, Now, Only Press and Hold on Side/Power Button Until your iPhone screen goes black, Now, As quick as Press the Volume down button with a power button.
- After 5 Seconds, Continuously press both the buttons, Release the Side power button only, Continuously Press, and Volume down button until your Mac/PC show DUF Restore popup on Mac or PC screen on Finder or iTunes.
Check iPhone Storage
Carry Your iPhone to Nearby Apple Store
Method #1.
Step 1. Attach your iOS device (iPhone/iPad) to the Mac/ Windows via iTunes.
DFU mode on iPhone X, iPhone 8, iPhone 8 Plus
Step 2. Now, turn the iPhone or iPad off.
Step 3. Let’s now for iPhone 7/7 Plus and Earlier iPhone: hold home and power buttons together for at least 10 seconds. For iPhone X/8/8 Plus: Side button and Volume Up button for 10 seconds.
Step 4. Release the power button, but keep holding the home button (iPhone 7 and Earlier), Volume Up button (iPhone X/ iPhone 8/8 Plus) until the Mac or laptop beeps as a USB device is recognized (or until the restore starts).
Step 5. At no point should the display come on. Now your restore should work.
You’re done.
If you having problems? Try adjusting the 10 seconds to be slightly less like 9 seconds, then 8, then 7. It’s a tricky timing but you will eventually get it. After trying this clue, if you get the same problem, then go-ahead for the next solution.
Method #2. To fix iPhone stuck boot screen or on the Apple logo after iOS upgrading
Step 1. Hook up your iPhone/iPad powered on to the computer with the iPhone/iPad on
Step 2. Now hold home/power buttons until the iPhone/iPad turns off and keep holding for 10 seconds. If the iPhone/iPad ever turns on during this duration, start over and hold for less time.
Step 3. Now release power and continue holding home until the computer recognizes the iPhone/iPad.
Please leave your replay about fix the iPhone stuck on boot screen. In addition, you can share your thought on our social network profile facebook, Google Plus, and Twitter. Get more tips and tricks on any iPhone model.