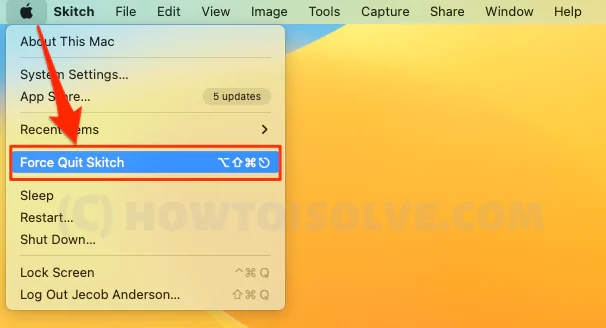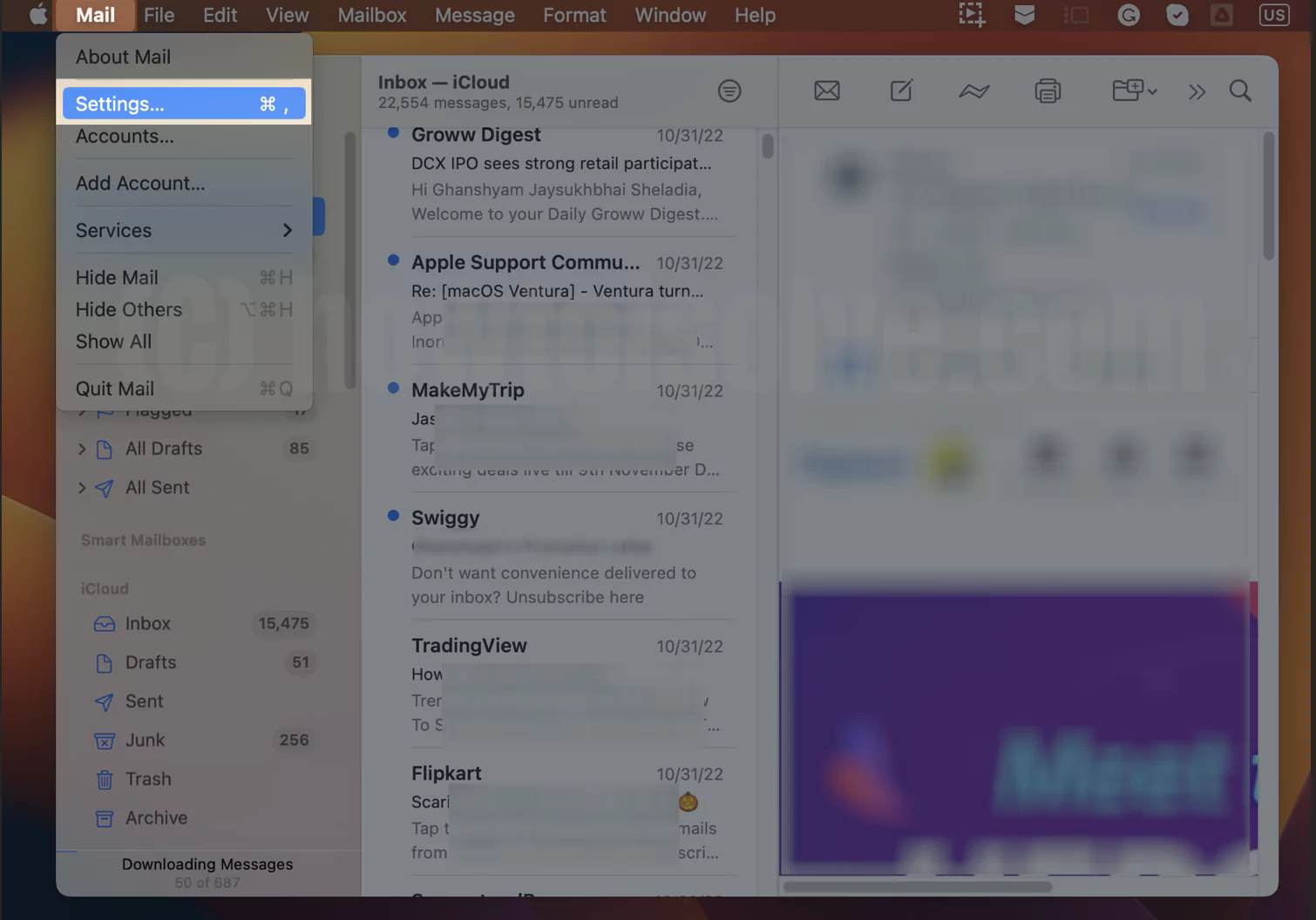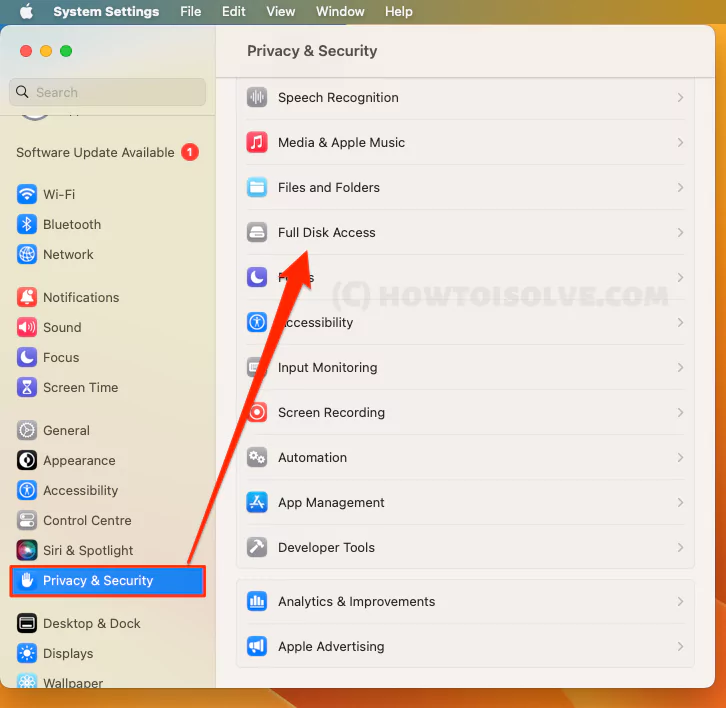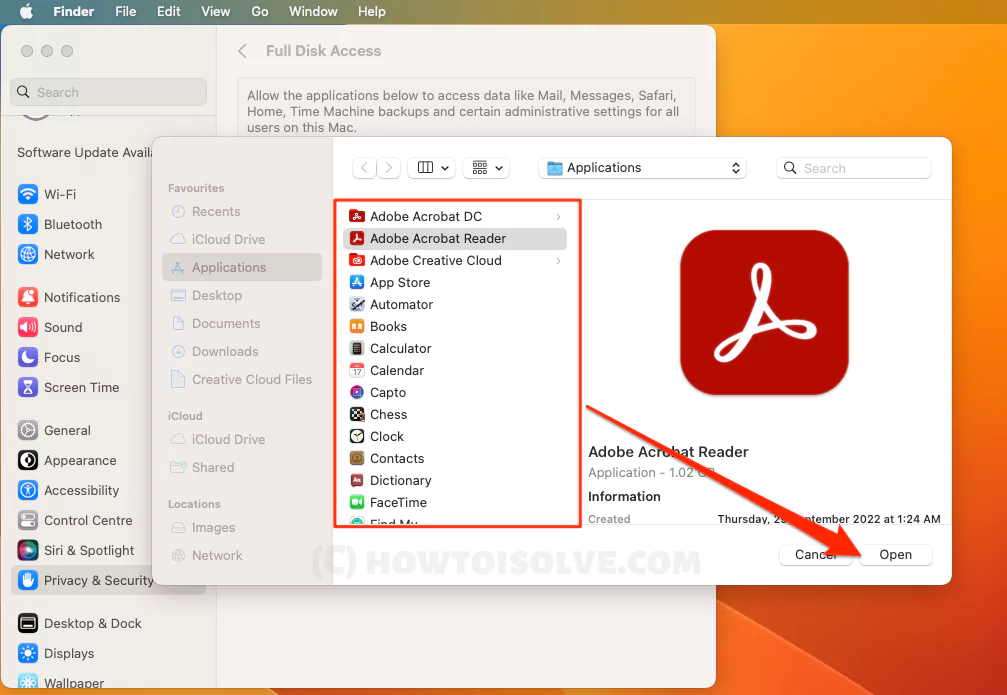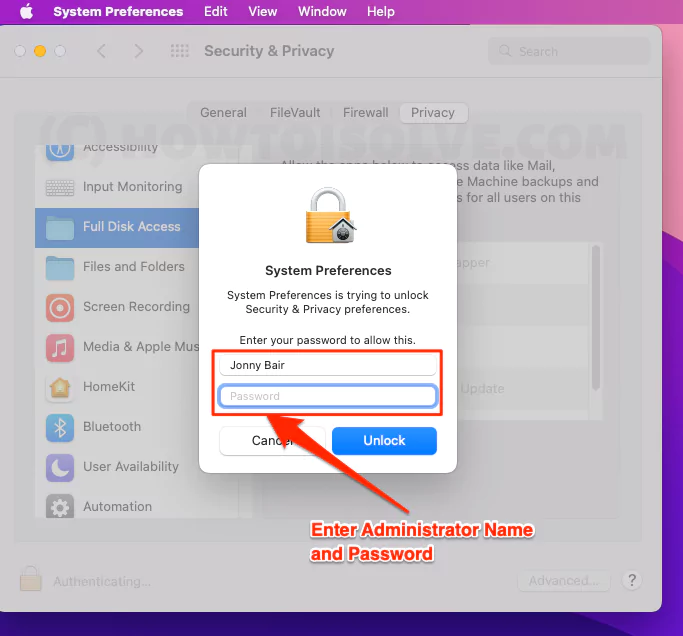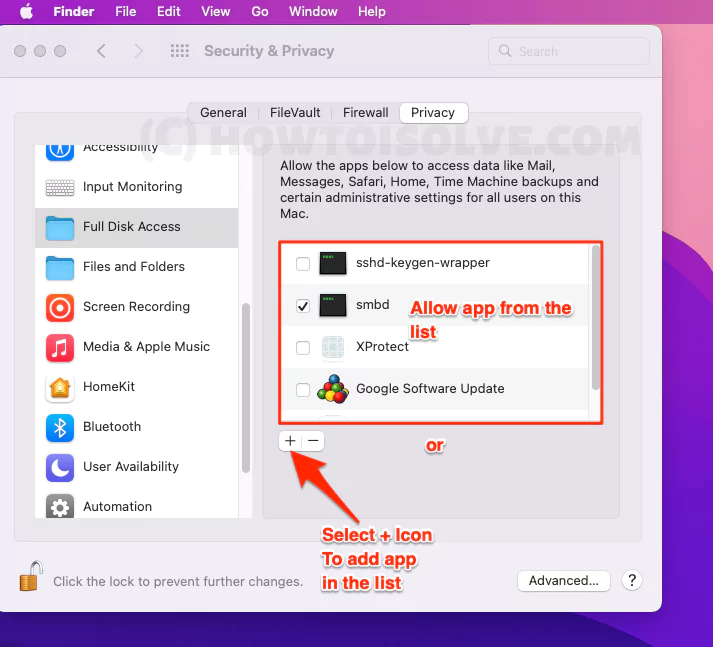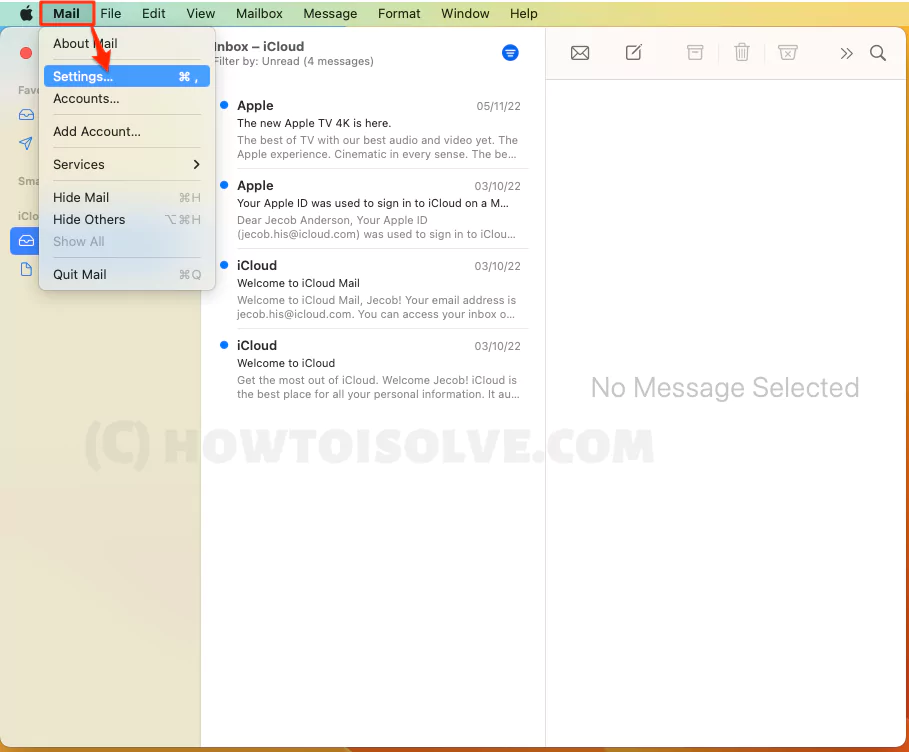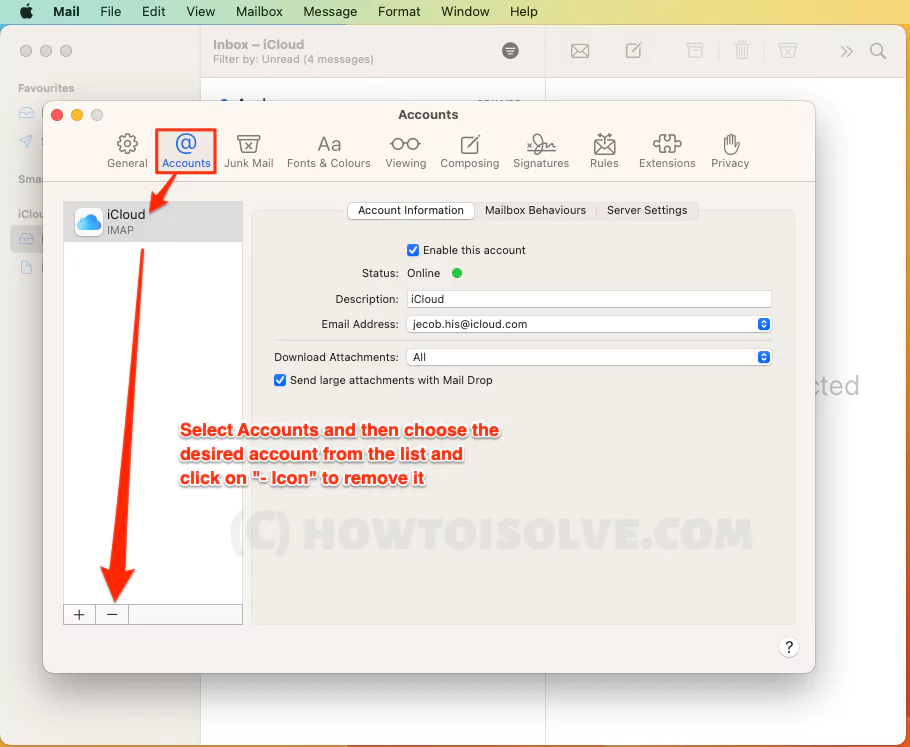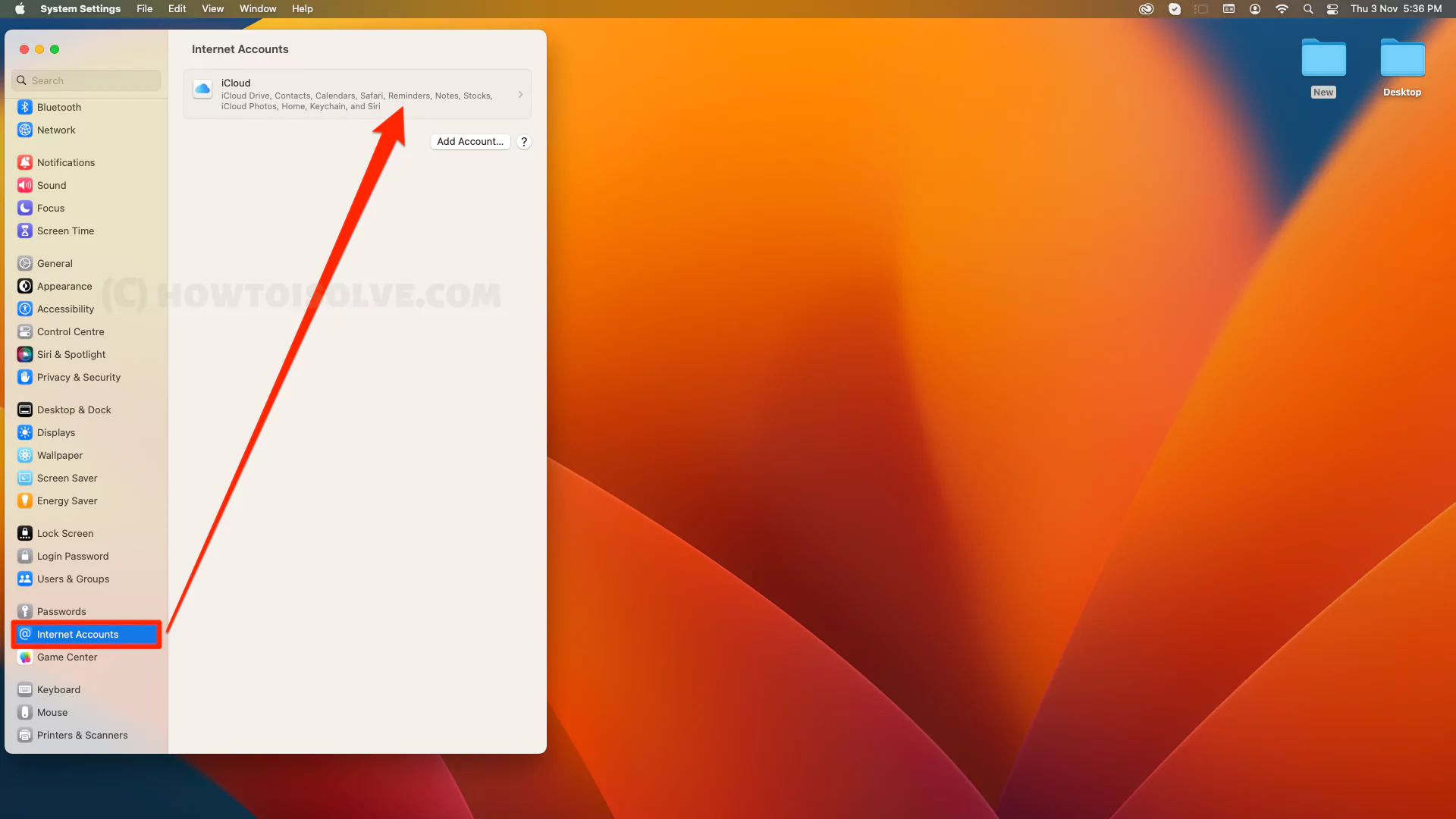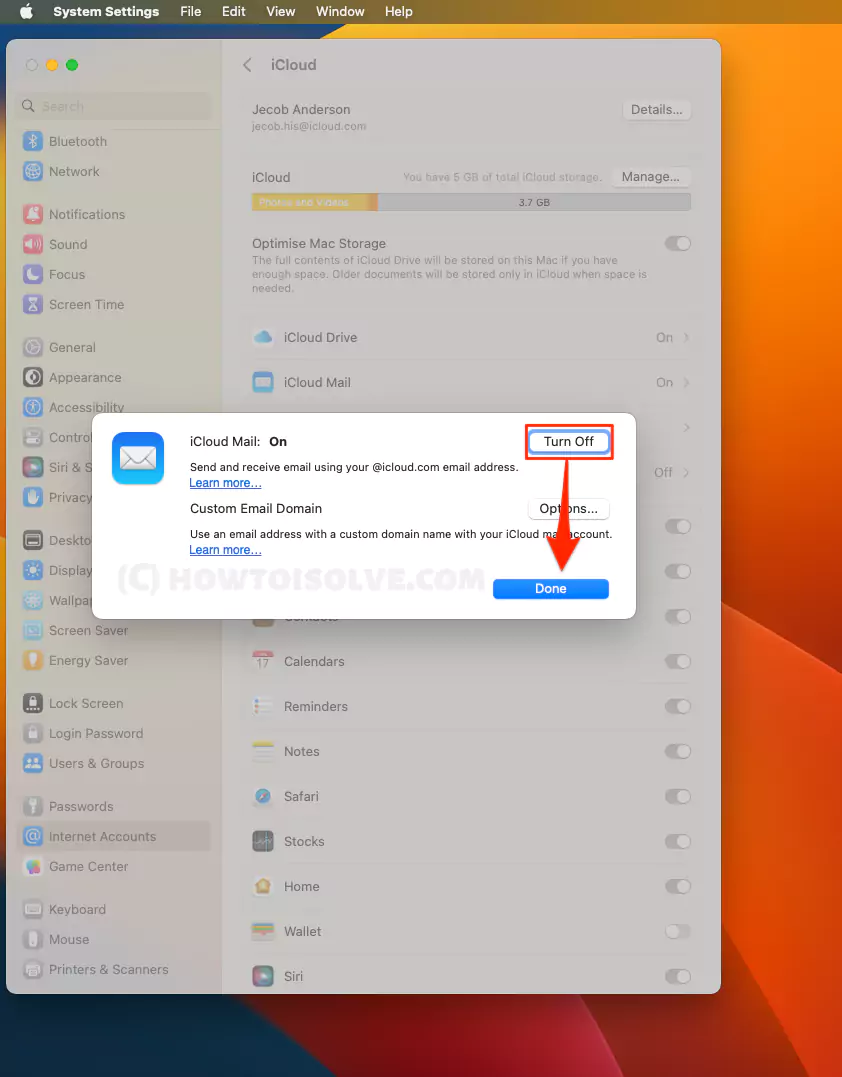Your Mac Mail isn’t loading a Mail, and not sure about what is causing it. You have refreshed the Mail App on Mac but still received the blank white screen with no results. Don’t panic! Continue reading.
Because there are multiple ways to fix Mail on Apple Mail won’t open in Mail after the Sonoma update. It might have gone offline, or sudden tweaks in the Mail Settings can be the cause. Fortunately, no matter how much the issue is, perform the simple yet effective troubleshooting steps mentioned in the article.
Also Helpful: Mail App Won’t Open on Mac
Can’t Open Mail On Your Mac
This article will let you know how to fix the problem when the mac mail is not displaying the message body.
Solution#1. Check Apple Mail Server Status
Apple servers get crash sometimes, but only occasionally. Still considering it as the possible reason, it’s time to check Apple Server!
Solution#2. Check Using Connection Doctor
Considering the internet on Mac as a culprit isn’t the right way; sometimes, Mac can also go offline, resulting in a mail search bar not working. Verify it using the Connection Doctor to check if this is the main reason for a specific issue with Mac mail.
- To do so, open the Mail App. Next, choose Window from the Menu Bar.
- From the Window Dropdown, select Connection Doctor.

If there is no green status next to the preferred Account, check if you entered the Mail app using the correct login credentials.
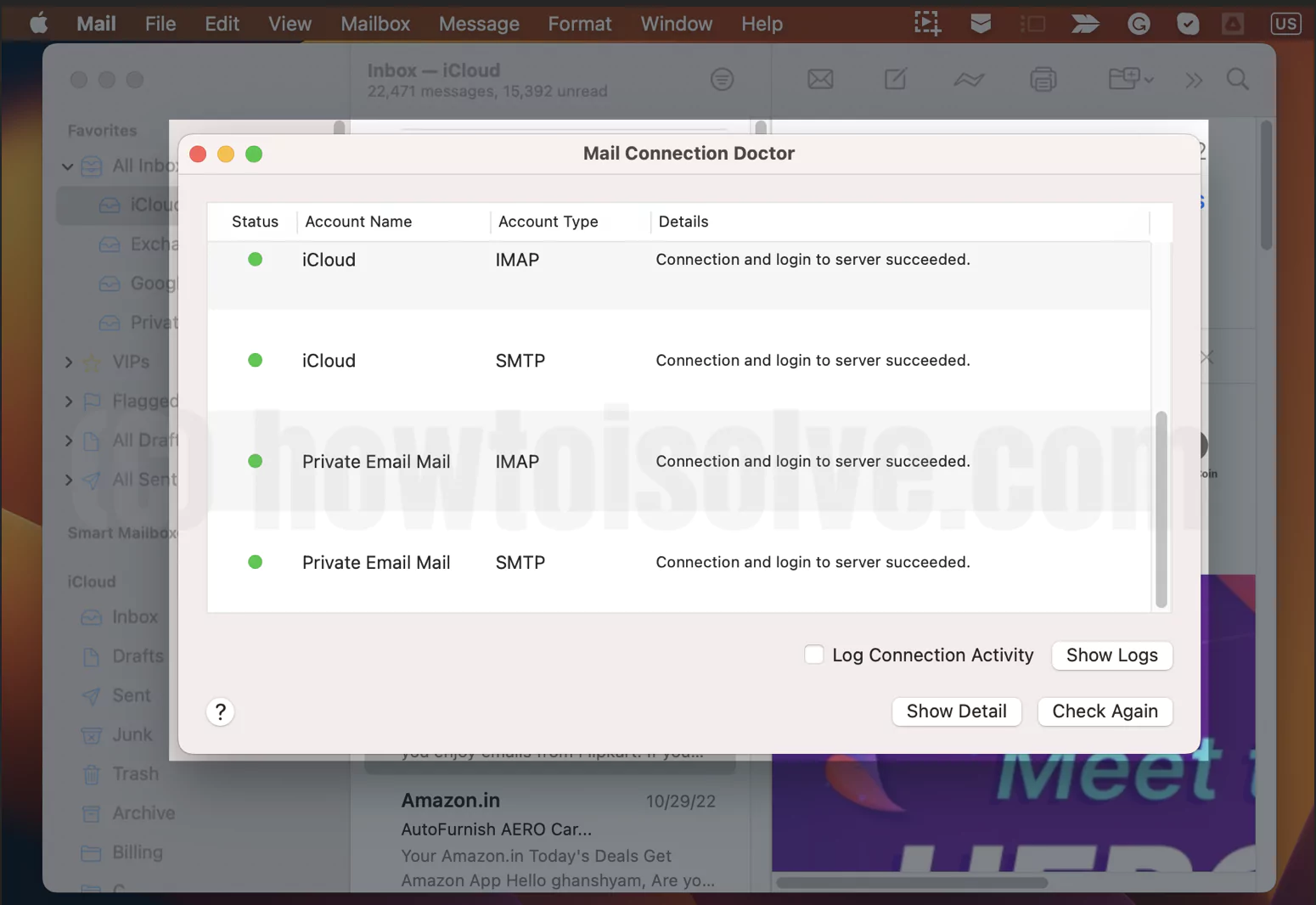
If there is a connection issue, Click on Check again and Verify your account is connected & Live.
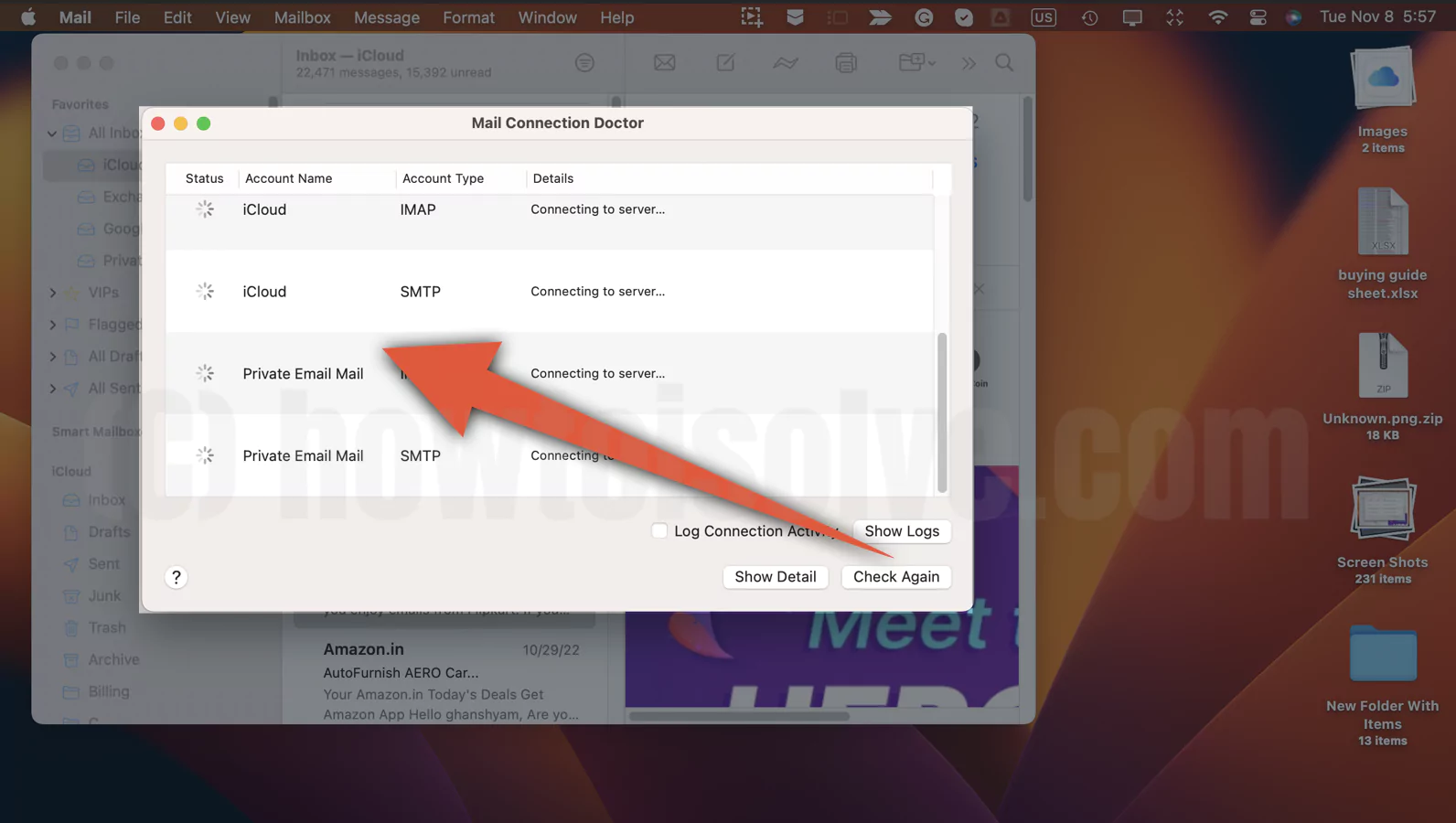
Solution#3. Update macOS Mail
The current version of macOS Mail is 16.0. Check it by opening Mail app and next selecting Mail and about this Mail. If it shows an older version, check if the Mac computer consumes the latest version of macOS. If not, update it because there is no separate way to update the Apple Mail…
- To do so, Go to Apple Logo > System Settings…
- Now Choose General > Software.
- Next, select Check For Update and then choose Restart.
Wait until the procedure gets finished.
Solution#4. Open The Mail In The Application Folder
After updating to the latest macOS, the Mail dock is of an older version. To fix Mail is unresponsive and frozen; open Mac Mail from the Application folder. Here are the steps to do so.
- Click on the Finder App from the Dock.
- Next, choose Applications from the Finder left Sidebar.
- From the list of applications, search and select Mail App.
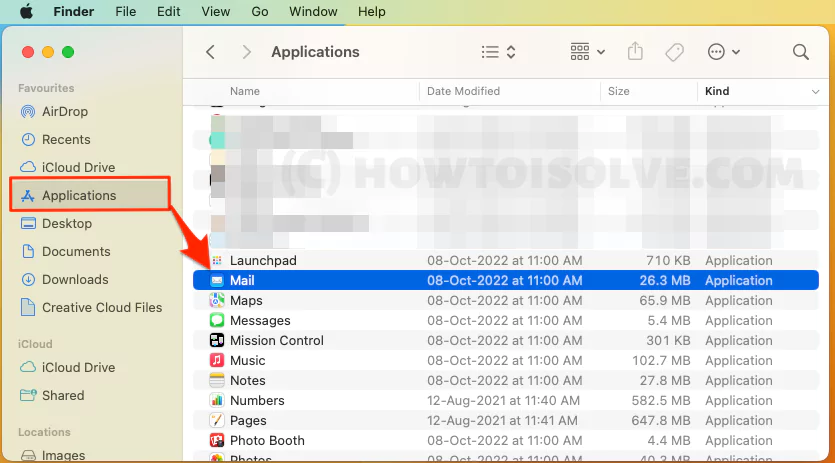
If the mac mail window is not showing Mail, get it fixed here. Gently drag the Mail App Icon into the Dock.
Solution#5. Force Quit Mail App
Undoubtedly the best troubleshooting step you can ever consider when Apps Keeps Crashing On, Mac-including, the Mail app, is Force quit. Not to mention, it not all refreshes the Application but fixes the minor bug causing can’t receive new emails on Apple Mail.
All you need to do is select Apple Logo > System Settings… (System Preferences… for macOS Monterey & Later) > Force Quit…
From the Force Quit window, choose Mail App and click on Force Quit. After the completion of the procedure. Re-open the Mail app to access any Mail.
Solution#6. Force Quit All App And Reboot Mac Computer
Running too many applications in the background can sometimes hinder the normal working of each other. Not knowing what app is vallian behind Mail won’t load the inbox is frustrating. Don’t panic! Force quit all apps; that’s it!
- Select Apple Logo > System Settings…(System Preferences…for macOS Monterey & Later).
- Choose Force Quit… Right in the Force Quit… window, press Command + A to select all apps.
- Lastly, Force Quit.
After this, restart the Mac computer.
Solution #7. Restart Mail App From The Activity Monitor
Another problem solver is restarting Mail App from the Activity Monitor. Yes, you heard right! The activity monitor is the feature that lets you know the biggest processor eater from the current background running programs. Nevertheless, you can firmly restart any application like Mail directly from Activity Monitor.
- Press the combination of Command + Space Key and subsequent search for the Activity Monitor and then click on it to open.
- Search (Also we can use the Search box at the top right corner of the Activity Monitor screen) and click on the Mail App. Click on the X Icon located at the top of the menu. Select your right option, Quit or Force Quit (Recommend).
When the procedure finishes, reboot the Mac computer and check the issue.
Solution #8. Merge All Windows
If your Mail is running slow or not loading new emails, it might be due to Mail performing multiple tasks in the background. You might not even know how many windows are open in the background. Eventually, there is an easy way to fix it. Access the Mail App, select Window from the menu bar, and click Merge All Windows.
Solution #9. Check Internet Connection
First of all, verify your device has an active internet connection. If not, there is no other reason for Mail not opening. Presently, check the WiFi or Mobile Data to which your Mac computer is connected; Is Active?
Firstly, try troubleshooting for WiFi; if it doesn’t work, contact the Internet Service Provider. If the Mac is connected over mobile data, check the network status; disable and re-enable it if it’s not showing good strength. If the issue persists, Contact Carrier!
Since the internet is not the leading cause, head to the following workaround.
Solution #10. Check Mail Server
If there is an alert pop-out; that indicates you aren’t able to send Mail, there is a possibility that the Mail isn’t connected to the required server. Mail On Apple Mail Won’t Open In Mail App After macOS Update
- Open the Mail App > Mail from the Menu Bar.
- Next Settings…(Preferences… for macOS Monterey and later version).
- Choose Accounts. Up next, click on in-use Account.
- From the right-sidebar, click on Server Settings. Choose Outgoing Mail Account dropdown.
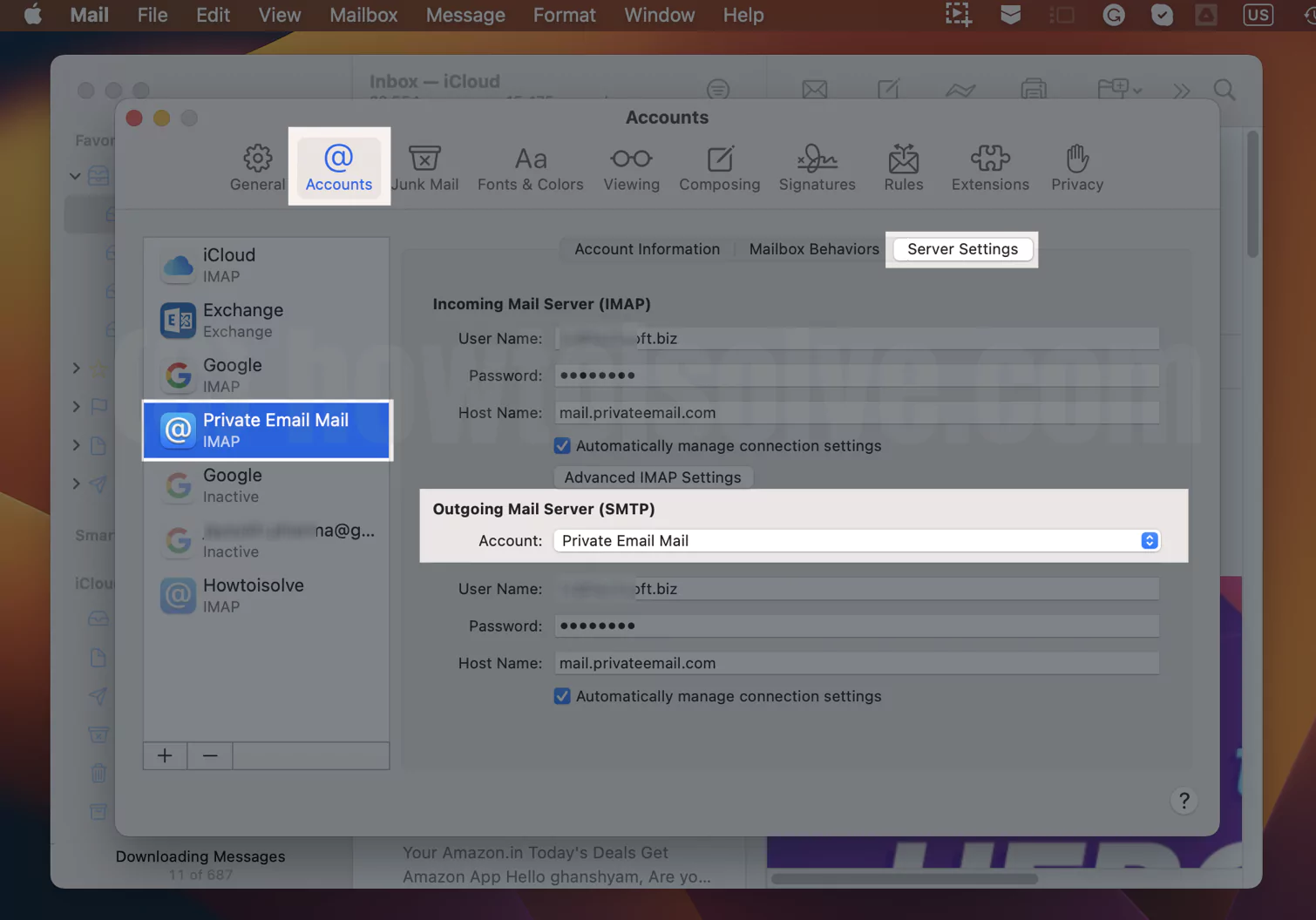
- next, click on Edit SMTP Server List…
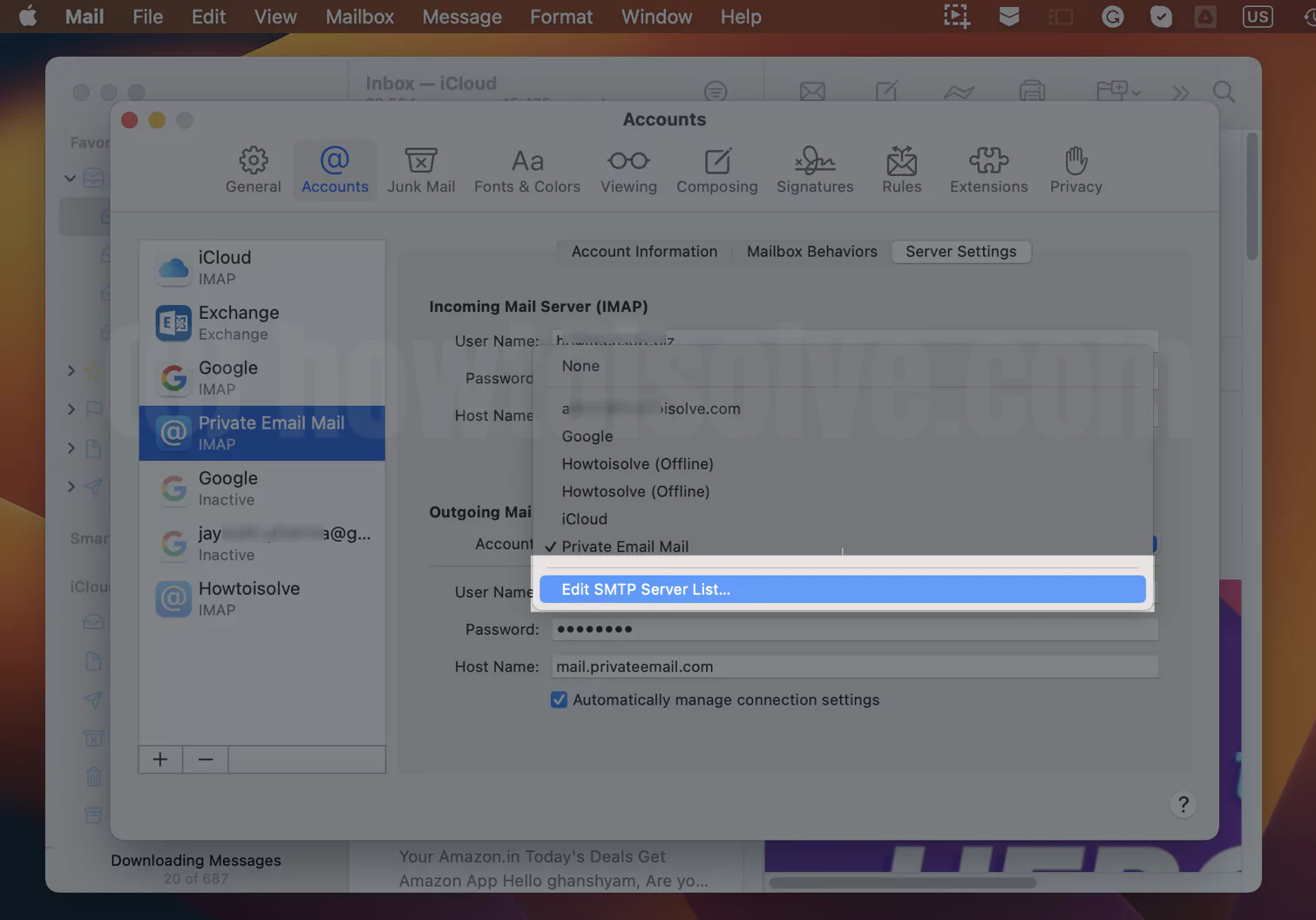
Verify the changes you created by sending an email. Because when you select various servers for an account. All the messages sent from the select Account will use the same server until the network status alters.
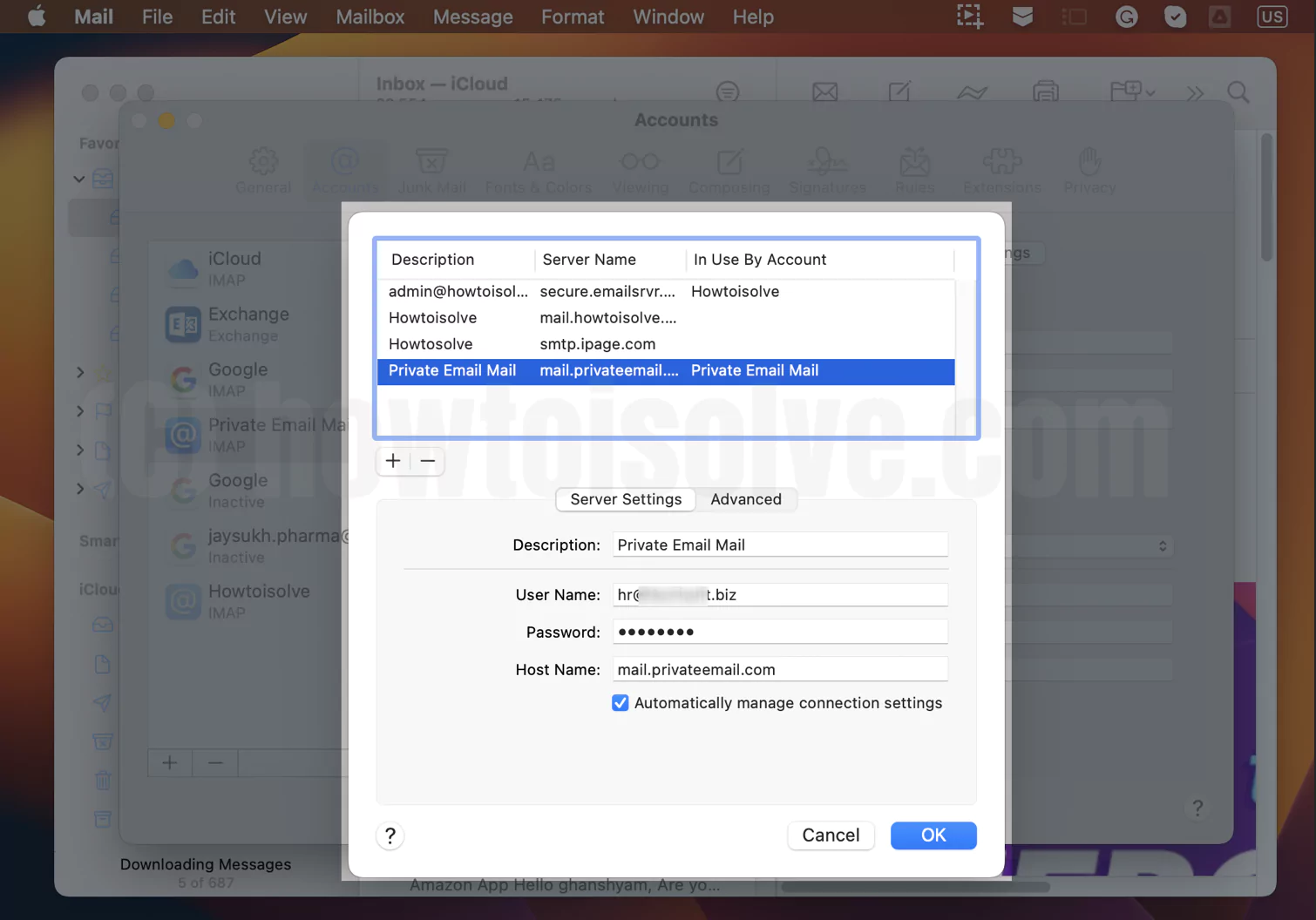
That’s it.
Solution #11. Full Disk Access
In general, there are distinct possibilities for Mail, PDF, or Attachment not opening on Mail App. However, in the case of PDFs, you haven’t received any permission to access them. So here is what you need to do.
macOS Ventura & Later
- Go to Apple Logo, and from the drop, select System Settings…
- Next select Privacy And Security > Full Disk Access.
- Now from the Full Disk Access Window, allow Preview or any other PDF reader by tapping on the Toggle next to it. Similarly, if the Application isn’t visible in the list, click on + Icon and enter the Administrator Name And Password next.
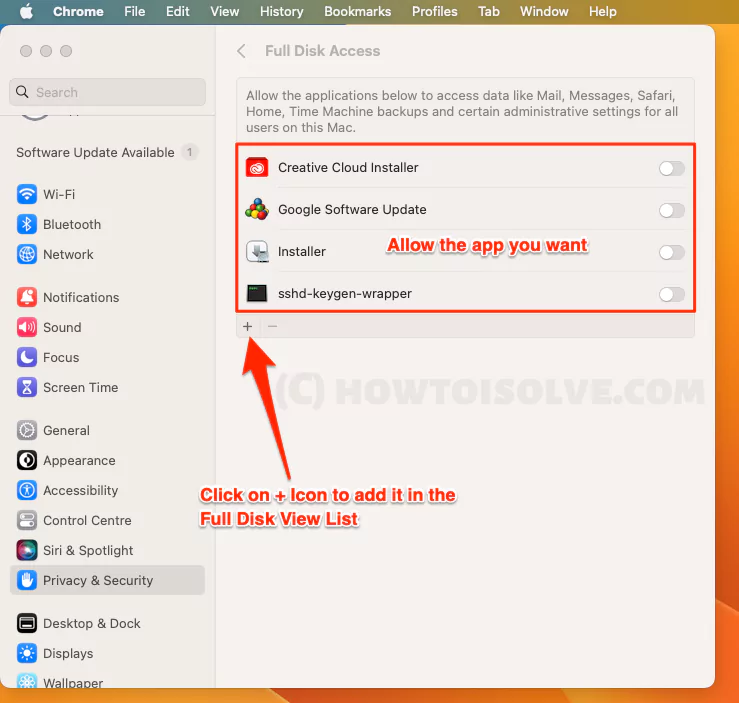

- Now select the preferable app (Suppose Adobe Acrobat) from the list and click Open.
macOS Monterey & Earlier
- Click on the Apple Logo > System Preferences…
- Next, select Security & Privacy. Click on the Privacy tab.
- From the left-hand Sidebar, select Full Disk Access.
- If this section is locked, click on the Lock Icon at the bottom and then Administrator Name And Password.
- You will receive the list of applications, choose any of them and click on Done.
6. From the applications folder choose the desired(suppose preview) and choose Open.
After this, reboot the Mac computer and verify the issue by reopening the Mail in the Mail App.
Solution#12. Rebuild Your Mailbox
More than often, rebuilding the Mailbox; can fix the Mac mail not displaying Message Body. However, you can use this method when your message seems garbled or missing. To do so, follow the given below steps.
- Open the Mail App, and select the Mail Box from the Sidebar.
- And up next, choose Mailbox from the Mail Menubar.
- From the Mailbox dropdown, select Rebuild.
When you compile this process on the Mac computer, it will begin rebuilding the MailBox by clearing out copies of Mail from the local storage. And once again, redownload from the Mail Server.
Solution#13. Remove And Re-Add Your Email Account
The last solution left in the bucket is removing and re-adding Mail from Apple Mail. Doing so will reconnect the dedicated email with Mail Server. If you aren’t familiar with the steps, follow the instructions below.
- Open the Mail App, next select Mail from the menu bar.
- Choose Settings… (Preferences… for macOS Monterey And Earlier).
- From the next window, select Accounts. Now select the Corresponding Account from the left Sidebar. Select Account Informations and uncheck the box next to Enable This Account.
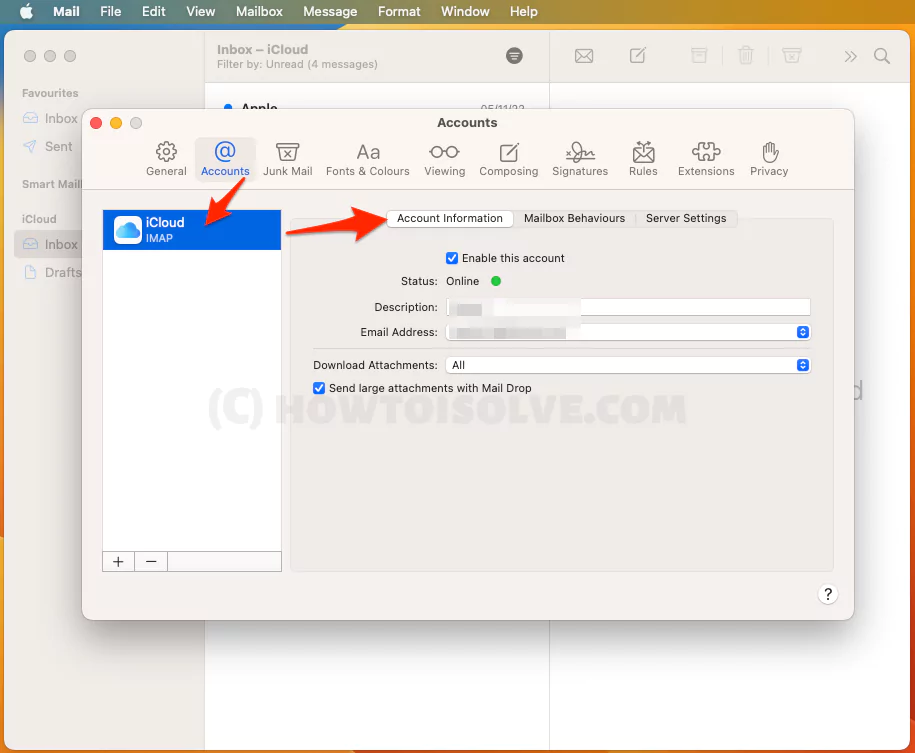
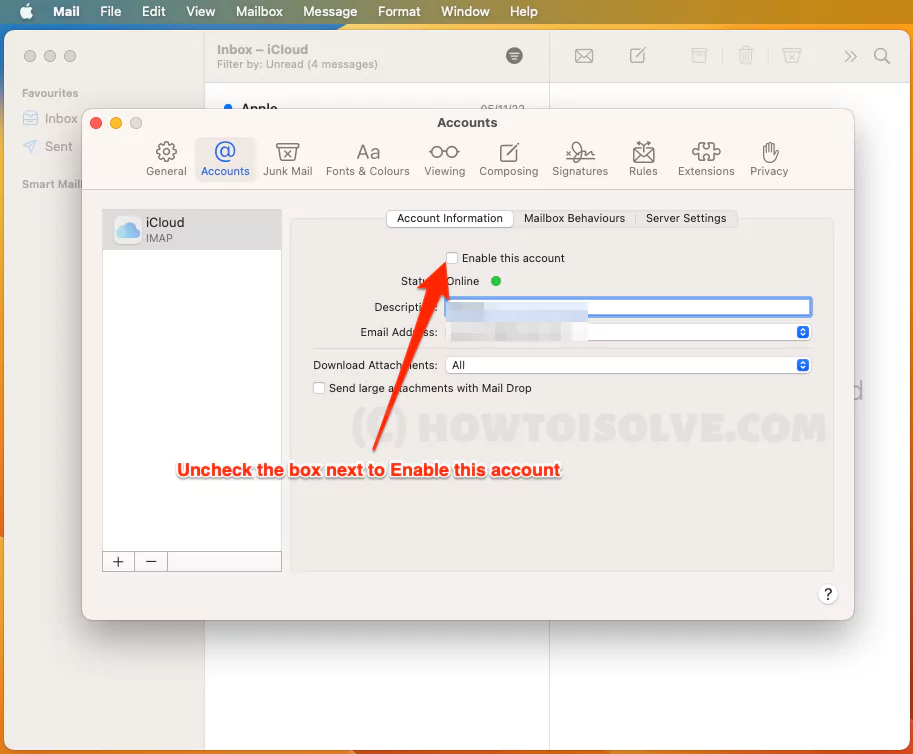
- Now follow the same steps for All Mail you have signed up for in Apple Mail. After that, close the Mail App and hold for a few seconds and reopen it.
Check the Mac mail window not showing is fixed. If not, follow the below steps.
- Open the Mail App > Mail from the menu bar.
- Select Settings…(Preferences… for macOS Monterey And Earlier).
- From the next screen, click on Accounts. And then, choose the Corresponding Account from the Sidebar. To give confirmation, click on the – Icon.
- Choose the + Icon. Next select preferable accounts (iCloud, Microsoft Exchange, Google, Yahoo!, AOL, and Other Mail Accounts….) > Conitnue and follow on-screen instructions.
That’s It!
Solution#14. Reset Mail App
Last but not least, Reset Mail App is the practical solution left to fix Mail not showing messages in the inbox. Here is how you can Reset the Mail App on Mac.
- Click Apple Logo > System Settings… (System Preferences… for macOS Monterey And Earlier)
- Click Internet Accounts.
- Select Gmail, iCloud, or any other IMAP account you have logged in to the Mac computer.
- Search and click iCloud Mail or Mail (Mail for macOS Monterey And Earlier).
- Select the Turn Off button in the Window and choose Done.
- Head to the Finder > Go.
- Select Go To Folder… and perform the following:
- Copy ~/Library/Containers path in the Go To Folder… It will head to the container folder. Now, search for Mail in the Search Box. Select All Folder by pressing the combination of Command + A. Press Delete, and you will pick up the pop saying “Are Sure You Want To Delete [Number] Items.” From the pop-up, click on Delete.



Note: If the folder doesn’t vanish when you press a delete button on Apple Keyboard, press Command + Delete.
- ~/Library/Mail
- ~/Library/Preferences
- ~/Library/Application Scripts
Perform the same task for tasks with mentioned commands. Next, restart the Mac device and check the Apple Mail keeps crashing on Mac.
Solution#15. Use Web Version Of Mail App
If the issue persists, start using the Web version of Mail App, as it is carved with the same aspects and capabilities.
Bottom Line
Mac Mail not downloading attachments, or Mac mail won’t open the Mail after the latest macOS gets fixed by this troubleshooting guide. However, if it looks like a never-ending dilemma, Contact Apple Support!
FAQs
Q1. Why Is My Email Not Updating On My Mac?
This might be because the Account you inserted in the Apple mail is either disabled or offline. If you cannot receive or send messages, check the internet connection. Similarly, if you don’t receive messages from specific contacts, you might block the contacts.
But recently, some users have been experiencing mac mail not showing attachment icons or not downloading attachments. Go through the troubleshooting guide.
Q2. Why Is My Mac Email Offline?
Whenever the preferred Account is offline, there will be the Bolt Icon next to the Mailboxes. If so, Access the mail app and select MailBox from the menu bar. And lastly, click on Take All Accounts Online. Even after this, verify the internet connection if you can’t use it.
Q3. Why Are My Attachments Not Loading?
An overloaded or weak internet connection can be the reason for apple mail not showing pdf attachments. Trying an internet-intensive app or downloading multiple files at once can cause such an issue. So try doing minimal tasks with a stable internet.