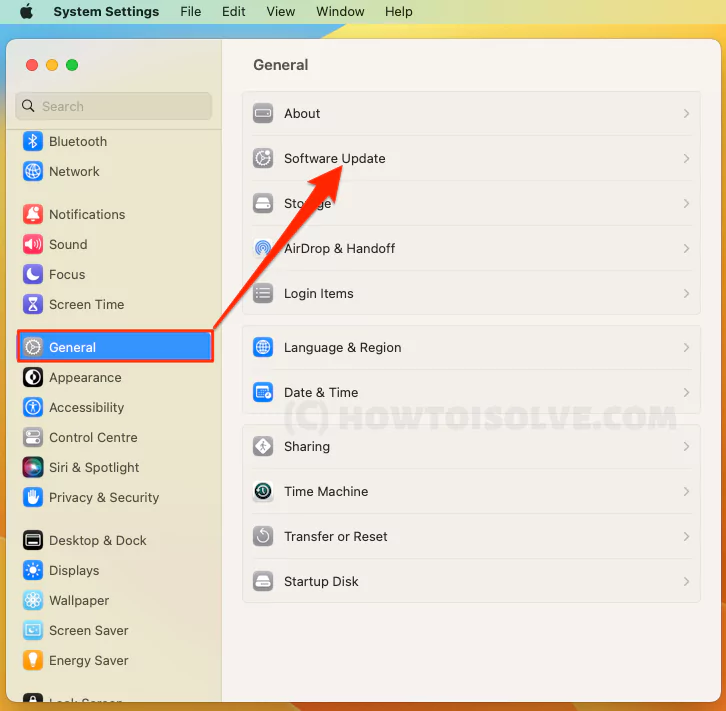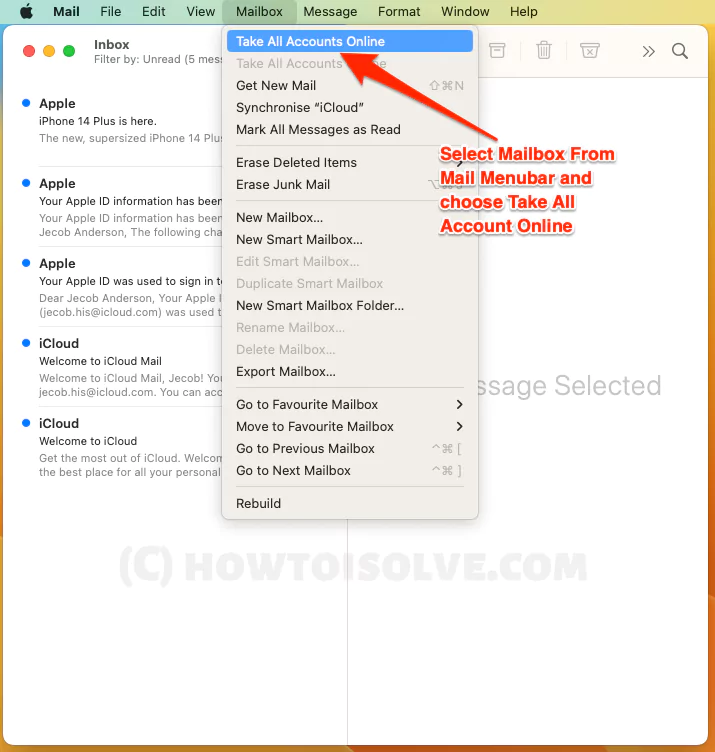If your Apple Mail App no longer opens or unexpectedly crashes on your Mac, there are many tricks you need to perform to get it back to normal working.
Apart from keeping the Mail organized, the Apple Mail app sends Notifications so that you can take advantage of any crucial query. Unluckily when the Mail app won’t open on Mac after the latest macOS update, it means you will stop receiving the notifications, Messages and Sometimes, won’t be able to open Attachments and PDFs on Mail.
There is now an option to use Apple Mail web (Other Alternative tricks to access apple mail inbox are mentioned here) when it keeps crashing while opening. Nevertheless, if you are fond of using the Mail App, here is how you can fix Mail Won’t open on Mac after the Sonoma update.
Fix Mac Apple Mail issues – 16 Fixes
The Mail app on Mac won’t open; it can give you a reckless ride. Just imagine not being able to open Mail, PDF, and necessary attachments or not being able to send and receive an email when you require it. What should you do? Don’t hesitate; keep reading this article.
Solution #1. Check Apple Mail Server Status
Check Apple Mail Server Status! Less predicted, but their chances were the Mail Server could be down, due to which Mail won’t open on Mac after Sonoma update. Also, identify the server issues using the following workaround.
In such case you must wait for the downtime and gets back to normal (Green mark)
Solution #2. Check Internet Connection
Are you trying to open the Mail App on Mac using the Mobile Data, or the connected WiFi isn’t offering the required speed? In both scenarios, your Mail won’t open on Mac. There are chances where the Mobile Data has reached the maximum limit, and in the case of WiFi, the slow speed is the cause.
So check if the corresponding Internet is stable; Troubleshoot Internet On Mac. If not, connect an alternative Mac or any other device to a WiFi connection or Mobile Data; if the same issue appears, contact the designated Internet Service Provider.
Solution#3. Force Quit Mail App
Restarting the Mail App is one of the practical actions you must try when Mac mail quits unexpectedly when opening. In this scenario, we suggest you perform force quit with a combination of Option + Command + Esc and select Mail; next, choose Force Quit.
Solution#4. Use with Shift + Click To Open Mail App
Suppose you have ever encountered a situation where the pre-installed applications like Mail won’t open on Mac. We suggest pressing the Shift + Left Mouse Button on the App icon, which fixes the corrupted software packages of Applications.
Solution#5. Is Mail App Version Located In Finder?
If you are firmly trying to open the Mail App on the Mac and eventually end up with an error message saying Mail App won’t open on the latest macOS. Assure the Mac Mail version is present under the Application Folder. Then, navigate to Finder and double-click on the Mail App; if the issue persists, move forward to the following troubleshooting.
Solution#6. Close All Apps And Restart Your Mac
Mac mail keeps crashing; be sure to other Apple Apps opened simultaneously. Unknowingly the Mac Mail is in the array of the biggest RAM eaters. Press the Option + Command + Esc and Command + A, and next click on Force Quit.
Solution#7. Delete Mail Preferences
The issue with the Mail app on Mac not opening can be due to a bug with the file stored in the program preferences. Usually, it seems to be something other than a frequent reason, yet it’s simple to fix.
Clearing the plist file can work. Don’t hesitate! There will be no data loss; instead, it will generate Mac Mail with a New Plist. If you need to get more familiar with how to do so, follow the below steps.
- Move to the Finder > Go > Go To Folder… and then search for ~/Library/Preferences/com.apple.mail-shared.plist. You will encounter the file name as com.apple.mail-shared.plist; drag it to the Desktop.
~/Library/Preferences/com.apple.mail-shared.plist
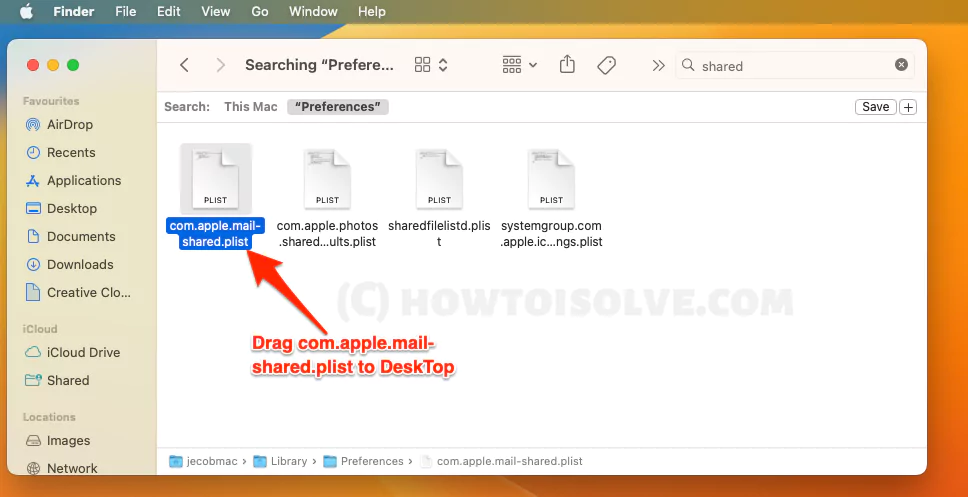
- Similarly, Open the Finder. Choose Go from the Finder Menubar.
- Next, select the Go To Folder… from the Go dropdown.
- Enter ~/Library/Containers/com.apple.mail/Data/Library/Preferences path to open preferences.
- Now, drag the file name as com.apple.mail.plist on the Desktop.
- Restart the Mac computer, hold for a few seconds, and then re-open the Mail app.
If the issue persists on the Mac computer, drag back the folder saved on the Desktop to its corresponding folder. And if the problem gets fixed, move the files to the Trash.
Solution#8. Remove Envelope
If your Mail app suddenly starts crashing on opening, check if there is no bug file named Envelope. How to know it? Currently, there are only three Envelope files on the Mac computer.
If there is something extra like below mentioned, it’s confirmation there is a bug within your Mac mail.
- “EnvelopeIndex-T0x6080006742c0.tmp.kBT3U7-shm”
- “EnvelopeIndex-T0x6080006742c0.tmp.kBT3U7-wal”
What you need to do is, go to Finder. Then, select Go and choose Go To Folder…
Enter the path ~/Library/Mail/V10/MailData/ and search for the below-mentioned.
- Envelope Index-wal
- Envelope Index
- Envelope Index-shm
If any additional Envelope files as mentioned above, move them to the Trash.
Moving forward, unlike clearing the mail preference, we suggest doing the same; removing the Envelope file.
- Navigate to the Finder > Go > Go To Folder…
- Enter ~/Library/Mail/V10/MailData/ path.
- Search for Envelope Index-wal, Envelope Index, and Envelope Index-shm folders and select them.
- Now drag it to the Desktop; next, reboot the Mac computer and open the Mail App.
If the Mail App is not responding upon opening and slow to launch, got fixed. Move those files to the trash icon.
Solution#9. Restart Mail Using Activity Monitor
The Activity monitor is the utility equipped in the Mac; used to spy over Active Processes, Running Applications, and other stuff. However, you can efficiently restart the Mail using the Activity Monitor if a buggy movement is found within the Application. Considering it, here are the steps you need to follow.
- Press Command + Space to open Spotlight.
- In Spotlight search, type Activity Monitor and select it.
- Search and click on the Mail Application.
- Right after this, click on the X icon at the top of the Activity Monitor Window.
After completing the procedure, restart the Mac computer and open the Mail app to check Mail Won’t Open On Mac After macOS Update is solved.
Solution#10. Reset Mail App
Reset Mail App is the only option remaining in the bucket when the Mail app won’t open after the latest macOS update. Here is how you can reset the built-in Mail app on Mac.
- Navigate to the Apple Logo > System Settings…
- Choose an Internet Accounts.
- Choose Gmail, iCloud, or any other IMAP account you have logged in to the Mac computer.
- Select iCloud Mail or Mail.
- Click on the Turn Off button in the window and choose Done.
- Now navigate Finder. Click on Go from the Menu Bar.
- From the Go Dropdown, choose Go To Folder… and perform the following:
- Copy ~/Library/Containers path in the Go To Folder… Doing so will head to the container folder. Right in the Container Window, search for Mail in the Search Box. Select All Folder by pressing Command + A. Press Delete, and you will receive the pop saying “Are Sure You Want To Delete [Number] Items”. From the pop-up, select Delete.
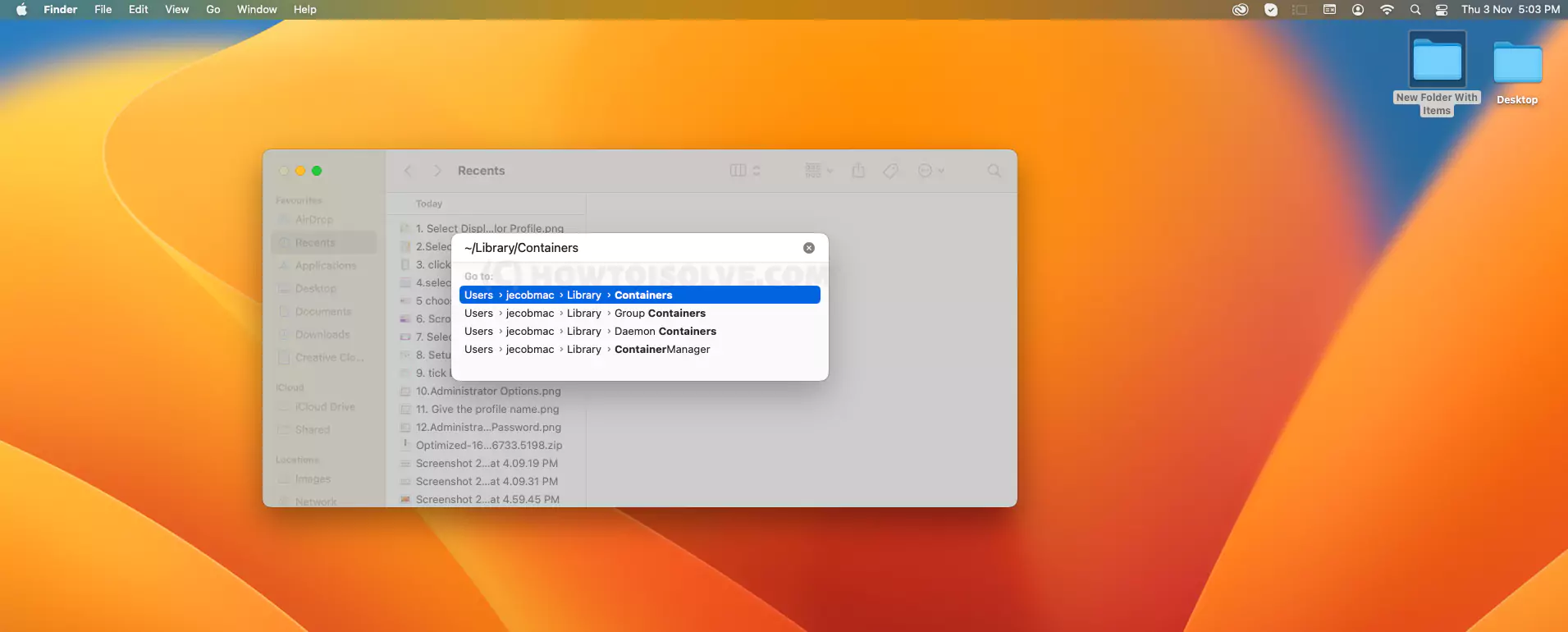


Note: If the folder doesn’t delete after pressing the delete button on Apple Keyboard, we suggest pressing Command + Delete.
- ~/Library/Mail
- ~/Library/Preferences
- ~/Library/Application Scripts
Perform the same task for tasks with mentioned commands. Next, restart the Mac device and check the Apple Mail keeps crashing on Mac is fixed.
Solution#11. Test In Safe Mode
The Apple Machine is equipped with the feature known as Safe Mode. It is built to find the software-related bug causing Mac Misbehaving or prevent the Application from opening. It is beneficial to resolve common bugs, especially those not linked with particular applications. So let’s boot up the Mac Safe Mode.
Solution#12. Check For Update On Mac
Always keep note, keep your macOS updated, or else you will frequently encounter various issues within the Mac computer. Just like Mail App not opening after the macOS update. It’s time to check if your Mac computer has the latest macOS Version.
Tip: Always keep Automatic Update enabled. So in case you missed updating to the latest macOS, the system will do it automatically. To do so, System Settings… > Software Updates > “i” Icon on the Automatic Updates. Then, from the next window, enable the toggle next to the Download New Updates When Available.
- Go to Apple Logo > System Settings…
- From the System Settings…, choose General > Software Update.
- And next select Check For Updates.
- If available, update to the latest version, and tap Restart Now.
Hold until the updating procedure finishes. And then verify the issue. If it’s a never-ending dilemma, move forward to the following troubleshooting. If there is no update available, wait for future updates.
Solution#13. Contact Apple Support
No option left in the array; Mail won’t open on Mac after the macOS update; it’s time to contact the Apple Support Team. Apple Support Team as they offer the main reason for the cause.
Solution#14. Use iPhone Mail App
As of now and always, you can effortlessly sync the Mac Mail app with iOS Mail by simply signing in with the same Mail ID. Moreover, here you can also use iCloud Mail as a temporary solution.
Solution#15. User Alternate Mail App
With no option in hand, you can now use the Best Alternate Of Apple Mail; the most recommended ones are Outlook, Gmail, and Edison Mail.
Solution#16. Are you not Able To Open PDFs, Attachments On Mac Mail?
In this scenario, there are certain possibilities, just as Internet Speed, no permission to open PDFs and Attachments, etc. In all this scenario, you try running the Mail app in Safe Mode, check internet speed, and lastly, give Full Disk Access to either Preview or any other PDF or Attachment reader just like Acrobat from the Mac Settings.
Bottom Line
Finally, one of them might have shown a positive outcome from the array of troubleshooting. And by now, you will be able to open the Mail App on the latest macOS effortlessly. If you encounter the same problem in the future, carry forward with the same troubleshooting steps.
Why Is My Email Not Updating On My Mac?
There might be a server crash or a low or corrupted Internet. Or the activity within the Mail app might be hindered by the Firewall. Check all these possibilities, then contact Apple Support.
Why Is My Mac Email Offline?
The email account is offline on Apple mail; you will receive a Lightning Bolt Icon next to the email account. To fix this, open Open the Mail App and do the following.
Take All Accounts Online: Click on Mailbox or Lightning Bolt Icon. Then, click on Take All Account Online.
Take Specific Account Online(If have multiple ID): Click Mailbox and next choose Online Status. Finally, click on Take [Account] Online.
If the problem reoccurs, check the internet connection.
How Do I Empty My Mac Cache?
To do so, navigate to the Finder. Click on Go from the Menu, from the Go dropdown, select Go To Folder… Now run ~/Library/Caches path, and you will receive the cache files next. Press Command + A to select all. And then press Delete. However, creating a Backup On Mac is always recommended before accomplishing such a task.

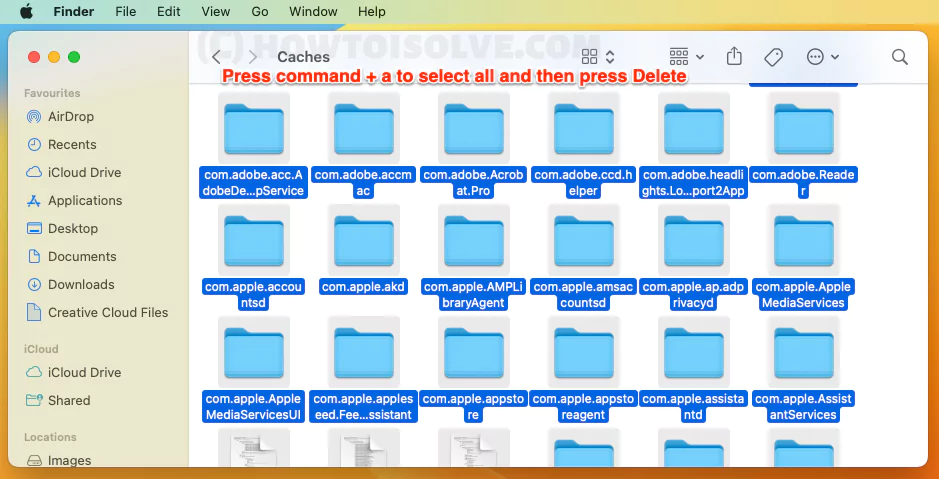
What Is The Latest Version Of Mac Mail?
The latest version of Mac mail is Version 16.0.
Why Are My Attachments Not Loading?
If you encounter situations such as Mac mail not showing the attachments icon, not showing pdf attachments, or not downloading attachments, instantly boot up to safe mode. Everything seems perfect in Safe Mode; restart the Mac computer to see if the issue is fixed. Nonetheless, it wouldn’t open in some cases because you need permission to open it.
How Do You Update Mac Mail?
The current version of mac Mail is 16.0; check it under the Mail settings. If that’s not so, download or redownload the latest macOS because you can’t update the Mail App Separately.
How Do I Fix Email Not Connecting To Server?
First, verify the internet connection is stable, check Apple Mail Server Status, and subsequently run it in safe mode. If the issue looks like not ending at all, Contact Apple Support.
How Do I Change Attachment Settings On Mac Mail?
To change the attachment settings on Mac, open the Mail App and then click on Help. Up next search for Attachments. There you will receive multiple attachment settings. Such as Quick Look Attachment (Command + Y), under Attachments(Always Send Windows Friendly Attachment, Always Insert Attachment At The End Of Message), Include Attachment With Replies (Always, Never, When Adding Receipient, Ask) Remove Attachment. Select the attachment settings as per your need.