Apple Pages is a good alternative to Microsoft Word for document creation on MacBook. However, some users face issues launching the app or opening documents, which affects their workflow and causes stress.
We have compiled a helpful list of methods to quickly fix the error “Pages software can’t open a new or old document.” These solutions have been thoroughly researched and analyzed, so please take note of them carefully.
Fix Pages Can’t Open on Mac: Troubleshooting Guide
1. Close the Pages app and Relaunch it
If you are having trouble opening old or new documents on a page’s app, restarting the application is the most effective solution. Follow these steps to relaunch the app.
Step. 1→ Click on the Pages option on the top menu bar.
Step. 2→ Then tap on the Quit Pages button to close the app. Users can also do this by hitting the Command + Q keys on their MacBooks’ keyboard.

Step. 3→ Relaunch the Pages app and try to open the documents again.
This method resolves minor errors and app-related issues. If unsuccessful, try the methods below.
2. Restart Your Mac computer
If the users are still unable to open their documents in the Apple Pages app even after relaunching it, then the second-best method to fix this issue is to restart the Mac. Follow the simple steps described below to restart your device.
- At the top left-hand corner of the screen, click on the Apple logo icon.
- From the list of available options in the drop-down menu, select Restart and click on it.
- Wait for the system to restart.

After rebooting your Mac system, reopen the new or old documents in the Pages software to check if the issue is fixed.
3. Clear the Cache files from your system
Clearing the cache files from your device boosts up the performance and fixes or removes any bugs or glitches associated with some apps. One can clear the cache files from the Mac by these easy steps.
Step. 1→ Close the Pages app.
Step. 2→ Then go to Finder on your Mac.
Step. 3→ Click on the Go button and head to the folder or press the shift + command + G keys on the keyboard to Go to the folder directly.
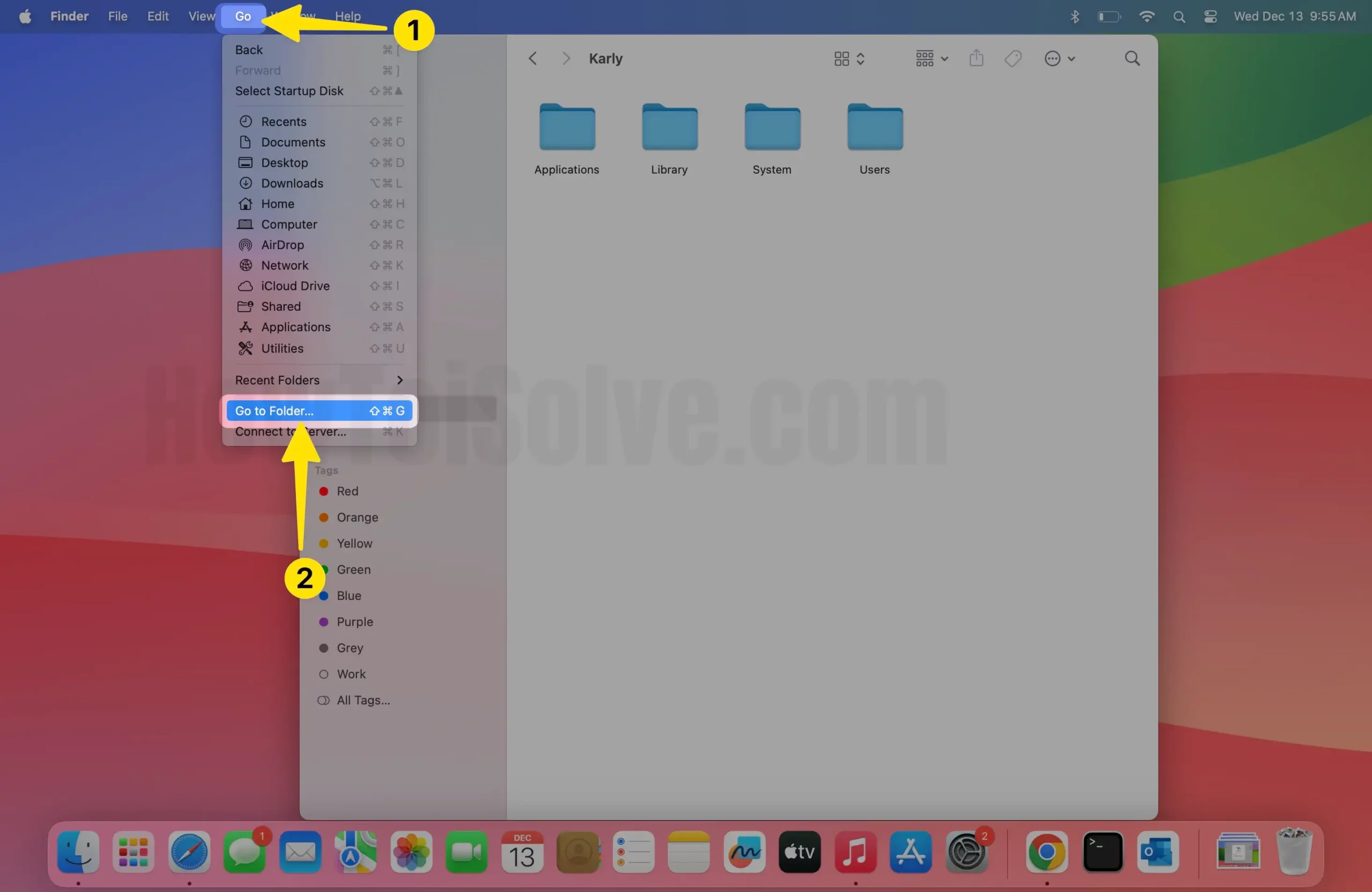
Step. 4→ In the search bar, type ~/Library/Caches and hit Go.

Step 5→ Look for the item named “com.apple.iWork.pages” and move it to the Trash. If you won’t find the cache folder, Search Pages or iWork in the Search box under the cache folder on Mac.

Step. 6→ Quit from this window.
Step. 7→ Finally, long-press the Shift key while launching the Pages and double-click on the file you wish to open.

This process deletes the cache files that might be affecting the opening and closing operations of the documents, resulting in the app’s seamless operation.
4. For iCloud documents
If you are trying to open an iCloud document on your Mac, you might face an error caused by syncing issues that restrict you from opening the Pages document. Hence, forcing the Pages app to re-sync that online document with your app might solve this problem.
Step. 1→ First, Quit Pages completely from your Mac.
Step. 2→ Open Safaris or any other web browser.
Step. 3→ Head over to the icloud.com website and log in to your iCloud account.


Step. 4→ Select Pages and look for the document you faced difficulty opening.

Step. 5→ Make a minor change to that document, thus forcing iCloud to re-sync that document.
Step. 6→ Close the web browser and try opening the document again in the Pages software.

With this process, users will be able to solve all the issues caused by improper document syncing and open both new and old online documents easily.
5. Troubleshooting for disk errors
Problems related to your disk can be a reason for the Pages app not responding correctly. Pages users can fix this problem by troubleshooting disk errors and taking note of these simple steps.
Step. 1→ Click and open the Finder app denoted by blue and white face in the dock.
Step. 2→ Then, click on Applications > Utilities to open the Disk Utility App on the sidebar.


Step. 3→ Choose the primary hard disk from the list of options. If not showing, Show Only Volumes.

Step. 4→ Search for the First Aid button and click on it.

Step. 5→ Then hit Run > Continue to start the troubleshooting.

Step. 6→ Once it is done, restart your Macbook.
Open the Pages document again, which was difficult to open to see if the issue is fixed. If the users still face the problem, then take a closer look at the final procedure to resolve it.
6. Start the MacBook in Safe Mode
Starting your MacBook in safe mode can fix a lot of issues caused by malware and other bugs that result in applications like Page malfunctioning. One can seamlessly start their Macs in safe mode using these simple steps described below.
Make sure your Mac has an M1 or Intel Processor Chip. Follow the steps below as your Mac’s processor.
For M1 Mac
Step. 1→ Initially, Shut down the Mac. Wait for 10 seconds.
Step. 2→ Then Press and Hold the Power button until you see the Startup login items and Options on the screen. It will take some time.
Step. 3→ Select Startup Volume, then press the Shift Key from the Keyboard and Choose Continue in Safe mode.

Step. 4→ Log into your Mac account as many times as it prompts you to.
Step 5→ This will enable safe mode on your Mac. That’s it. Your issue will be fixed automatically. Check it. Once you have fixed your problem, restart your Mac to exit safe mode.
For Intel Mac
Step. 1→ Initially, shut down the MacBook.
Step. 2→ Then turn on the Mac and long-press the shift key as soon as you turn it on.
Step. 3→ Leave the shift key once you see the login screen.
Step. 4→ Log into your Mac account as many times as it prompts you to.
Step. 5→ This will enable the safe mode on your Mac.
Step. 6→ Now open the Pages document that you had trouble opening.
Step. 7→ After that, Restart the MacBook irrespective of the result of the previous step.
Step. 8→ Lastly, reopen the Pages software again to see if the problem persists.
The process of starting the MacBook in safe mode should have opted for only when the other methods described in this post do not work for you. This method will remove all sorts of errors caused by bugs, malware, and other related issues that result in the malfunction of some of the apps.
These methods have been proven to work for almost all users, and hence, we have accumulated the data in this post to help you better. All the processes and methods are easy to follow. They will surely help in resolving your issue related to “Pages Can’t open on Mac: New Document or Old Pages Document.” We hope that you benefitted from our post and resolved the issue.
