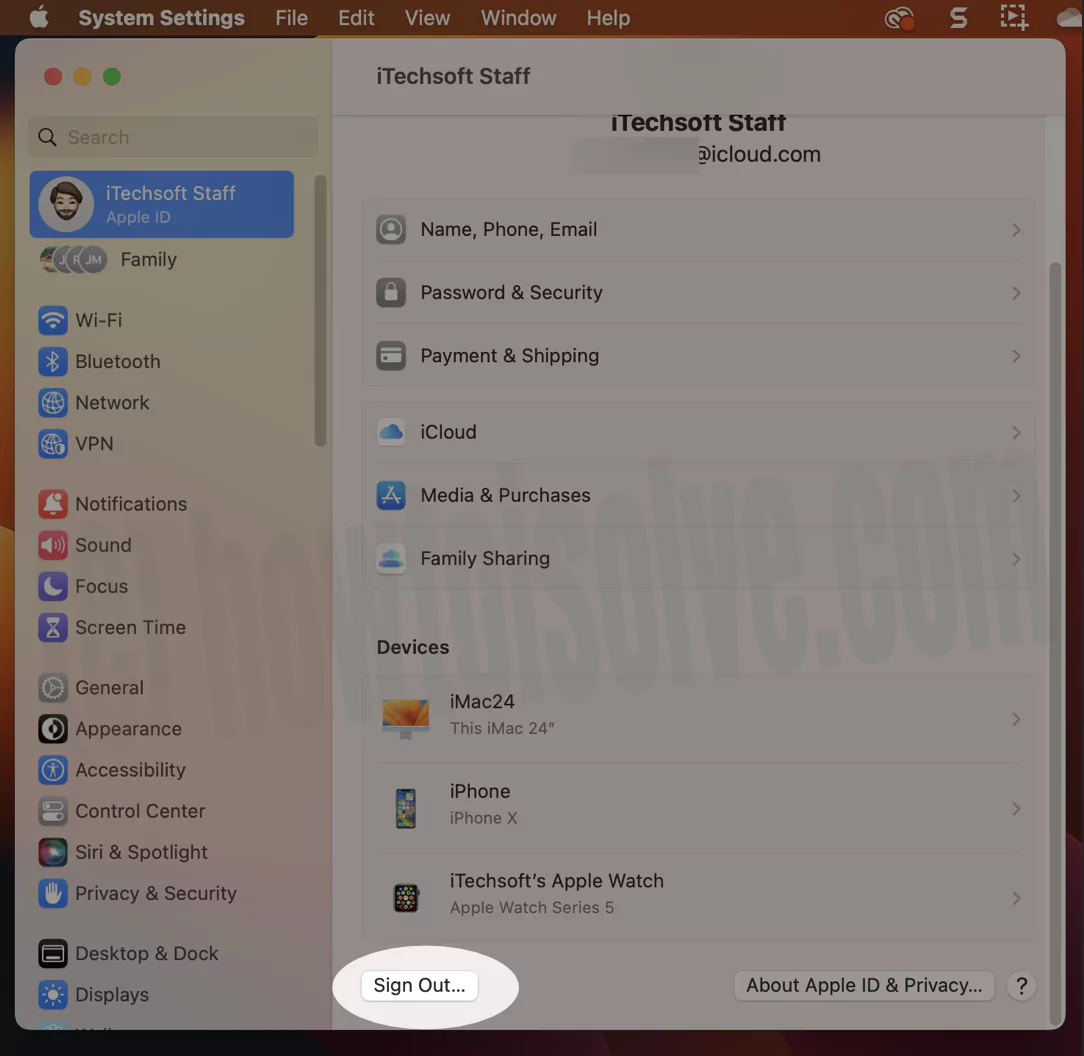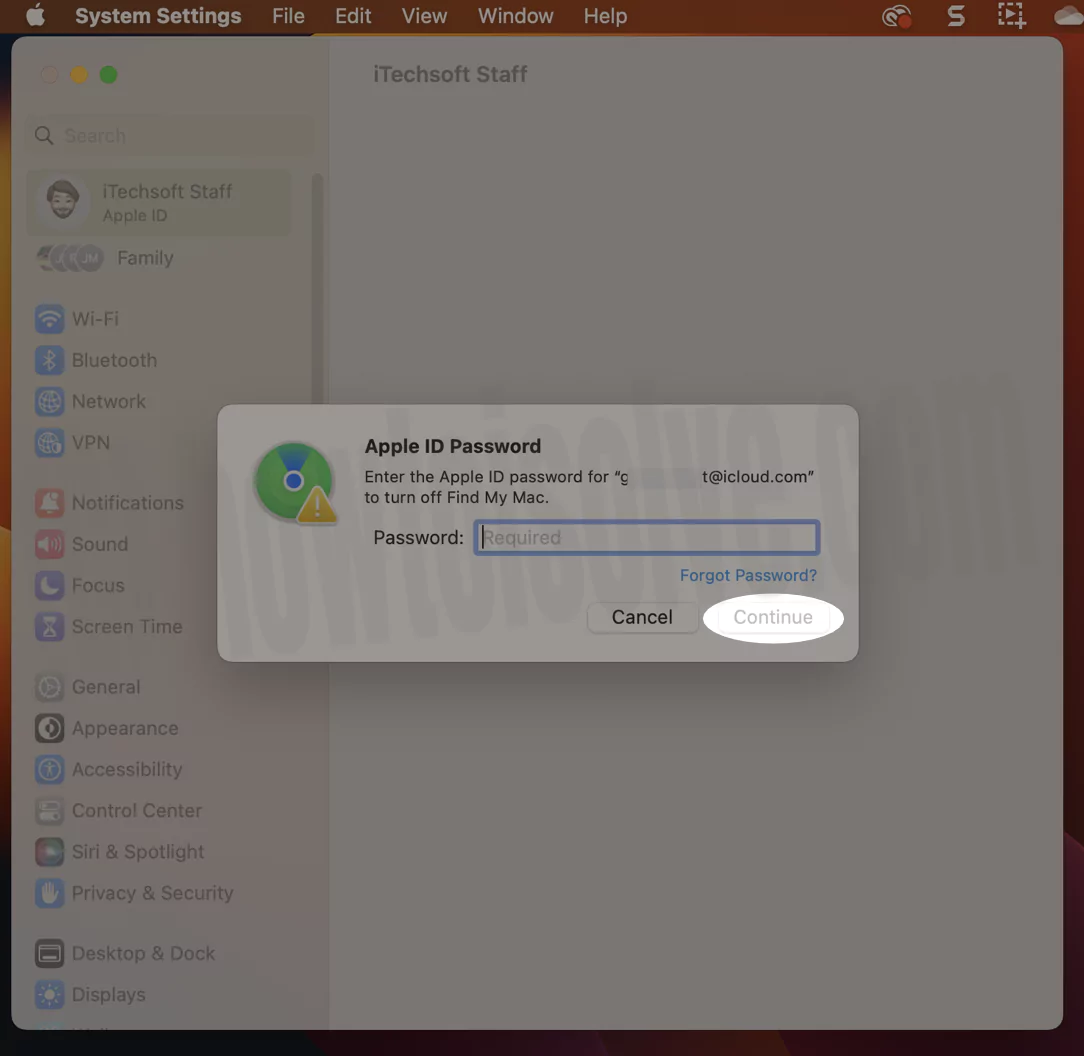Removing or changing Apple ID is very easy in iOS. There are two methods by which you can remove Apple ID one is removing or changing using the web, and the other is removing or changing from existing devices. After removing the existing Apple ID, you can enter a new Apple ID or use your device without Apple ID.
But apple ID is required for using different apple services like iCloud storage, Download Free or Purchase app, Sync iCloud Photo, Music Library, Contacts, and Message quickly and easily on new Device.
The thing about Apple ID is you cannot delete it, but you can deactivate or sign out from a different device. Here are the alternate ways.
Unfortunately, we cannot do any Changes in Apple ID or create an Apple ID address. So to use your favorite Apple ID on the old iPhone/iPad. So first you need to remove Apple ID from settings.
Users Query Related problems that fix with the same tricks
- remove apple id from iPad
- how to change iCloud account on iPhone
- apple email address
- how to change the Email address on iPad
- Apple id account page
- Removing or Changing of Apple ID through the web
Use your Mac/PC Browser to Remove Apple Device from iCloud/Apple ID account
1→ Open appleid.apple.com and sign in using your Apple ID.
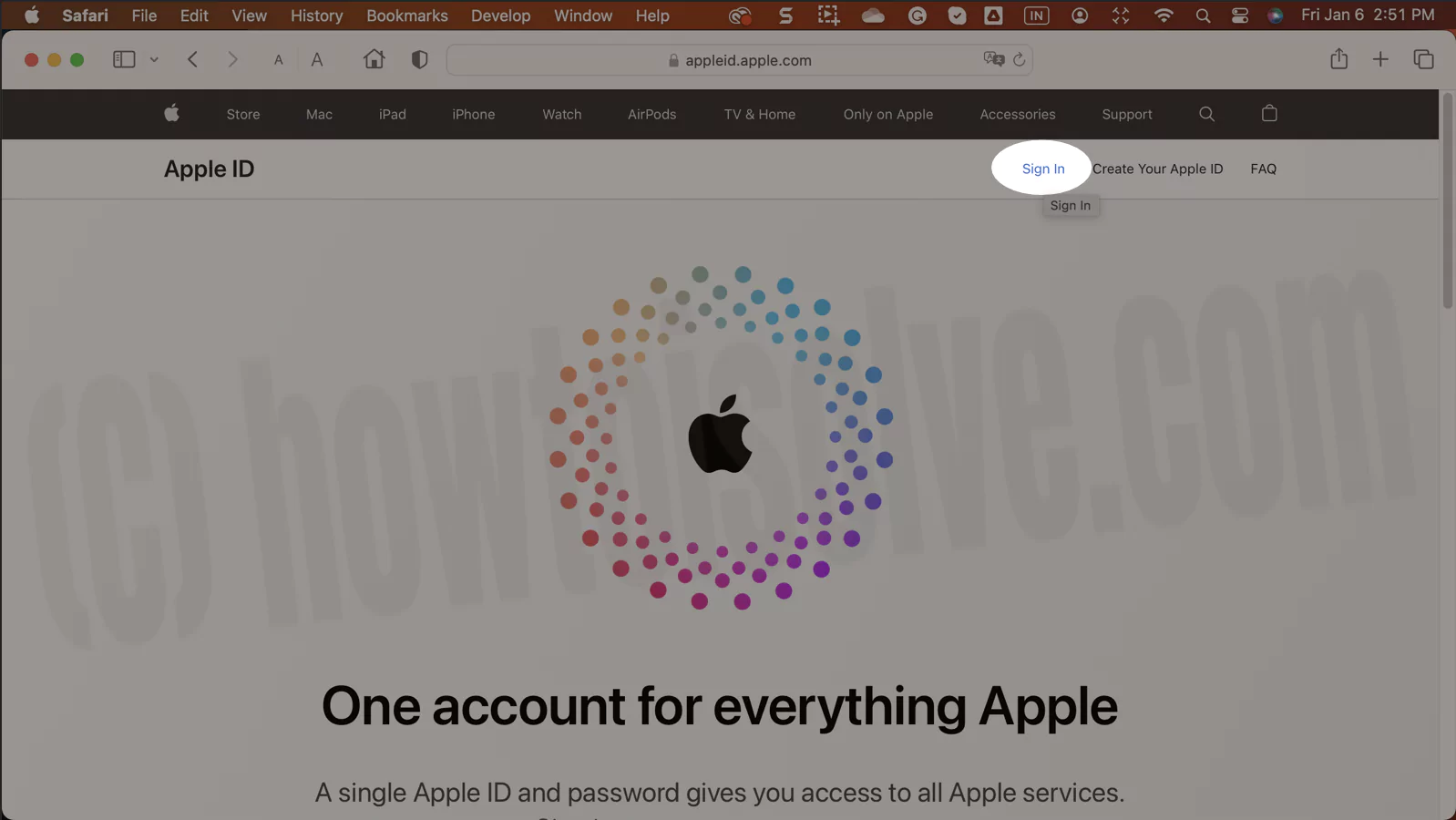
2→ Then, find the “Devices” section.
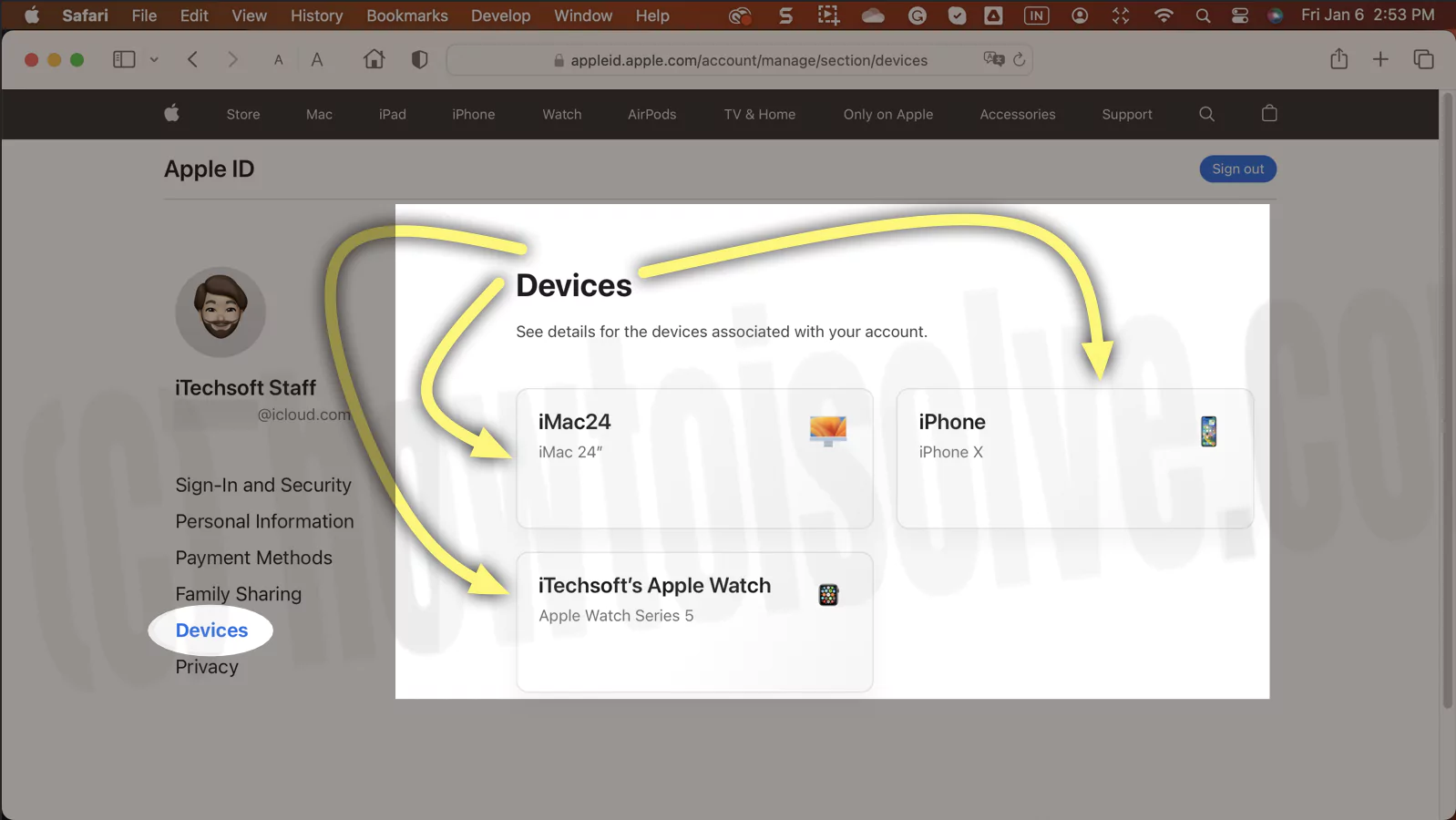
3→ Select Device [Click on Device Name] and then Tap on “Remove From Account”.
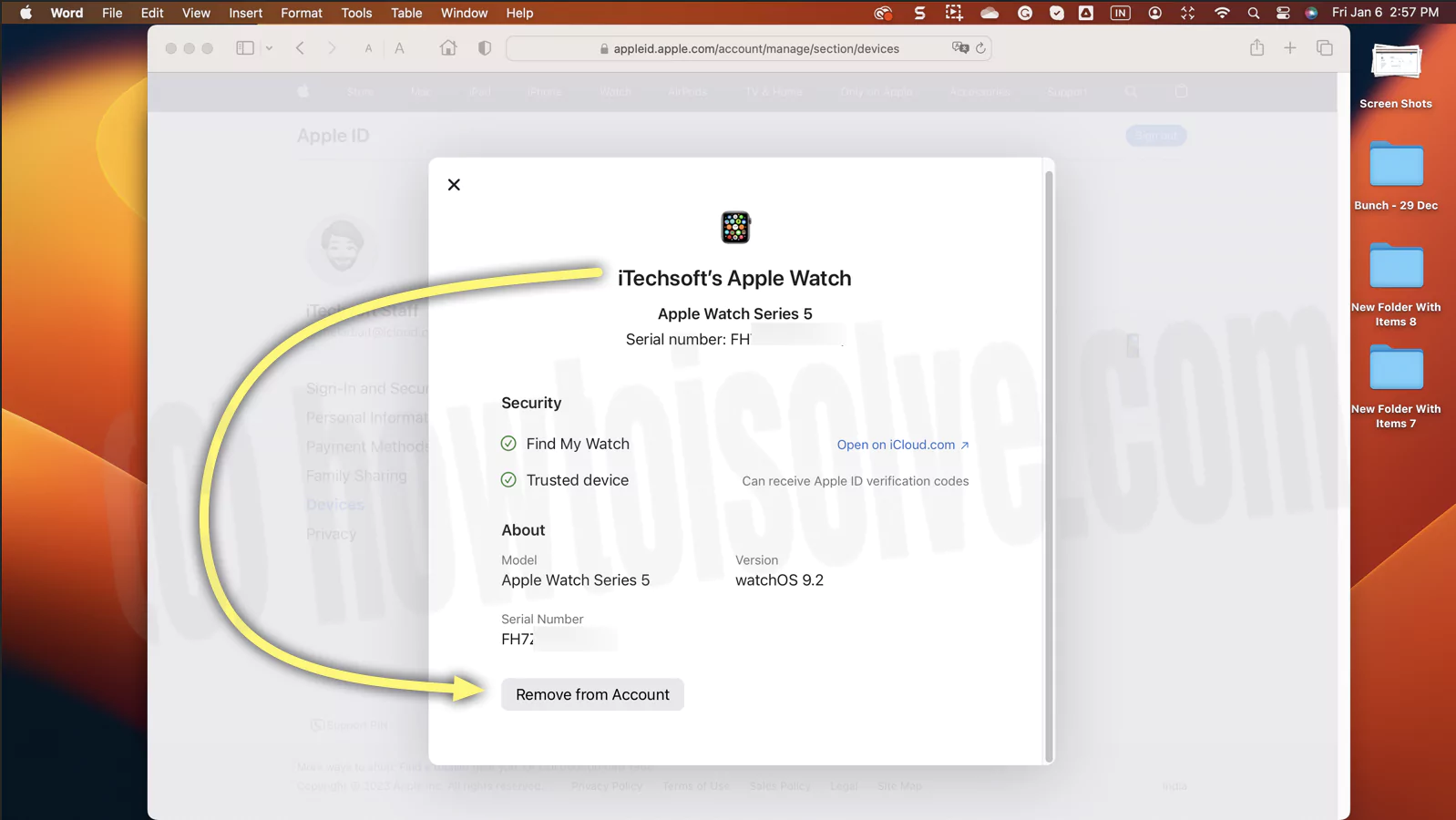
4→ Finally, Give Confirmation To Remove Your Apple ID from the device.
Also Read: Use Different Apple ID for the App Store.
Removing or Delete Apple Device from Apple ID Using iPhone, iPad
- Go to the “Settings” app on your iPhone.
- Tap on your “Apple ID account name”.
- Scroll Down to Check Devices Associated With Apple ID.
- Click on the Device Name.
- Now press “Remove from Account”.
Method 3: Sign out Apple ID from your Device
Sign out of your apple id account from the device automatically remove from the apple id account itself without using Mac or Windows Browser. Steps are given here. This option will turn off Find my (Activation lock).
For Mac
1→ Go to the Apple Logo from the top menu > System Settings.
2→ Next, Click on your Profile name from the left side panel and Scroll to the Sign Out option on the right. Click on it. (Sign out Grayed out on Mac, Becuase of screen time restriction, Turn off Screen time and recheck).
Your Mac will ask to Keep a Copy of the app data like, If you wish Keep a copy or Uncheck all > Continue (We recommend this, Becuase icloud data will auto sync on the next sign-in with the same Apple ID).
Enter your Apple ID account password. and Continue to Verify. That’s it.
For iPhone
1→ Open the Settings app on your iPhone, Tap on your Profile name.
2→ Scroll to the Option “Sign Out“. (If sign out Grayed out, Make sure restriction is turned off, Screen Time). Next, Enter your Apple ID account password and Turn off.
Above are the alternate ways to fix or Change Apple ID On iPhone. Once you have changed the apple ID on the Device, Restart your Device, and you are Done.