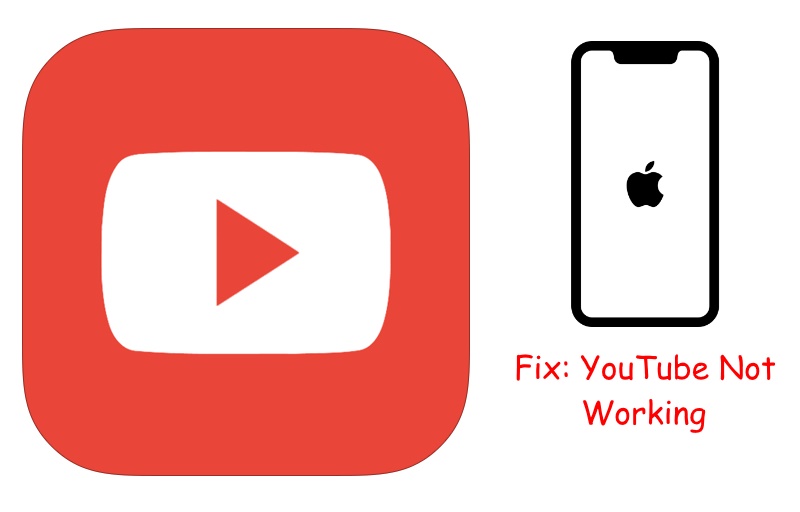YouTube not working on iPhone is a widespread problem users generally face when they play videos on YouTube, Upload a New Video, Search YouTube Videos from the Search Bar or Use YouTube Voice Search on YouTube does not work; this phrase consists of problems like YouTube keeps crashing iPhone, network error, video not responding, YouTube 360 not working iPhone and much more.
The below parameters can easily fix all these obstacles. Try one by one and check whether YouTube is working or not after every trial.
Note: Recently Youtube Down Ongoing issue – Users reporting Yt Search not working on certain platforms tonight in the united states.
Quick Solutions:
> Delete Youtube App and Re-install it then try again.
> Try the youtube website Search that is working fine. cause of the only issue occurred on YouTube mobile App
> YouTube Search is broken, so you can contact the YouTube team and submit a report to resolve the issue.
> You should use YouTube on a browser to search till the App issue is fixed. we know that Youtube is so hard to use on browser compared to mobile App.
> Alternatively, Use youtube restricted Mode on the mobile App, because we don’t how long Yt is going to take to fix the bug.
Essential Fixes to Consider: YouTube Not Working on iPhone
1. Internet Settings
Internet settings refer to cellular data or Wi-Fi connection of your iPhone, which means if you’re playing video on the 4G network then switch it to 3G or if you are using Wi-Fi, then you must verify whether the router is receiving and sending signals correctly or not.
In the router, you can switch the frequency from 5 GHz band to 2.4 GHz band.
2. Update your modem firmware
Yes, this might be a reason for YouTube not working. You should keep your modem or router updated because to transmit signals or frequency modems uses firmware (it is inbuilt software) which is mandatory to remain updated otherwise you may face problems in playing video or in any other application which is based on internet.
3. Uninstall the iOS YouTube app or Update
On your iOS App Store, the Check New YouTube app update is available or not. Open the “App Store” > “Search YouTube app.” If the YouTube app update is there, you will see the update button otherwise Open means it’s okay.

Sometimes YouTube app gets crashed when you’re playing video, to troubleshoot this, you must force close YouTube and then again launch the app. Even if the application is malfunctioning, then you should go for uninstalling and reinstalling an application from the App Store.
3.1: Important YouTube Settings that Cause Problems or Crashing, Unlike to use
They’re fascinating and most useful YouTube app settings that prevent and limit users ‘ use. See the settings and check you are okay with the app,
YouTube app settings: Open the YouTube App and tap on the Profile icon at the screen’s top right corner.
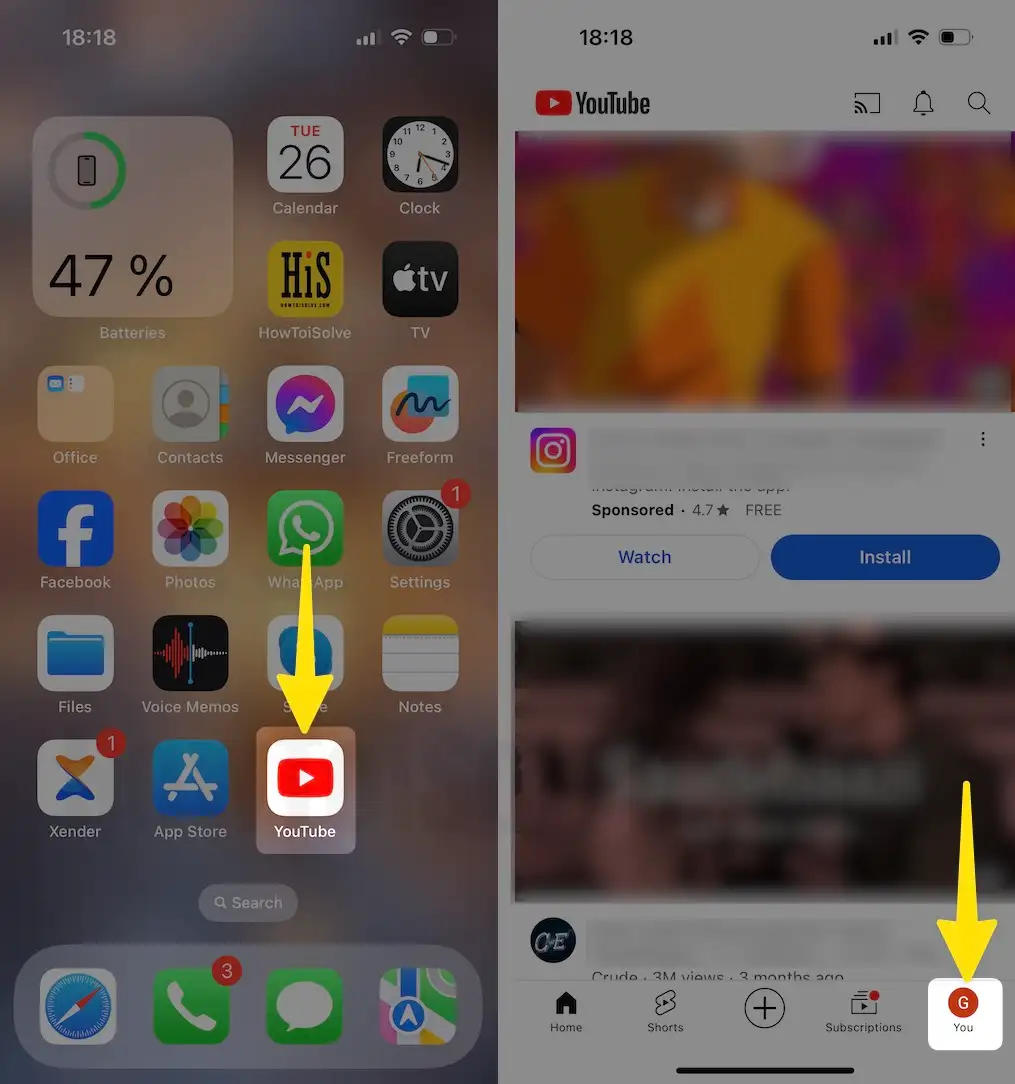
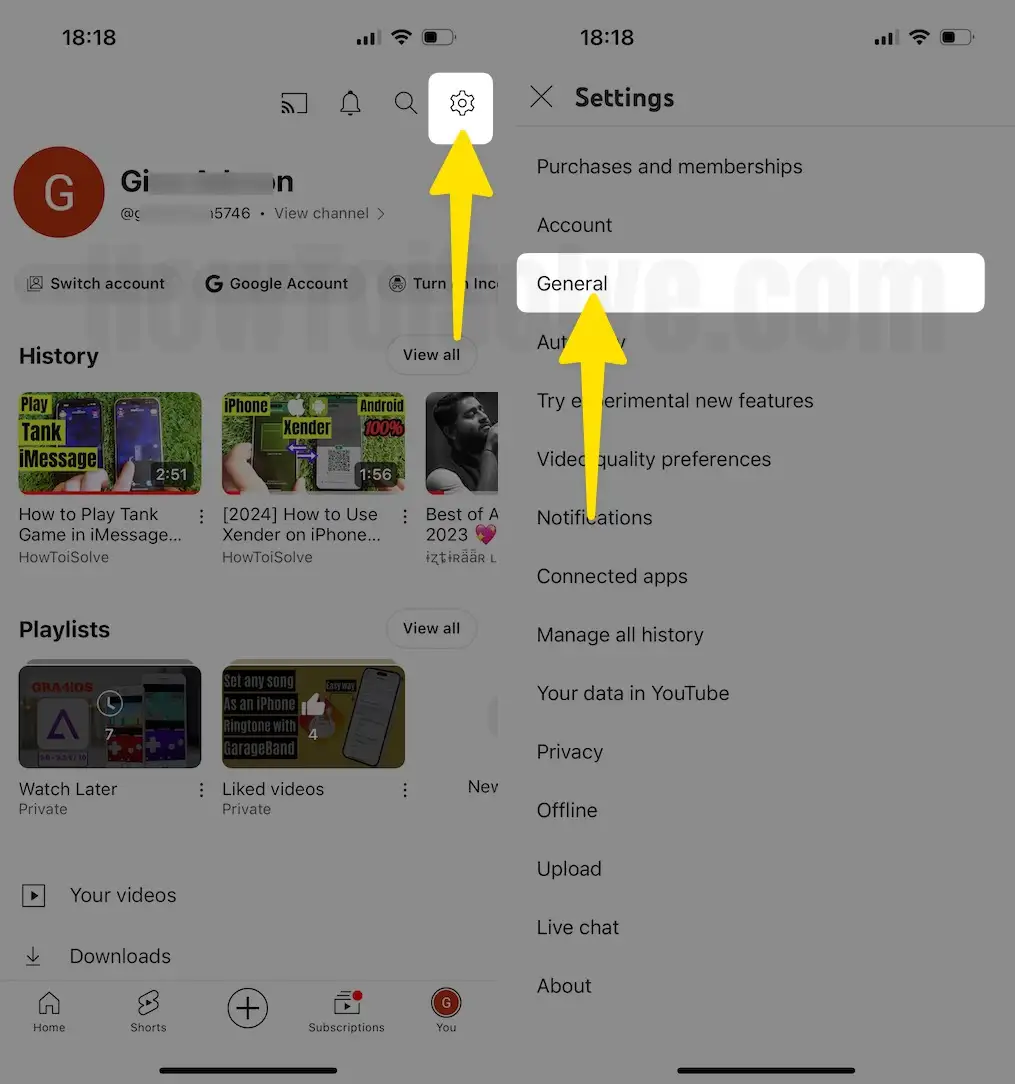
Remind me to take a break: Remind you to take a break from continuous watching like interval

Theme: Light mode and YouTube Dark mode

Restrict Mode: Enable that prevents mature content from showing on app search and video suggestions.
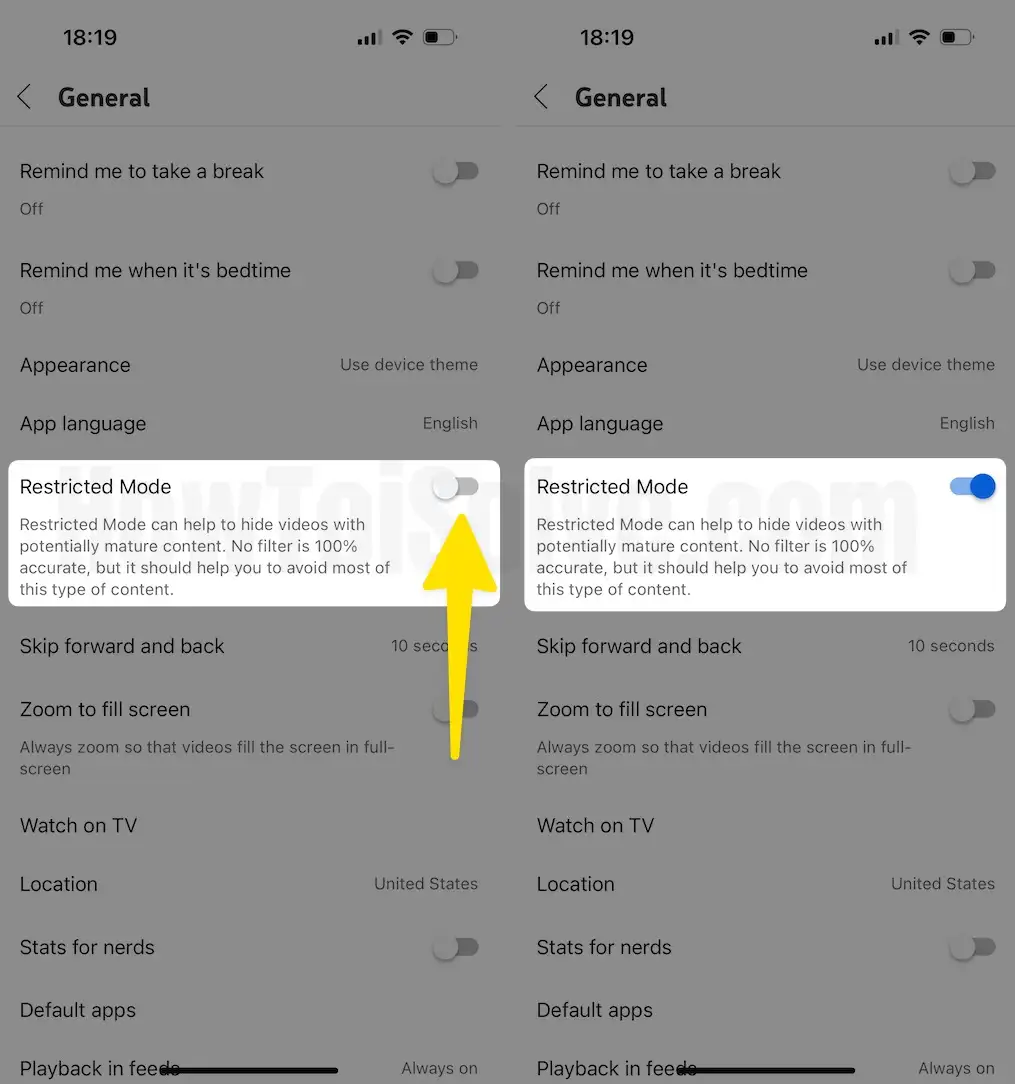
Play HD on Wi-Fi only: Only play HD Video on a WiFi connection

Watch ON TV: Remotely stream YouTube Video on Smart TV, set up with your TV.
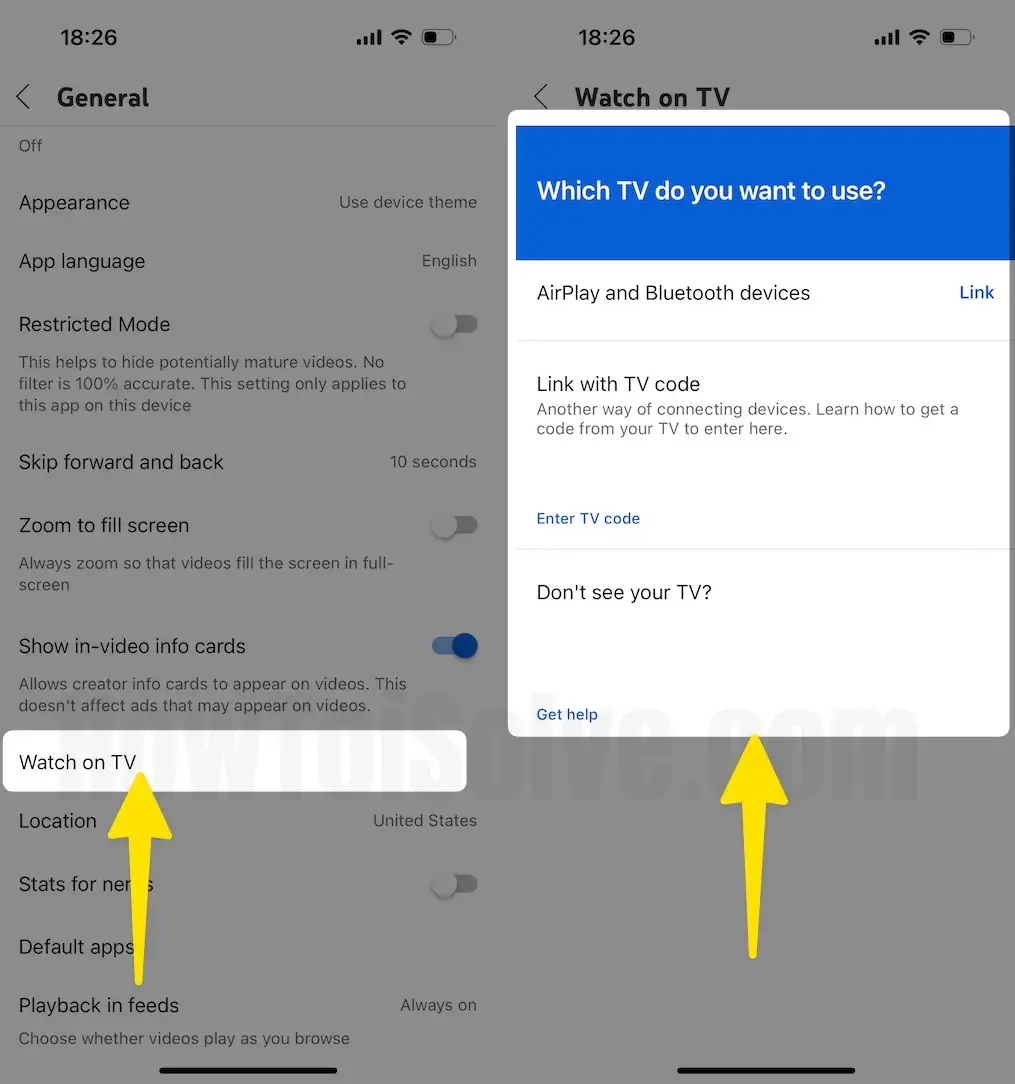
Notification: Manage all warnings or alerts.
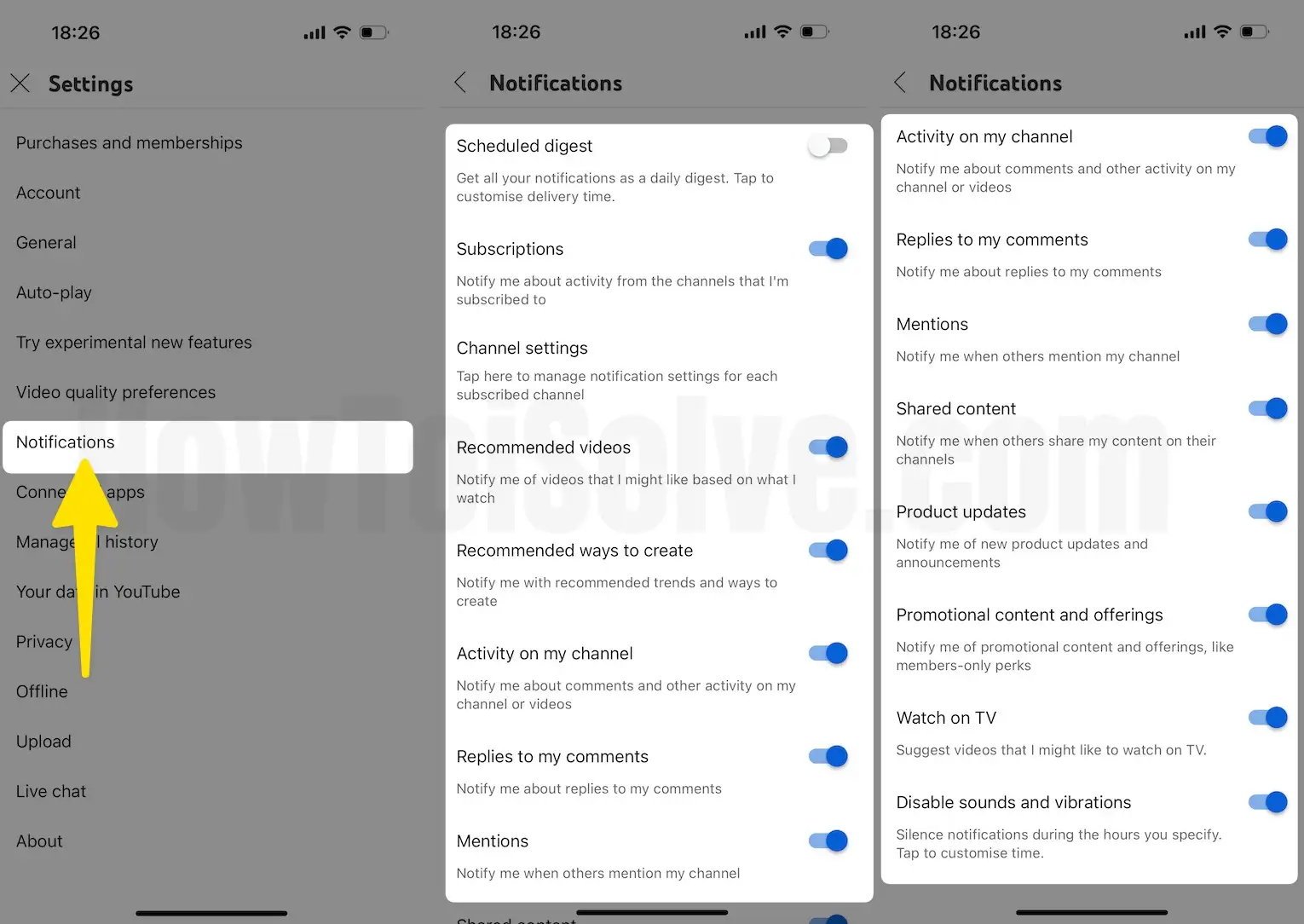
Upload Quality

Upload Over WiFi: New Video only uploads over the WiFi connection.
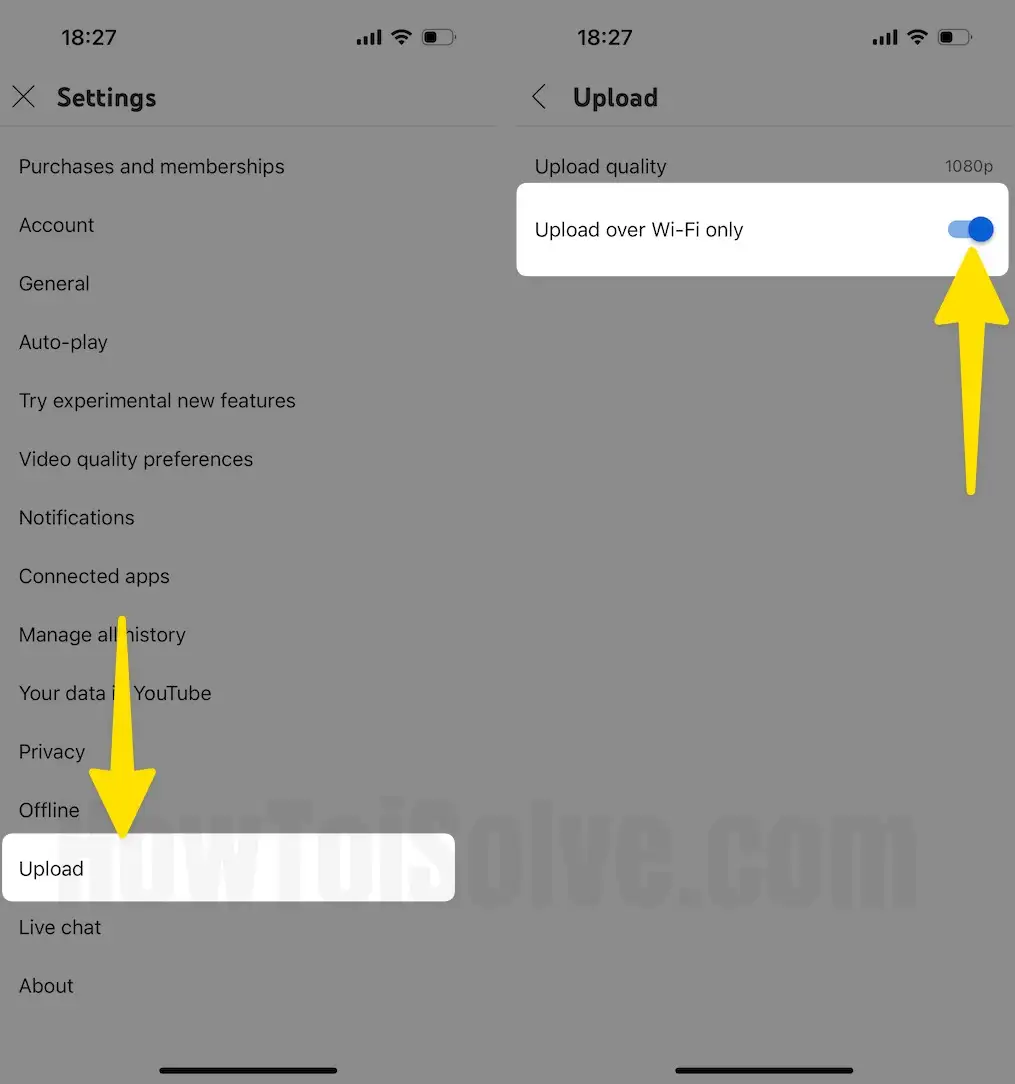
And More…
4. Download YouTube videos to iPhone
One of the best alternate of YouTube not working, because this solution recommends you to download video offline using another app on your iOS. Many other applications are available in which you will get all the content of YouTube, like iTube Studio.
Even when you don’t have an internet connection at that moment, you can also watch videos by downloading and getting rid of buffering.
We can Play YouTube videos on Safari – That’s, Play YouTube Videos in the background or locked iPhone.
5. Adjust video quality
Check your internet connection speed if you’re having issues with YouTube videos. Manually adjust the video quality settings for a better viewing experience. Note that video variety may depend on your internet speed.
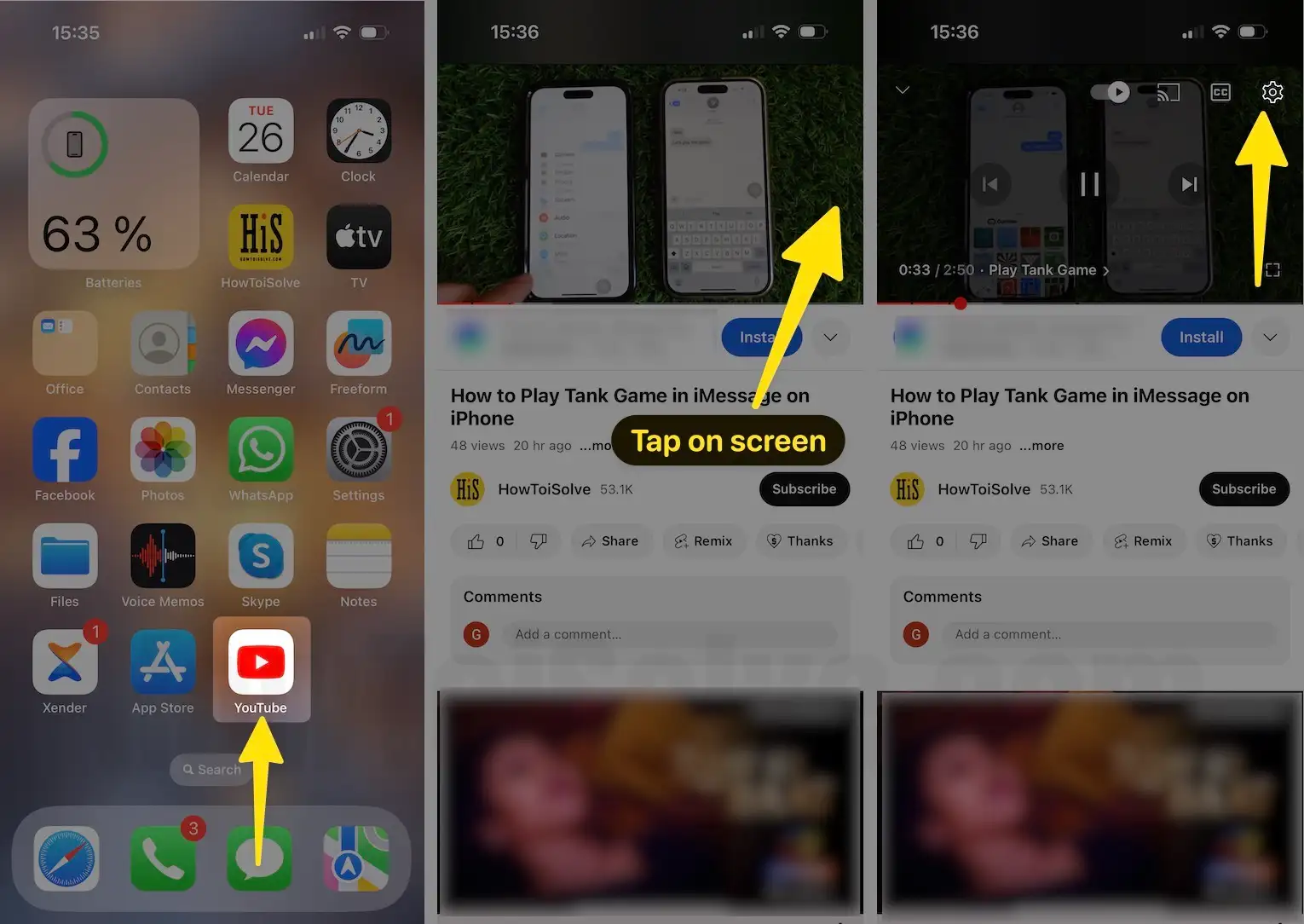


6. Restart the video
“Tap to retry” or “restart the video” generally a message is displayed on the screen when the internet is slow, or the video is not responding. For this, you can tap on the screen or swipe down the video and play it again. It may solve your issue.
7. Restore iPhone
After following precautions still, you are facing difficulty then restore your iPhone. Connect your iDevice to laptop or PC and launch iTunes. There you will find the “Device” icon and then tap on the iPhone’s name and click on “Restore.” After this, follow the pop-ups and restore your device. After an update, the youtube app stopped working! Sometimes incompatible iOS version needs to downgrade iOS on iPhone.
- Restore iPhone using iTunes [Complate Guide]
8. Reboot iPhone
A lot of burden on the iPhone can cause minor software issues. The simple way to deal with this is to reboot your iPhone and give a fresh start to the device. It will free up memory from the processor and the iPhone will work with high speed. Try again to play videos on YouTube.
To reboot the iPhone tap and hold the power button and swipe it to the right side and the device will shortly reboot.

9. Update YouTube
It is obvious that updates are available to users with new features by reducing bugs of the software. Determine if any update for YouTube is available or not if an update is available then without thinking much just jump to App Store and update YouTube App.

10. Reset network settings
Resetting network settings will erase all your Wi-Fi passwords, VPN and Bluetooth. So before resetting note down all the passwords otherwise you will lose all of your data. When any trouble arises in the network, it is difficult to track down, so it is better to reset network settings.
To reset network settings, follow the steps:
1. Go to “Settings.” Click on “General.”
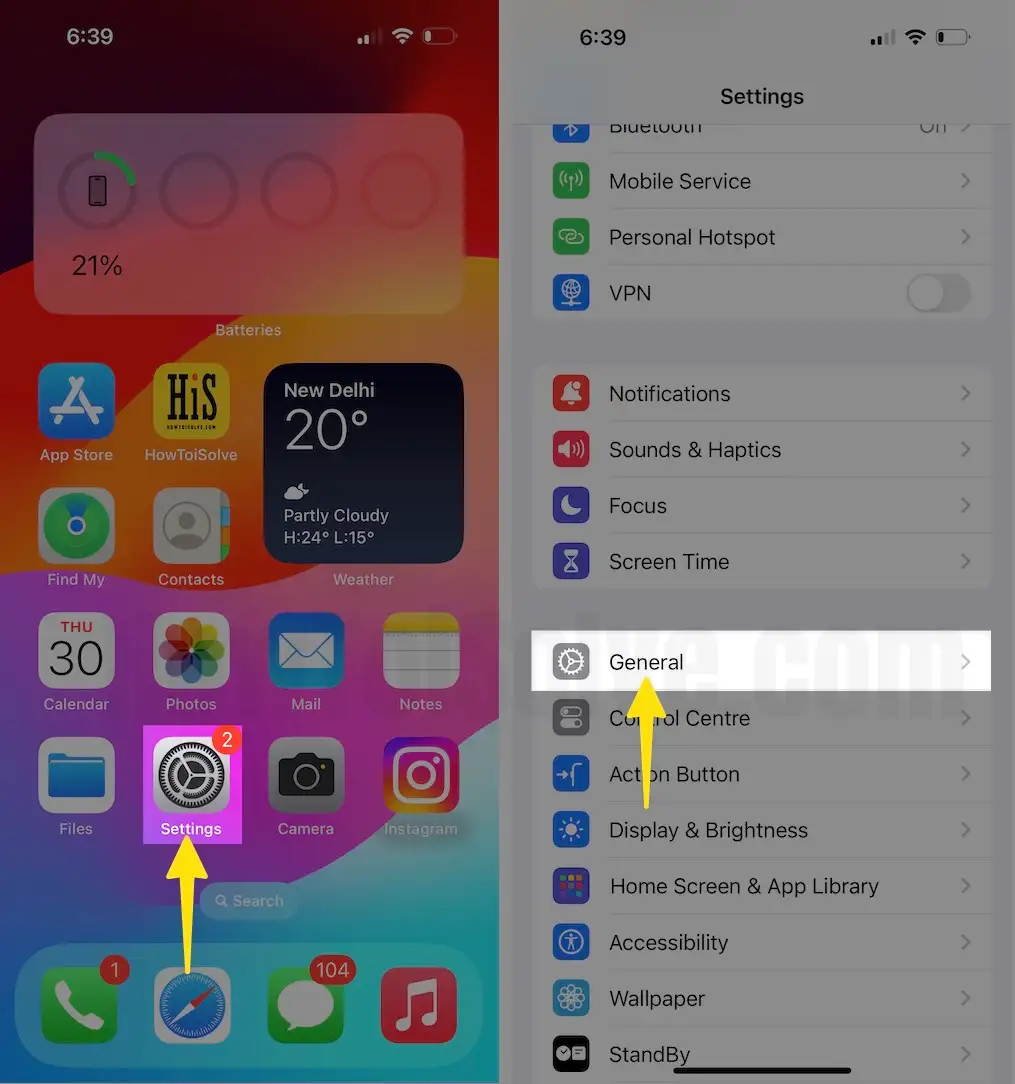
3. Scroll the screen to tap “Transfer or Reset iPhone”. Tap on Reset.
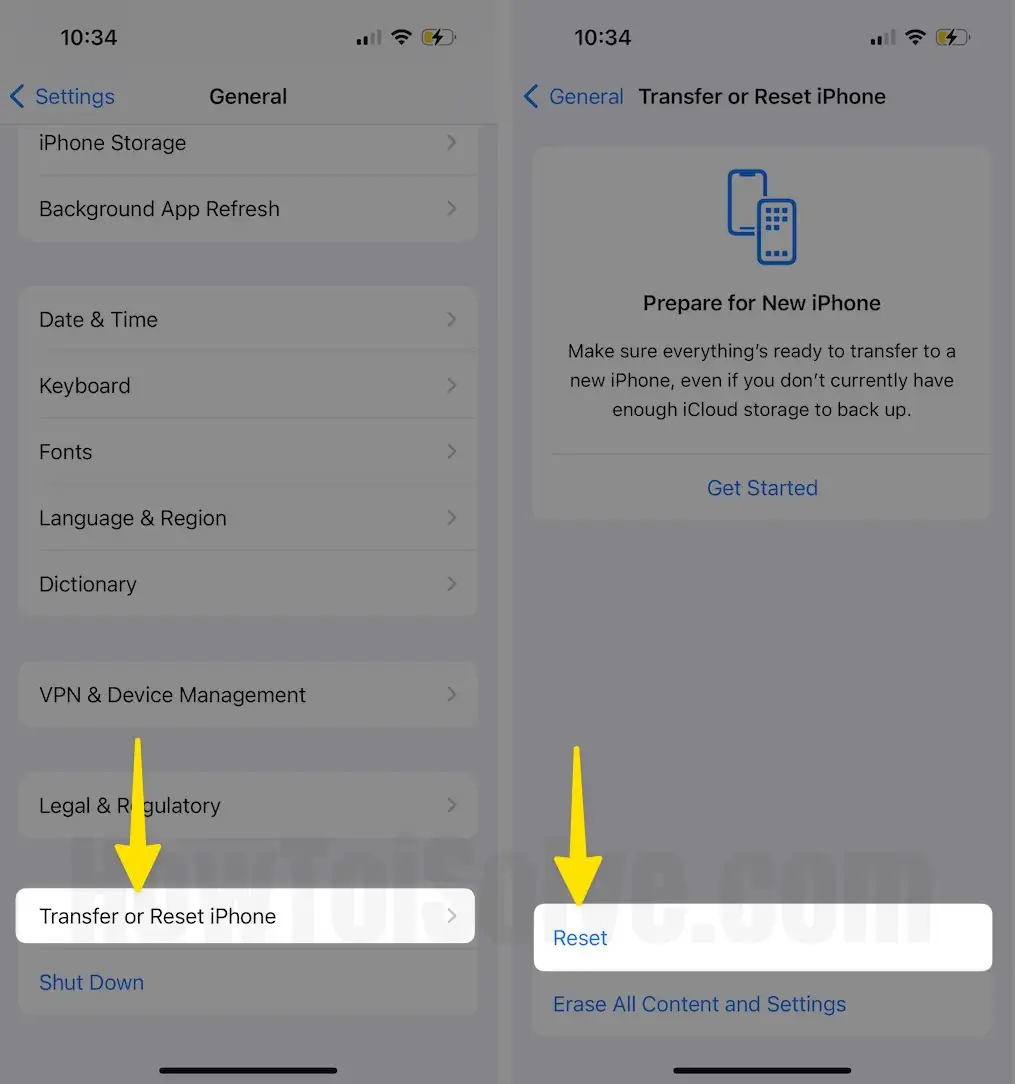
4. Find and tap on “Reset Network Settings.”
5. Finally, tap on the Enter your passcode.

11. Update Your iPhone Software
Updating the iPhone is last but not least fixing any problem. Every iOS update is released with amazing features and significant improvements in previous apps which results in the smooth functioning of iOS. You receive an update on iOS that goes for it.
YouTube not working on iPhone. Fix using the above troubleshooting guide.