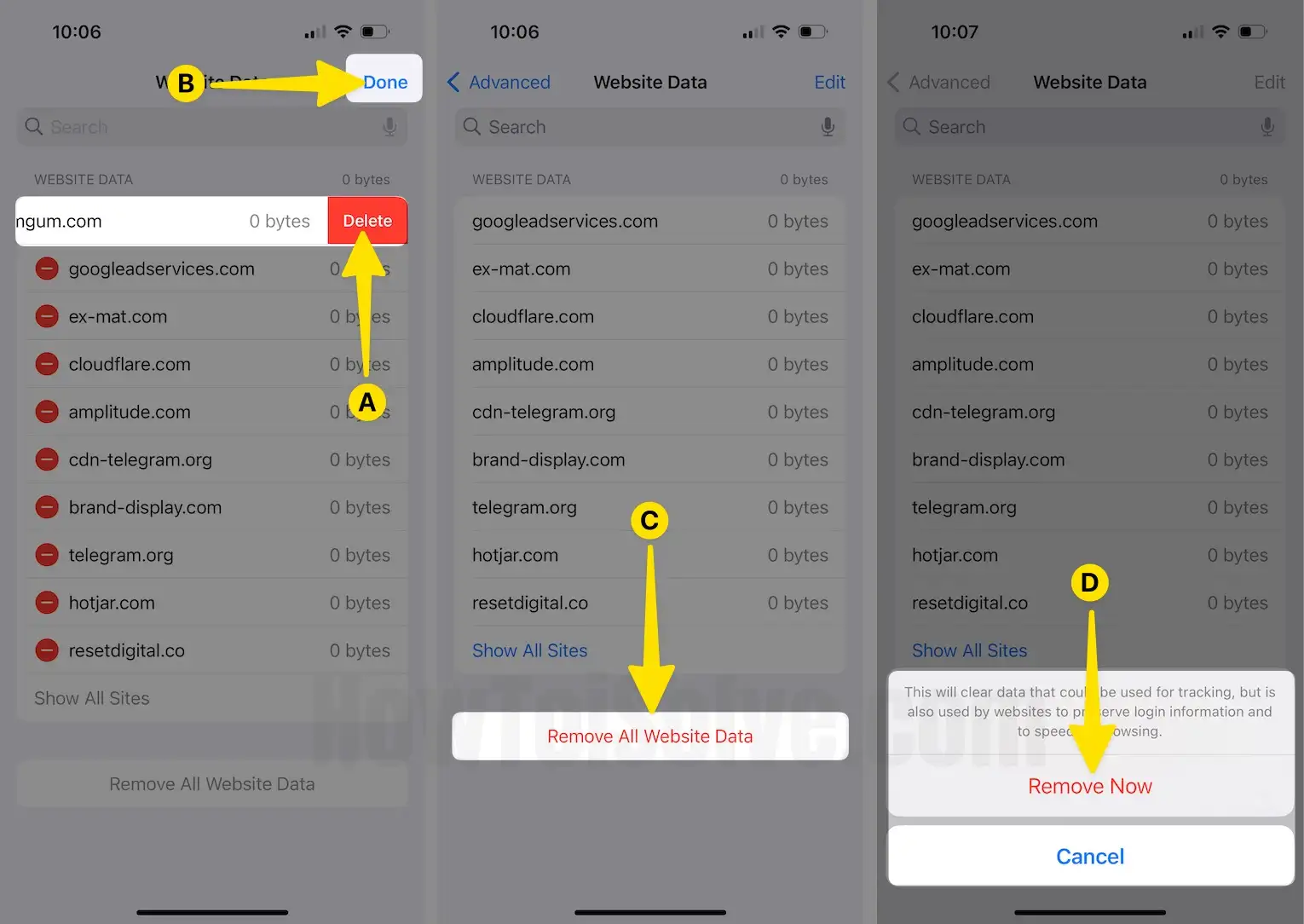In Short
- Learn How to Clear Safari History from Specific Interval.
- Find the Way to Clear Safari History, Cache, and Cookies from all Websites.
- Clear Website Data for specific domains.
Clearing your Safari browsing history is essential for privacy and security reasons. It’s also a good habit to prevent system slowdowns. Websites store cookies for faster access, but you can prevent your search history from being saved by using Safari’s Private mode on your iPhone or iPad.
Steps for Clear Safari Browsing History in iOS: iPhone/iPad/iPod Touch
Step 1: Launch the Safari Browser on your iPhone > Tap on the Bookmarks Icon from the Bottom Menu.
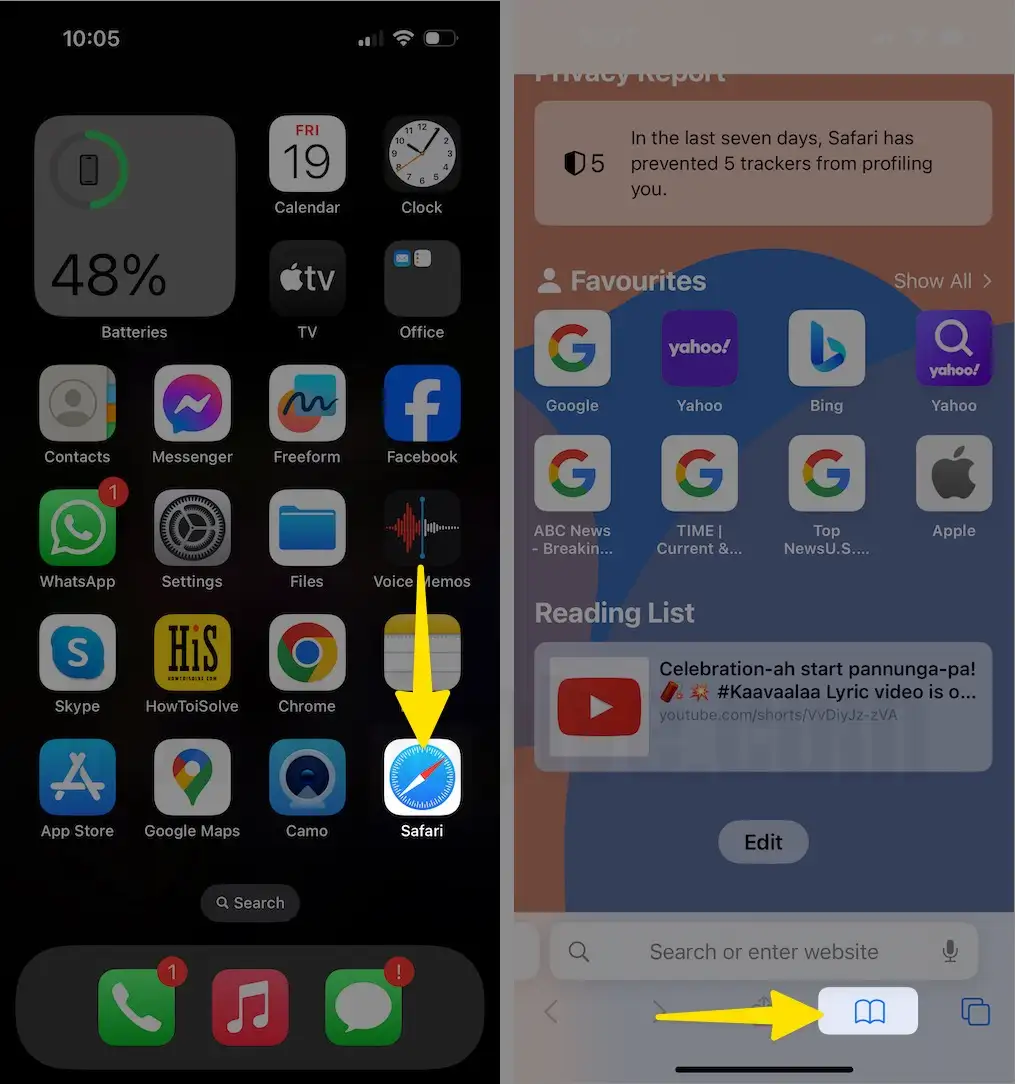
Step 2: Tap on the Clock icon from the top Menu > In the Bottom Right Corner, Select Clear > In the Clear Timeframe Menu, Select the one from Last Hour, Today, Today Yesterday, & All History > Tap on Clear History.
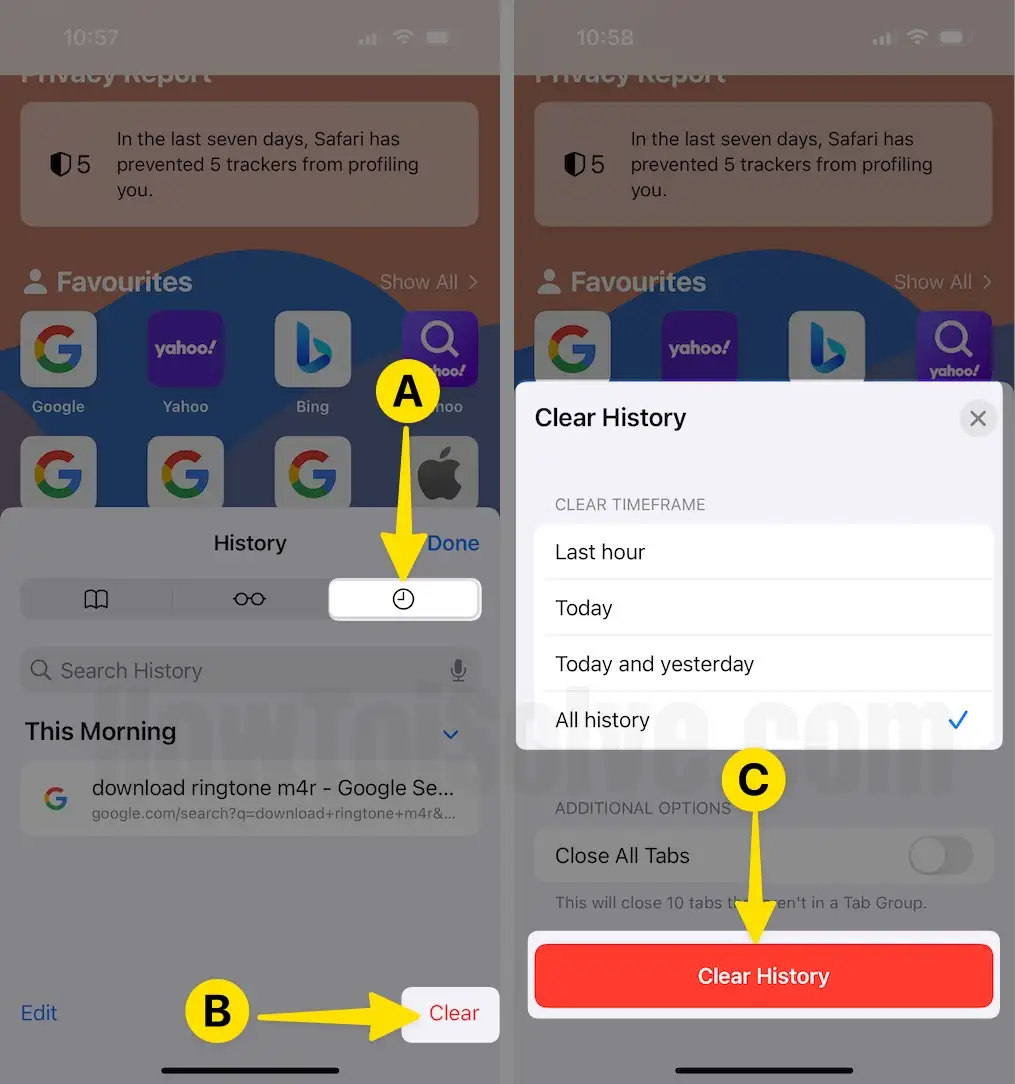
Clear history and Data from Safari setting in iOS
To clear all the cache and cookies along with browsing history from Safari on iOS, please follow the steps below:
Step 1: Launch the Settings App on your iPhone > Swipe down to Select Safari.
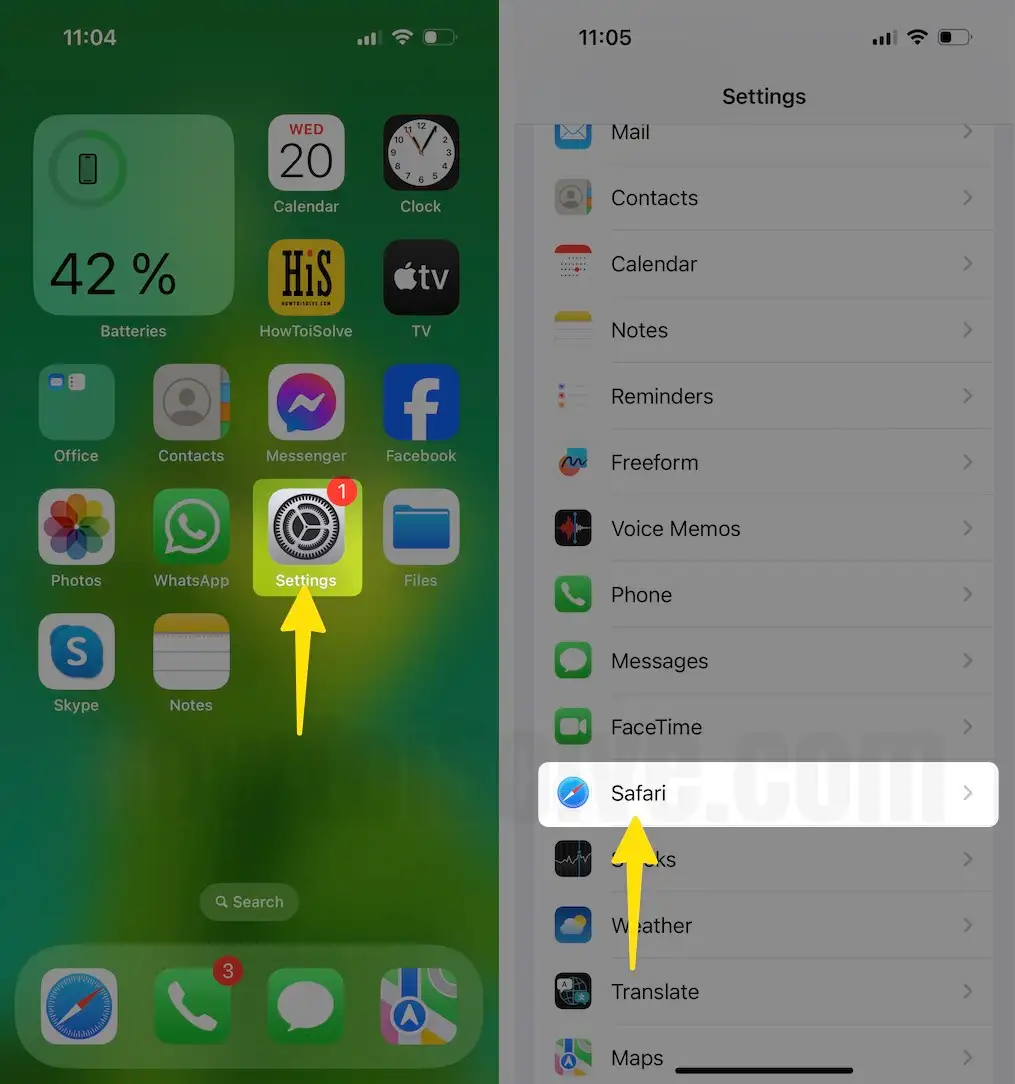
Step 2: Swipe Down to Tap on Clear History and Website Data > In the Clear Timeframe Menu, Select the one from Last Hour, Today, Today and Yesterday, & All History > Select Clear History.
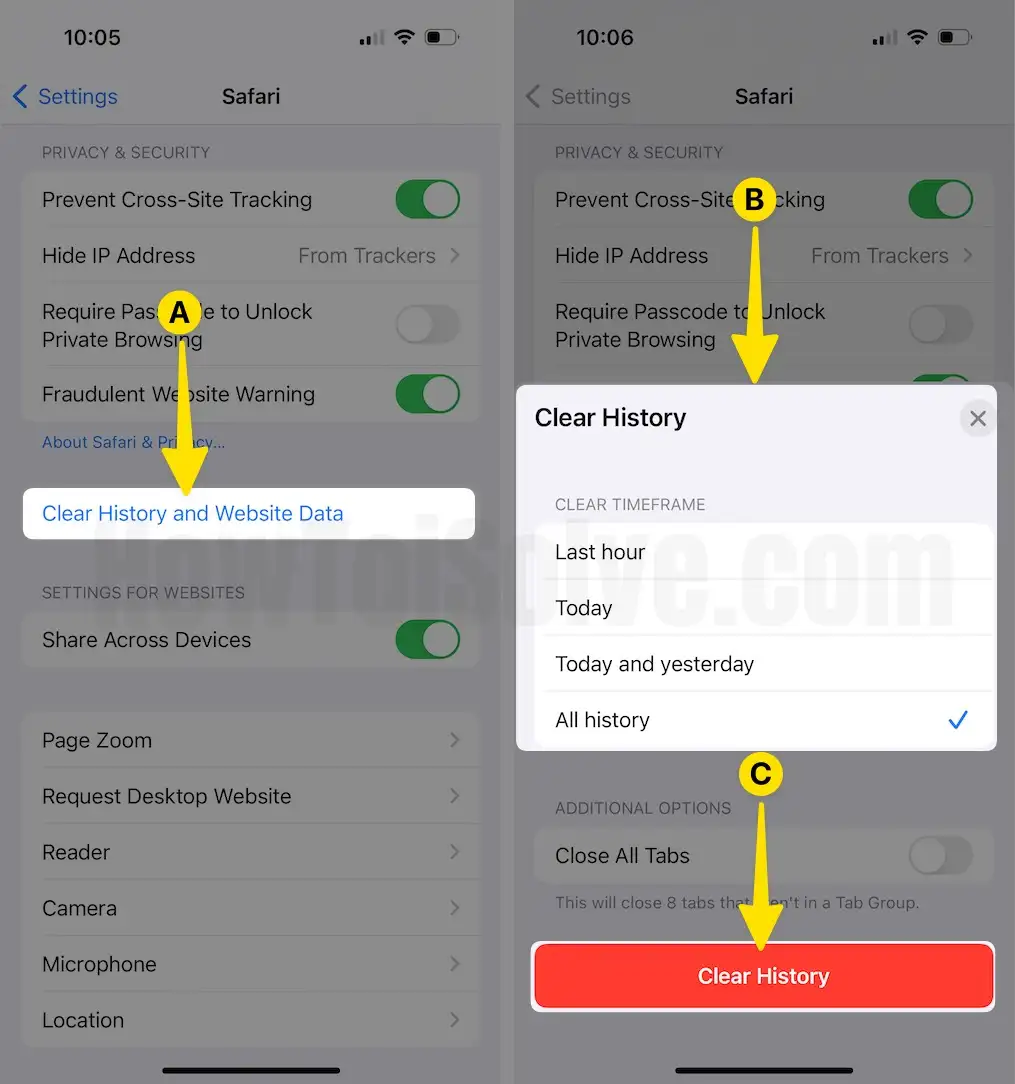
Steps to delete specific website data from Safari on iPhone or iPad
To clear selected web URLs or Domain’s cache and cookies from Safari on iOS, please follow the steps below:
Step 1: Launch the Settings App on your iPhone > Swipe Down to Select Safari.
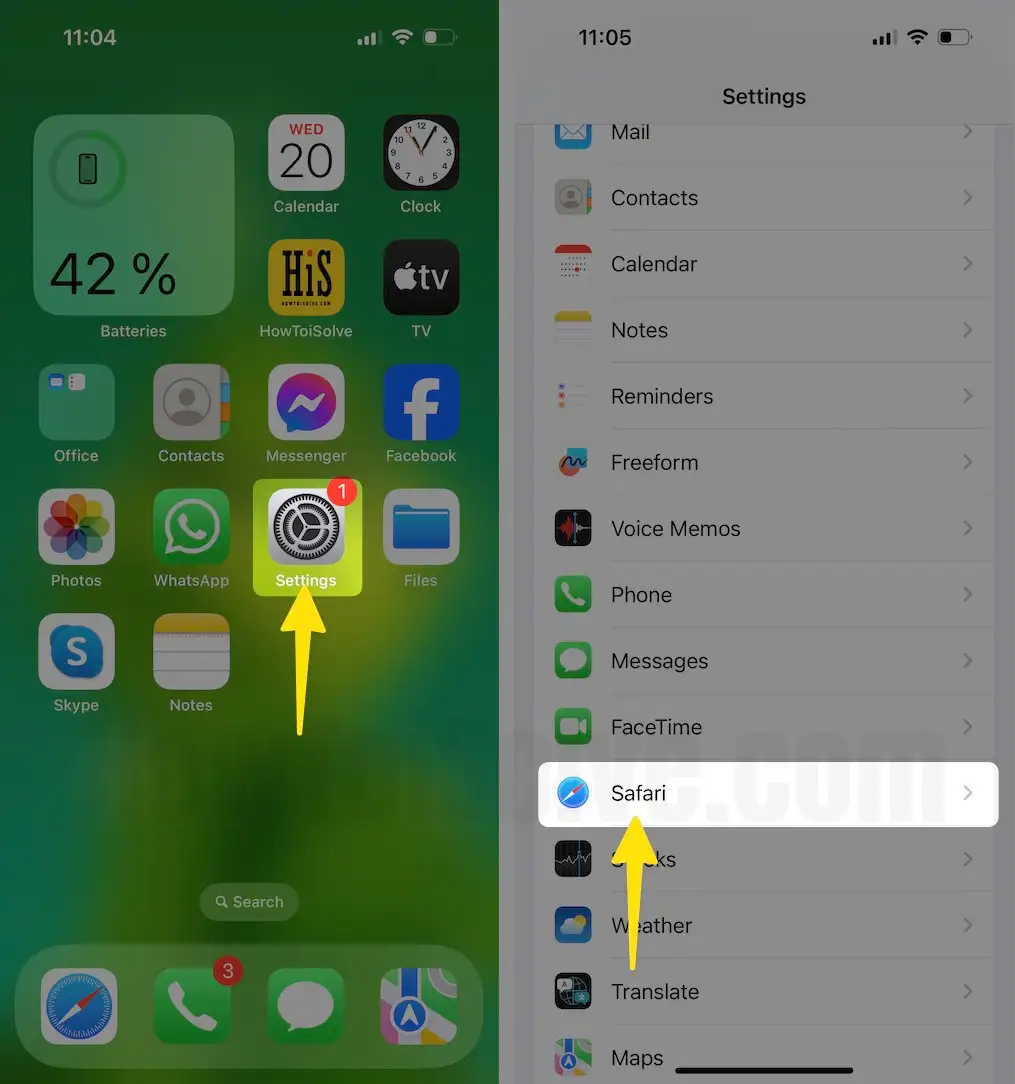
Step 2: Select Advanced > Tap on Website Data.

Step 3: Tap on Edit from the top right corner > Select – Minus Icon next to the Desired Website.
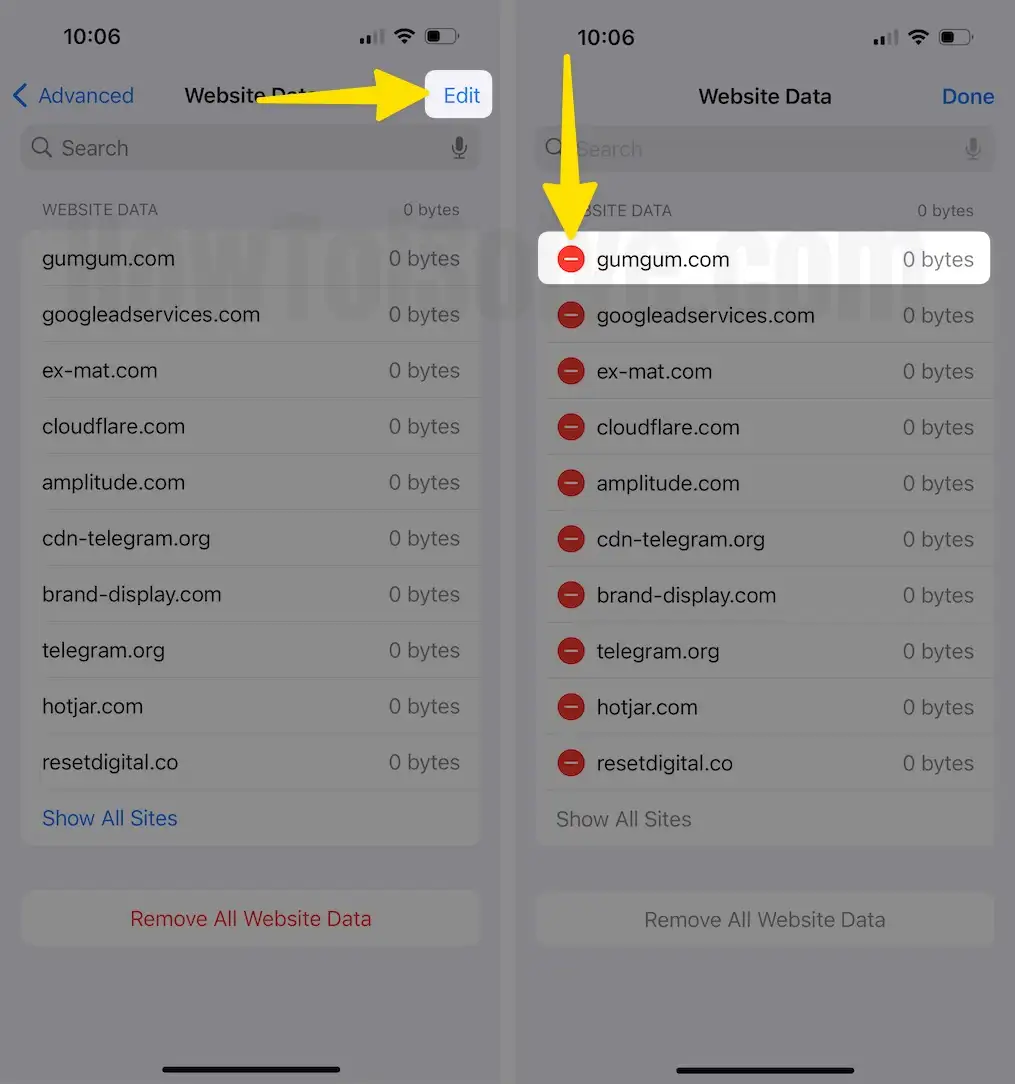
Step 4: Tap on Delete > Select Done > If you want to Remove data from all websites, Tap on Remove All Website Data > Select Remove Now.