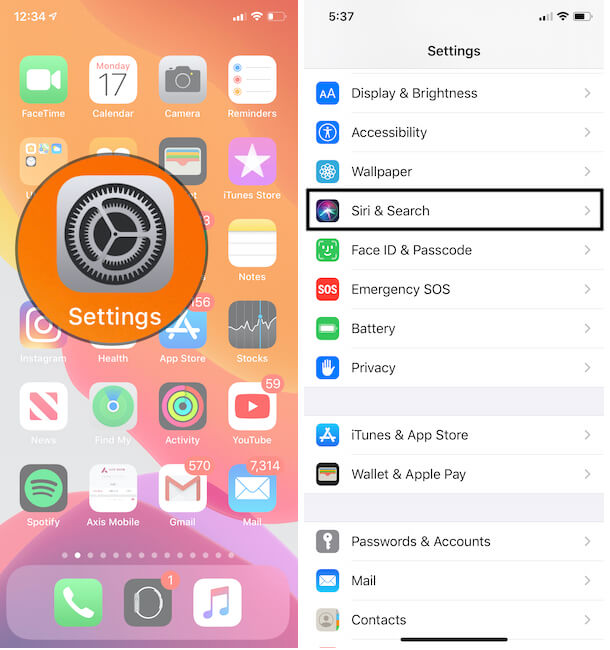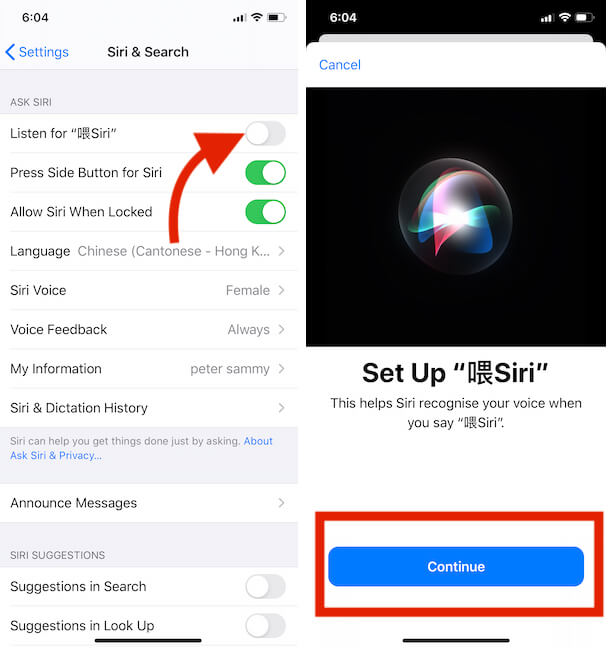Siri comes to intelligent personal assistants in your Apple iDevice. You would be familiar with that the Siri is working with Apple’s all iOS, WatchOS, and tvOS. The first time Siri was introduced with the iOS device since iPhone, iPad With Retina display, iPad Mini, and iPod touch 5th Generation. It was released only with limited languages and features. But then the company has always improved Siri at each new update. So get away to Change Siri language in iOS.
Moreover, According to your region, you can be set Accent for Siri. For that, you’ve no need to select an option out of three likely American, Australian and British. So while you get Siri in your language that might, you can’t live independently without Siri right. But at least you should have an idea of how to Change Siri language on iOS on the new iPhone. Even you haven’t info on how to reset Siri dictation language in iOS genuinely. Then we challenge the following outlined steps will help you. No matter you want to change language from English to Spanish, Danish, Chinese, French and other all Siri Settings.
Please Note: Siri working with an only internet connection through Wi-Fi or Cellular data.
Tip to Change Siri’s Language on iPhone, iPad
- Go to the Settings app
- Find the Settings Siri & Search and then tap on Language.
- Next to Siri & Search, Tap on Language option. From hundred of international language, Find the Alphabetically easily. And Set.

Siri and Search Settings for iPhone for Change SIRI Language - Now, Quickly test by the press and Hold on the Side button to activate Siri [Hey Siri Will Not Work]. and Ask in your Language. Siri will reply to a new Language.
- That’s it but Not End, Re-Setup Hey Siri command.
If you’ve enabled ‘’Hey Siri’’ iPhone, iPad or iPod Touch running With latest iOS/iPadOS. you’ve no need to turn on it back and set up ‘’Hey Siri’’ which helps you Siri recognize your Voice when you Say ‘’Hey Siri’’ while connected to power.
Since now you can use Siri in your spoken language. If you didn’t get your everyday language yet, then hopefully it will be available in the next iOS update.
Enable Siri on Mac and Change Siri Language on MacBook Mac
- Go to the Apple logo() on Mac.
- Find and click on System Preferences option.
- Now, Click on the Siri option.
- You must have to enable Ask For Siri Checkbox and Change Language from a Dropdown option.
- That’s it.
Siri Languages List
Apple’s virtual Assistance Siri & Search supports various languages worldwide, including
- Arabic
- Chinese (Cantonese- China/ Hong Kong)
- Chinese (Mandarin – China/ Taiwan)
- Danish
- Dutch (Belgium)
- Dutch (Netherlands)
- English (Australia/ Canada/ India/ Ireland/ New Zealand/ Singapore/ South Africa/ United Kingdom/ United States)
- Finnish
- French (Belgium/ Canada/ France/ Switzerland)
- German (Austria/ Germany/ Switzerland)
- Hebrew
- Italian (Italy/ Switzerland)
- Japanese
- Korean
- Malay
- Norwegian Bokmal
- Portuguese (Brazil)
- Russian
- Spanish (Chile/ Mexico/ Spain/ United States)
- Swedish
- Thai
- Turkish
- and More Added apple….
Get More Tips to Customize Siri in iOS
- Disable Siri App Suggestions on iPhone
- Enable Type to Siri on iPhone
- Enable Type to Siri on Mac
- Change Siri’s voice Accent
Please share your feedback in the comment box concern to change Siri language in iOS. As well as stay connected with us on Facebook, Twitter.