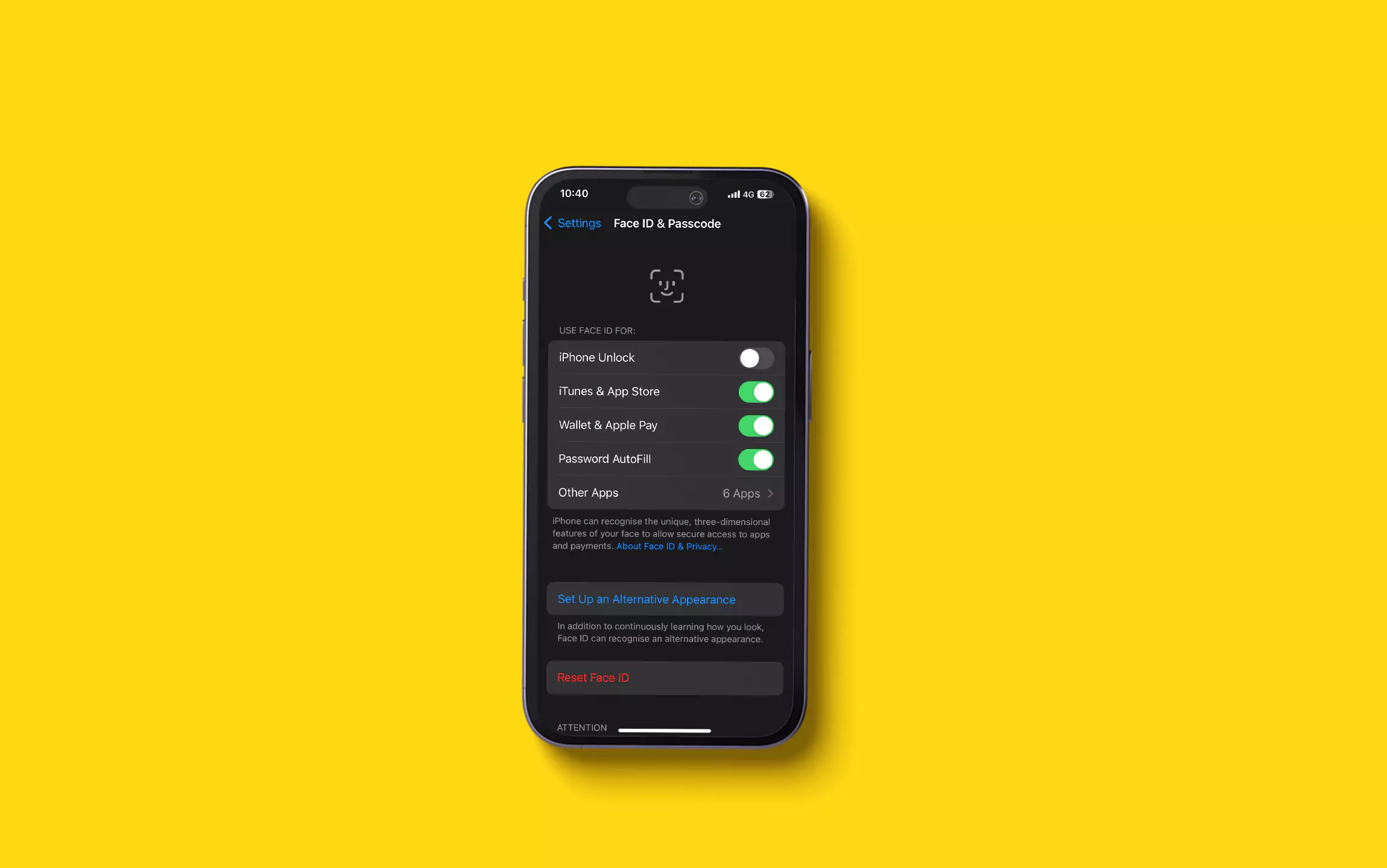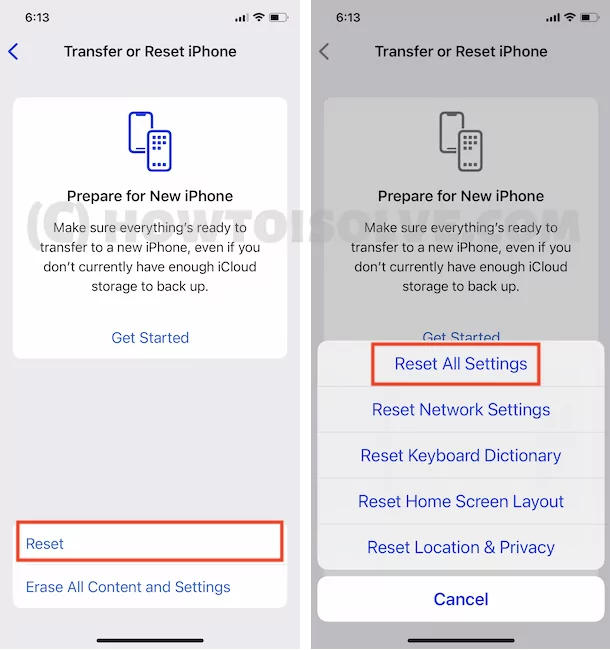Apple’s Face ID, the new unlocking feature for iPhone, has been making headlines. It allows users to unlock their phone through facial recognition at any angle and is more secure than other smartphones. However, some users have reported issues with Face ID like errors with mail notifications. To fix Face ID-related issues, follow the instructions below.
To fix the iPhone’s Face ID issue, remove Face ID from your iPhone. Don’t worry, I’ll guide you through the complete process of Face ID removal.
Steps to Remove or Reset Face ID on iPhone: Unable to Scan Face or Failed
How to Turn off Face ID on iPhone Temporarily
- Step #1: Press and hold the Power button and either Volume button.
- Step #2: Next, tap “Cancel” when you see the slide to power off the screen.
Now the Face ID on iPhone has been temporarily disabled. To re-enable you have to enter the password.
Alternatively, you can also disable the Face ID temporarily on iPhone by,
- Making five wrong attempts to unlock the iPhone.
- By restarting the iPhone.
How to Disable Face ID on your iPhone Permanently
- Open the Settings App on your iPhone.
- Find and Tap on Face ID & Passcode.
- Tap on Reset Face ID.
Set up Face ID again. Learn how to set up Face ID on your iPhone here.
Face ID Can’t Reset on iPhone
Follow the reset all settings process on your iOS device, Because some internal software glitch causes the problem on Reset Face ID.
- Open the Settings app on the iPhone.
- Next, Tap on General.
- Now, Scroll down the screen and tap Transfer or Reset iPhone
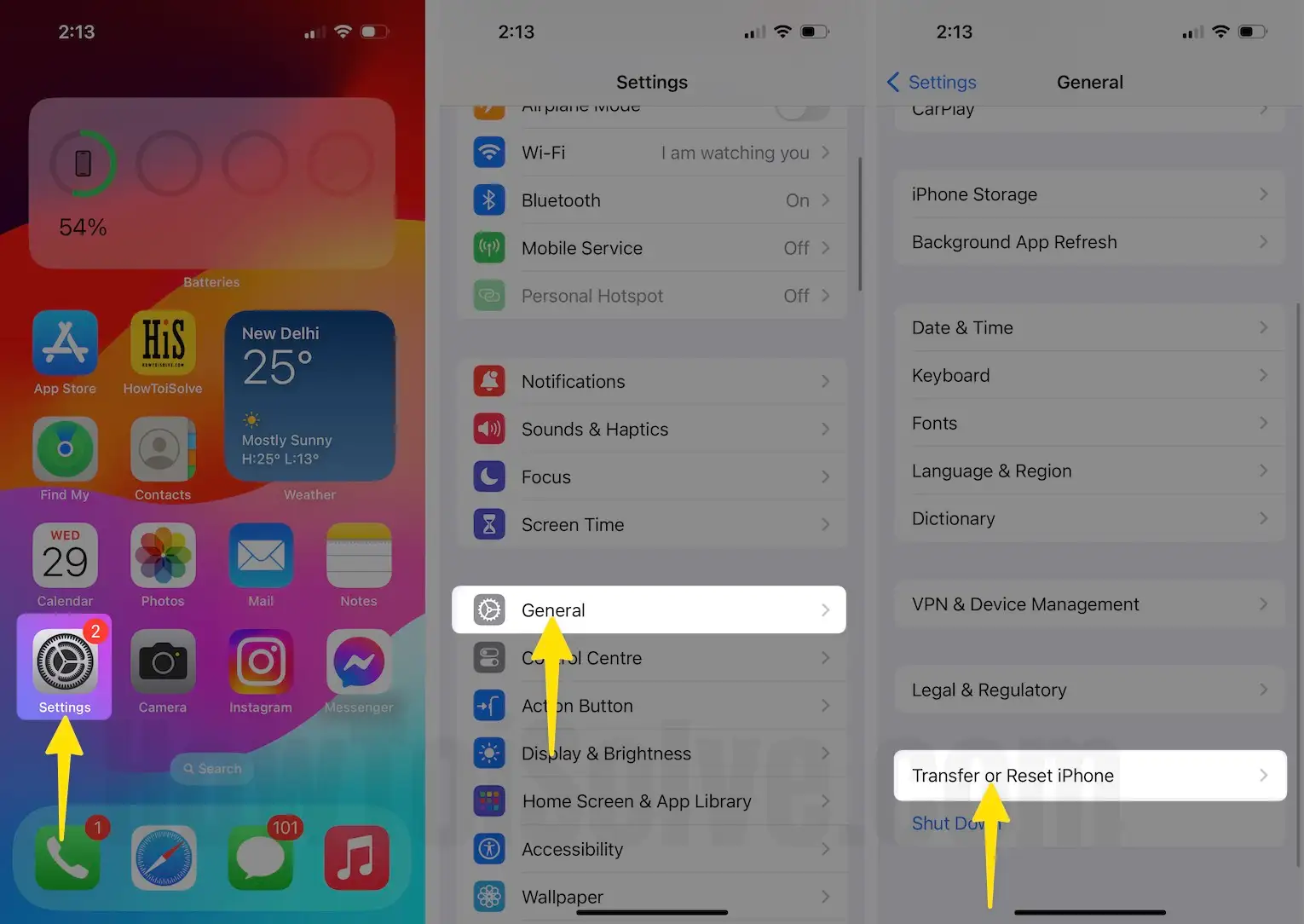
That’s it.
Also, Disable Screen Times on iPhone
Still Not Help Then Turn off Screen Time from Your iPhone, Settings app > Screen Time > Scroll to Down and Turn off Screen Time > That’s it. Now Try again.
Now, Ever You Want to Reset your Face ID on your iPhone, Then you can set it up again quickly.